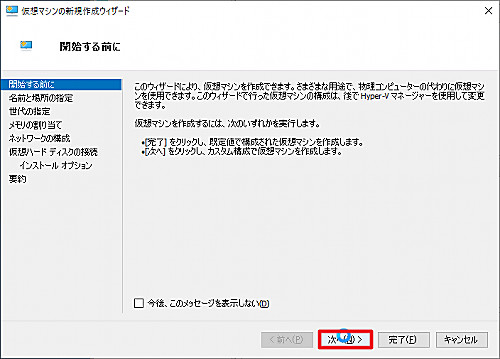
Hyper-V の仮想マシンの作成方法は、「クイック作成」と「新規作成」の2つがあります。ここでは、「新規作成」について記載します。
Hyper-V 仮想マシンを新規作成する方法
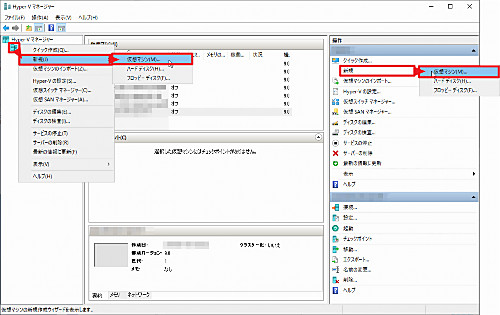
Hyper-V マネージャーを起動し、[新規]から[仮想マシン]をクリックします。
※仮想マシンを新規作成する手順は、複数の方法がありますので、好みの方法で仮想マシンの新規作成ウィザードを開始します。 (画像参照)
「開始する前に」
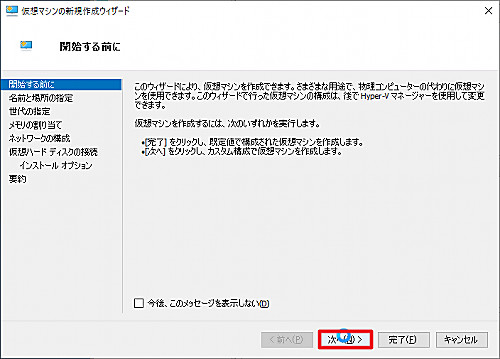
[次へ]をクリックします。
「名前と場所の指定」
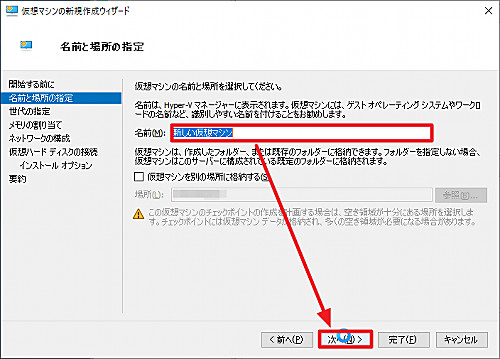
作成する仮想マシンの名称を設定します。デフォルトでは「新しい仮想マシン」です。この名称は、仮想 HDD の名称にも使用されますが、変更することも可能です。
わかりやすい名前を入力して[次へ]をクリックします。
「仮想マシンを別の場所に格納する」にチェックを入れ、仮想マシンの格納場所を指定する事もできます。デフォルトの格納場所は「Hyper-V の設定」で変更することもできます。デフォルトでは次の場所になります:
C:\ProgramData\Microsoft\Windows\Hyper-V
「世代の指定」
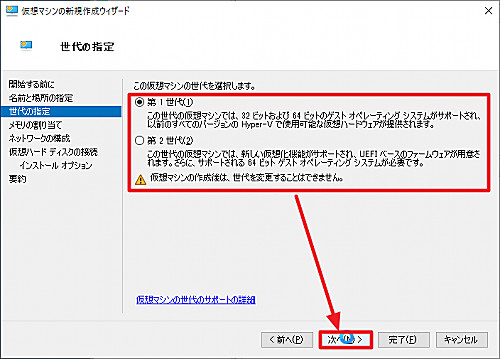
作成する仮想マシンの世代を指定します。選択肢は次のとおりです:
- 第1世代 (32 / 64 bit OS)
- 第2世代 (UEFI, 64 bit OS)
古い OS をインストールする場合は第1世代を、比較的新しい OS をインストールする場合は、第2世代を選択します。
[次へ]をクリックします。
※この選択は、後から変更することができません
「メモリの割り当て」
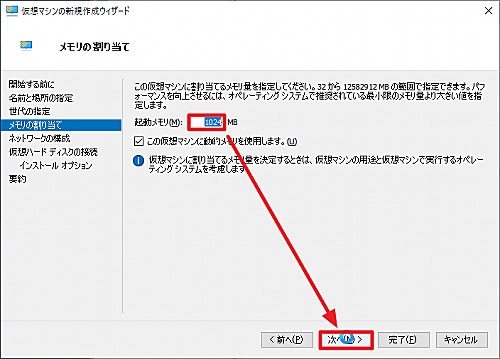
作成する仮想マシンに割り当てるメモリ量を指定します。デフォルトは「1024 MB」です。最小値は「32 MB」です。この例での最大値は「12582912 MB」でした。
[次へ]をクリックします。
「ネットワークの構成」
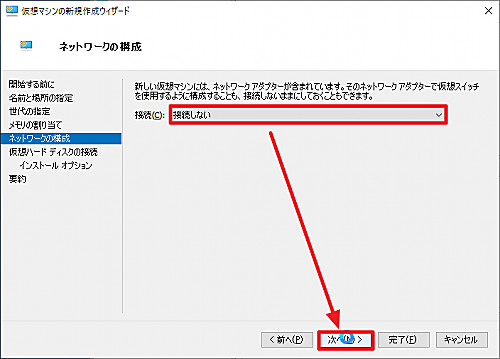
作成する仮想マシンには、ネットワーク アダプターが含まれます。このネットワーク アダプターに仮想スイッチを接続するかを選択します。デフォルトは「接続しない」です。
「接続しない」を選択すると、ゲスト OS からは「ネットワークに接続されていないネットワーク アダプター」に見えます。
[次へ]をクリックします。
「仮想ハード ディスクの接続」
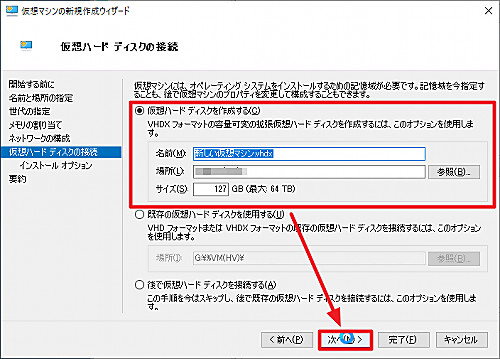
作成する仮想マシンに接続する仮想 HDD を選択します。選択肢は次のとおりです:
- 仮想ハード ディスクを作成する
- 既存の仮想ハード ディスクを使用する
- 後で仮想ハード ディスクを接続する
通常は、「仮想ハード ディスクを作成する」を選択します。名称、場所、容量を指定できます。デフォルトで名称は「新しい仮想マシン」、容量は「127 GB」です。仮想マシンの名称を変更した場合は、その名称になりますが、変更も可能です。場所は、「Hyper-V の設定」で指定した場所になりますが、変更も可能です。デフォルトでは、次の場所になります:
C:\Users\Public\Documents\Hyper-V\Virtual Hard Disks
「既存の仮想ハード ディスクを使用する」では、作成する仮想マシンに作成済みの仮想 HDD を接続します。
「後で仮想ハード ディスクを接続する」は、作成する仮想マシンに仮想 HDD を今は接続しません。仮想マシンに後から仮想 HDD を接続したり、仮想 HDD を必要としない仮想マシン環境を構築する場合などに選択します。
[次へ]をクリックします。
「インストール オプション」
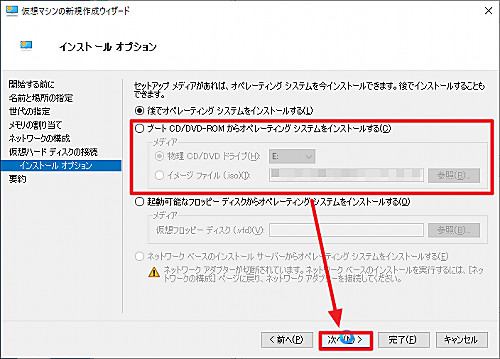
作成する仮想マシンに OS をインストールする方法を選択します。選択肢は次のとおりです:
- 後でオペレーティング システムをインストールする
- ブート CD/DVD-ROM からオペレーティング システムをインストールする
- 起動可能なフロッピー ディスクからオペレーティング システムをインストールする
- ネットワーク ベースのインストール サーバーからオペレーティング システムをインストールする
「後でオペレーティング システムをインストールする」は、今は OS をインストールしません。後から構成を変更する場合や、既存の起動可能な仮想 HDD を接続する場合などに選択します。
「ブート CD/DVD-ROM からオペレーティング システムをインストールする」は、ローカルまたはネットワーク上に存在するイメージ ファイル (*.iso) もしくは、ホストに接続された物理 CD/DVD ドライブから仮想マシンに OS をインストールします。
「起動可能なフロッピー ディスクからオペレーティング システムをインストールする」は、 OS のインストールに仮想 FDD (*.vfd) を使用する場合に選択します。
「ネットワーク ベースのインストール サーバーからオペレーティング システムをインストールする」を選択する場合は、ネットワーク アダプタが仮想スイッチに接続されている必要があります。
[次へ]をクリックします。
「要約」
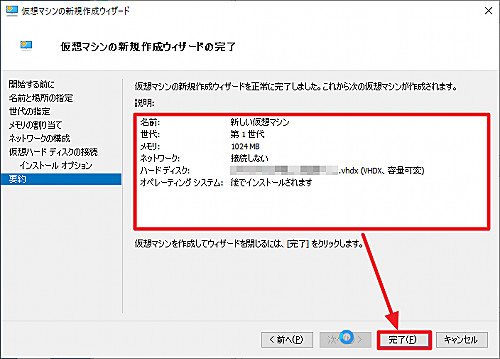
これまでの構成内容が表示されます。表示された構成で仮想マシンを作成する場合は、[完了]をクリックします。
設定の変更
作成した仮想マシン構成を確認し、必要があれば構成を変更します。
プロセッサ
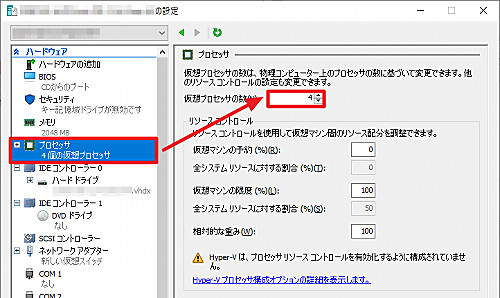
本手順で作成した仮想マシンのプロセッサは 1 になりますので、必要に応じて「プロセッサ」内の「仮想プロセッサの数」を調整します。
チェックポイント
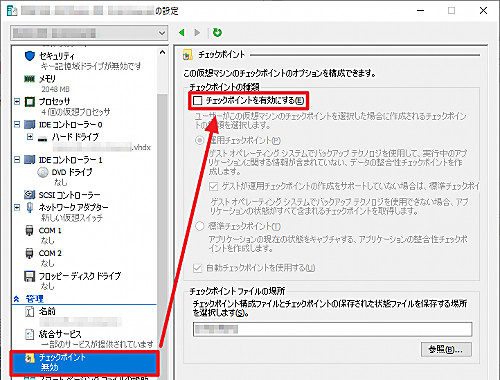
本手順で作成した仮想マシンは、チェックポイントが有効になっていますので、不要な場合は、「チェックポイント」内の「チェックポイントを有効にする」のチェックを外します。
関連
仮想化技術については、次のサポート記事をご参照ください:
注意
- 本操作例は、Windows 10 (Ver.1809) のものです
- 記載する値等は、検証用端末のものであり、環境により異なる場合があります
スポンサードリンク
