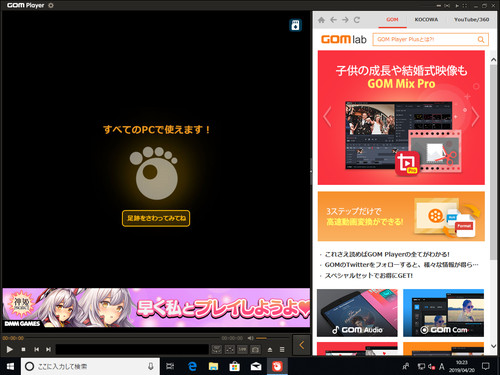
GOM Player をダウンロードしてインストールする方法です。
GOM Player は、多言語に対応したメディア プレーヤーで、多くのファイル形式に対応しているほか、スマートフォン向けアプリも提供されています。また、GOM Player は、無料の GOM Player と有料の GOM Player Plus があり、有料版では広告が表示されないなどの違いがあります。ここでは、Windows 10 に GOM Player をインストールまたはアンインストールする方法を記載します。
ダウンロード
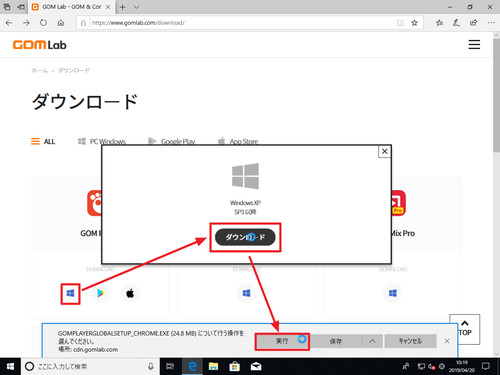
- GOM Lab – GOM & Company公式サイト,無料ソフトウェアダウンロード/購入
https://www.gomlab.com/download/
公式サイトにアクセスし、ソフトウェアのリストから「GOM Player」を見つけ、[Windows]マークをクリックしてセットアップ プログラムを[実行]します。
インストール
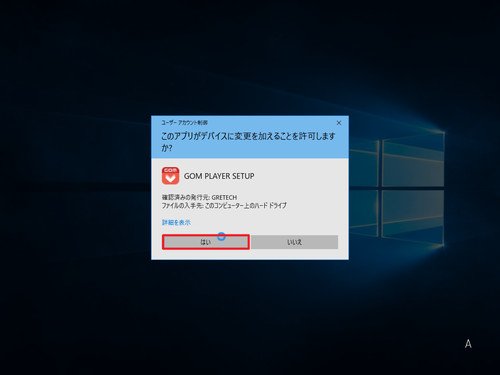
ユーザーアカウント制御が表示されたら[はい]をクリックします。
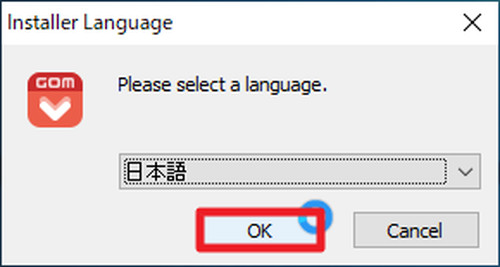
「Please select a language.」と表示されたら「日本語」になっていることを確認して[OK]をクリックします。
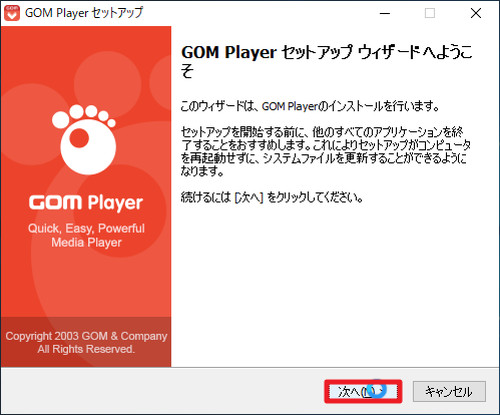
「GOM Player セットアップ ウィザードへようこそ」と表示されたら[次へ]をクリックします。
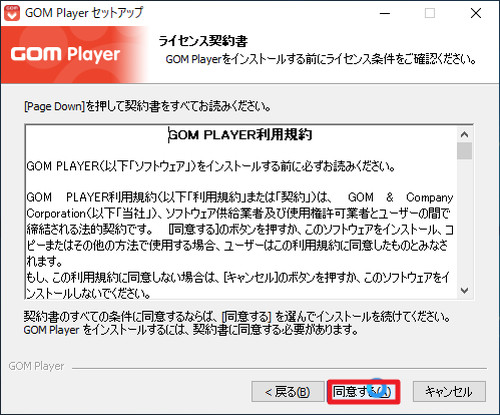
「ライセンス契約書」が表示されますので、同意できる場合は[同意する]をクリックします。
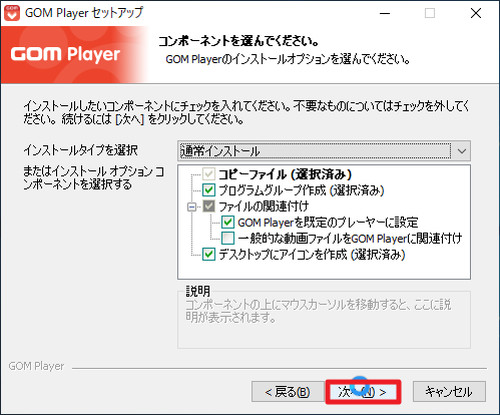
「コンポーネントを選んでください。」と表示されたら「通常インストール」「再インストール」「カスタム」からいずれかを選択して[次へ]をクリックします。
※この例では、「通常インストール」を選択しました
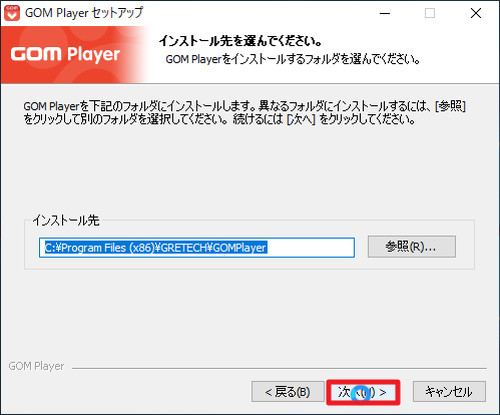
「インストール先を選んでください。」と表示されたら[次へ]をクリックします。
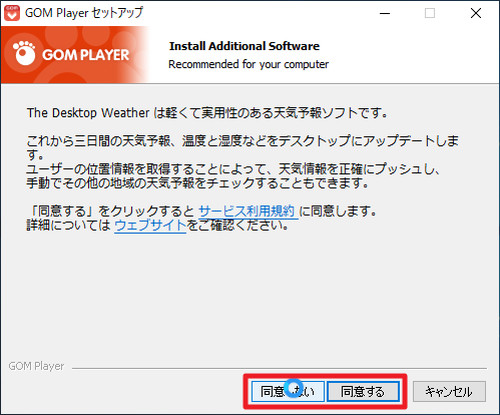
「Install Additional Software」と表示されたら、同意するかしないかを選択します。
※この例では、GOM Player のみをインストールすることを目的としており、Additional Software (追加のソフトウェア) は不要のため、[同意しない]を選択しました
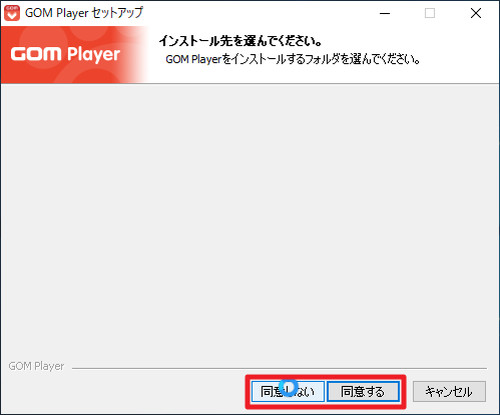
「インストール先を選んでください。」と表示されますが、内容が不明で、同意するかしないかを選択する画面が表示されましたので[同意しない]を選択します。
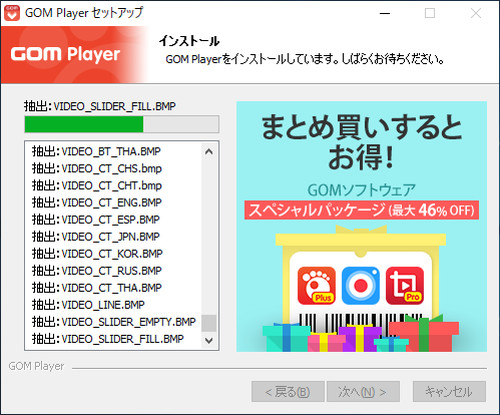
(インストールされますので待ちます)
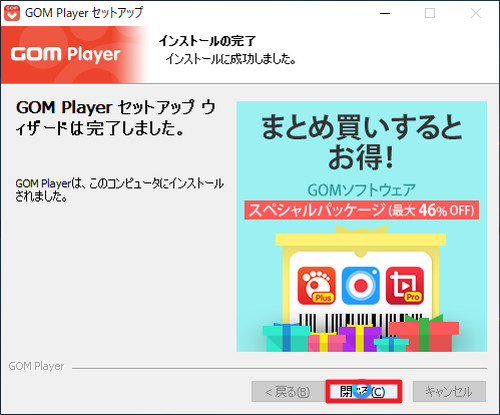
「GOM Player セットアップ ウィザードは完了しました。」と表示されたら[閉じる]をクリックします。
起動する方法
GOM Player を起動する方法はいくつかありますが、ここでは代表的な2つの手順を記載します。いずれかの方法で GOM Player を起動します。
手順A
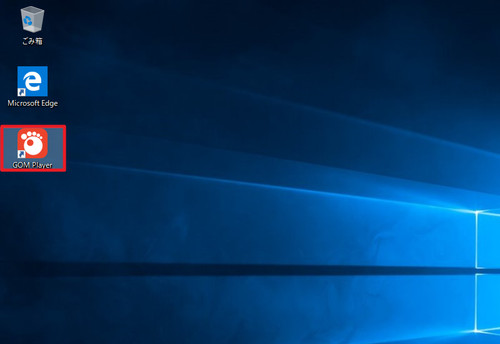
デスクトップ上にショートカットが作成されている場合は、ショートカット アイコンをダブルクリックして起動します。
手順B
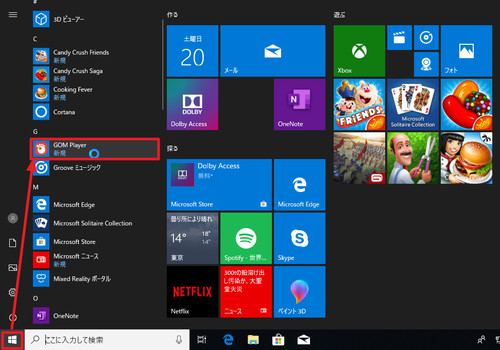
[スタート]ボタンをクリック、「GOM Player]をクリックして起動します。
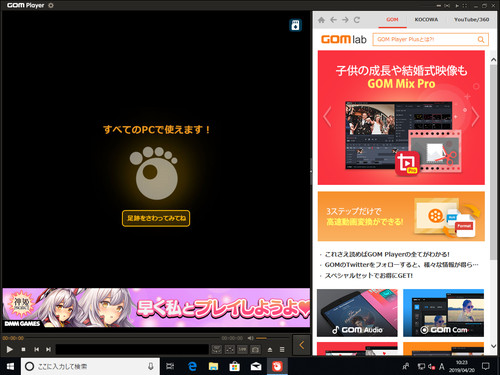
GOM Player が起動しました。
アンインストール
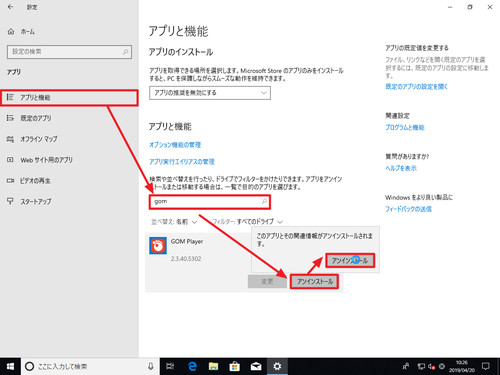
[スタート]ボタンをクリックし、[設定]をクリック、[アプリ]をクリックします。
インストールされたアプリ一覧から GOM Player を探してクリック、[アンインストール]、[アンインストール]とクリックします。
※アプリ一覧からキーワード「gom」でリストを絞り込むと GOM Player を素早く見つけることができます
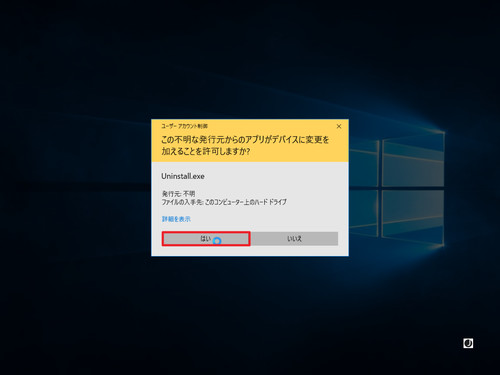
ユーザーアカウント制御が表示されたら[はい]をクリックします。
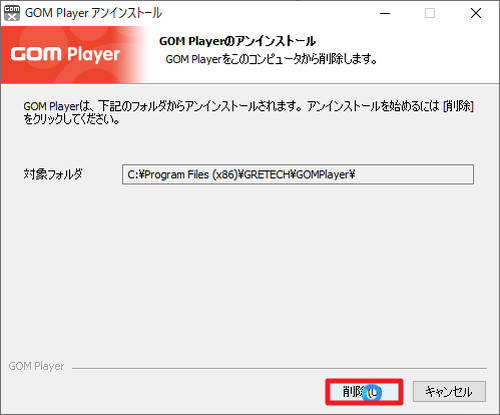
「GOM Playerのアンインストール」が表示されたら[削除]をクリックします。
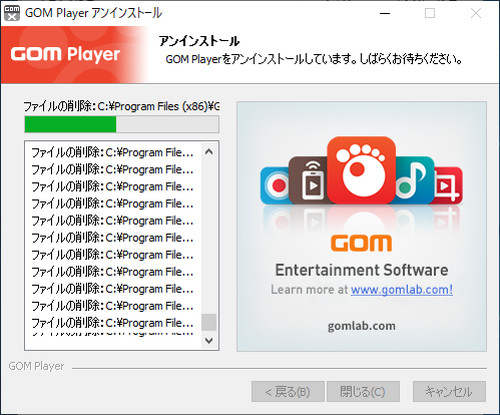
(アンインストールされますので待ちます)
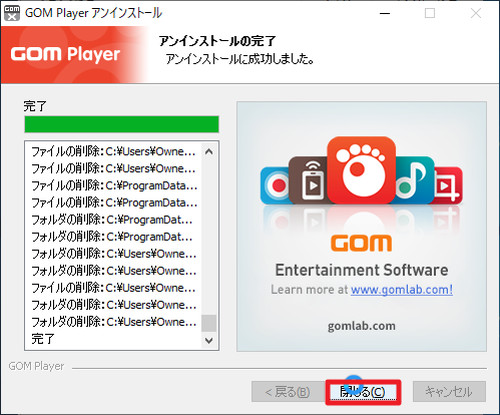
「アンインストールの完了」が表示されたら[閉じる]をクリックします。
注意
- 本操作例は、Windows 10 64 bit に GOM Player 2.3.40.5302 をインストールまたはアンインストールするものです
スポンサードリンク

