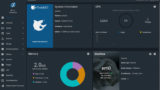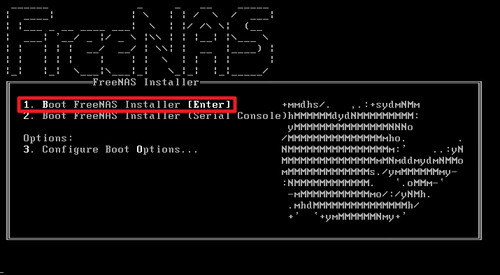
FreeNAS をインストールする方法です。FreeNAS を使用すれば、お手持ちのパソコンで高機能な NAS システムを構築することも可能です。
FreeNAS
FreeNAS は、 FreeBSD をベースとした NAS システムを提供しますが、そればかりでなく、FreeBSD では馴染みのある Jails や仮想マシン環境など幅広い機能を提供します。
同様に FreeBSD ベースの XigmaNAS (NAS4Free) や FreeNAS から分岐して Linux ベースとなった openmediavault もあります。
なお、記載時点で FreeNAS と XigmaNAS には VirtualBox を内包したと思われる仮想化機能があります。
ダウンロード
以下よりダウンロードします:
- Download FreeNAS – FreeNAS – Open Source Storage Operating System
https://www.freenas.org/download/
システム要件については、以下をご参照ください:
- Hardware Requirements – FreeNAS – Open Source Storage Operating System
https://www.freenas.org/hardware-requirements/
ISO イメージファイル等を DVD や USB メモリーに書き込む方法については、次のサポート記事をご参照ください:
インストール
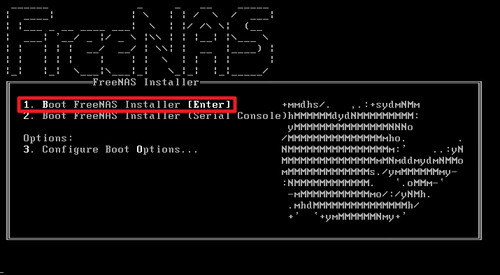
インストール メディアから起動し、そのまま待つか[1. Boot FreeNAS Installer]を選択して[Enter] キーを押します。
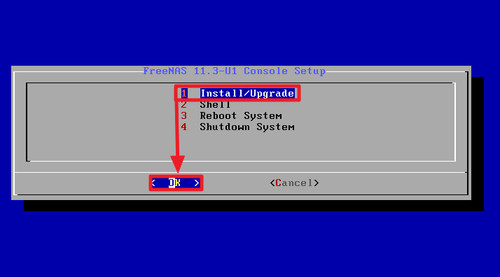
[1 Install/Upgrade]を選択し、[OK]で[Enter]キーを押します。
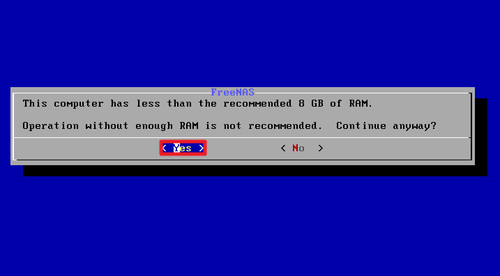
This computer has less than the recommended 8 GB of RAM.
Operation without enough RAM is not recommended. Continue anyway ?
インストール作業を行っているシステムの RAM 容量が 8 GB より少ない場合、確認が表示されます。[Yes]で[Enter]キーを押すとインストールを続行します。
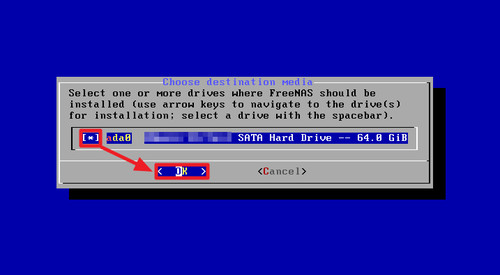
FreeNAS のインストール先を選択し、[OK]で[Enter]キーを押します。
※複数の選択肢が表示されている場合は、インストール先を間違わないよう慎重に選択します
※[ ]は未選択、[*]は選択された状態をあらわし、[Space]キーで状態を変更します
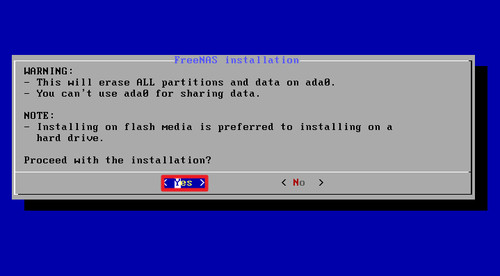
作業内容の確認が行われますので、表示されている内容をよく確認します。インストールを継続する場合は[Yes]で[Enter]キーを押します。
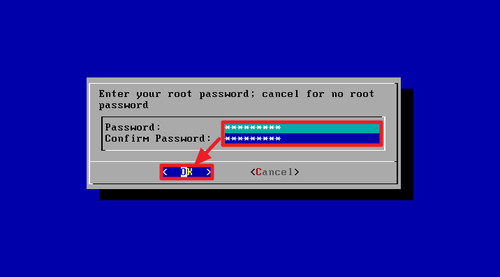
パスワードを設定します。Password と Confirm Password に同じパスワードを入力し、[OK]で[Enter]キーを押します。
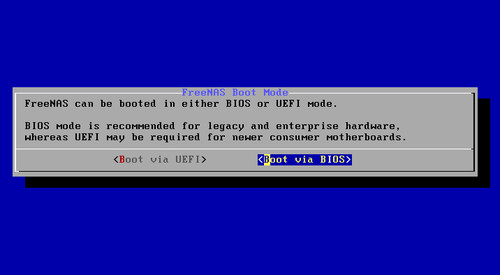
BIOS または UEFI を選択し[Enter]キーを押します:
- Boot via UEFI
- Boot via BIOS
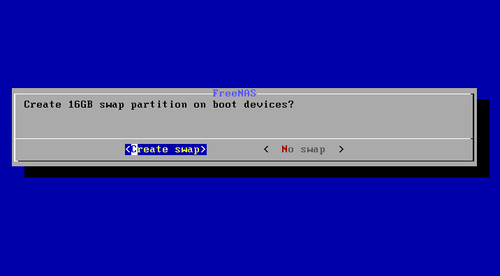
スワップ領域を作成するか選択し、[Enter]キーを押します:
- Create swap
- No swap
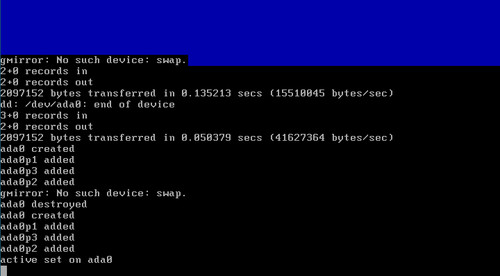
インストールが完了するまで待ちます。
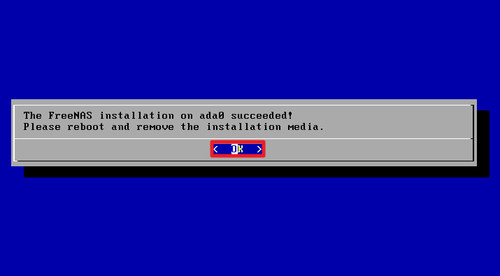
インストールが完了したら[OK]で[Enter]キーを押します。
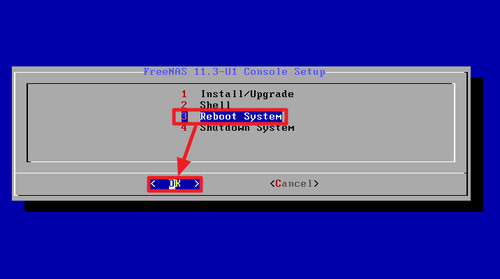
[3 Reboot System]を選択し[OK] で[Enter]キー を押します。
※インストール メディアを取り出します
初回起動
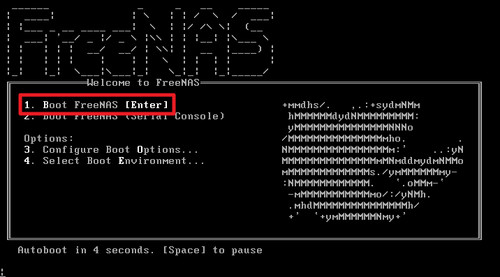
そのまま待つか[1. Boot Freenas]を選択して FreeNAS を起動します。
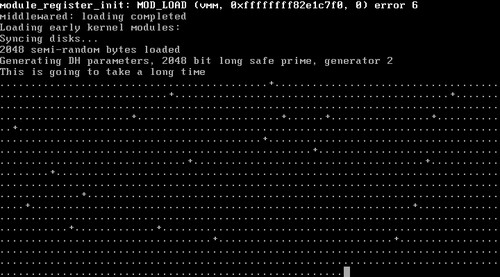
起動するまで待ちます。
※初回起動は時間がかかります
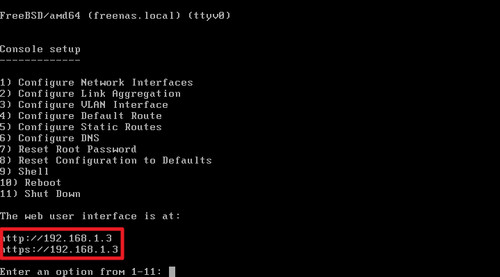
表示された IP アドレスをメモします。
※この例では「192.168.1.3」をメモします
※基本的にインストールするパソコンを直接操作するのは終わりになり、以降はウェブ ブラウザを使用して操作します
初期設定
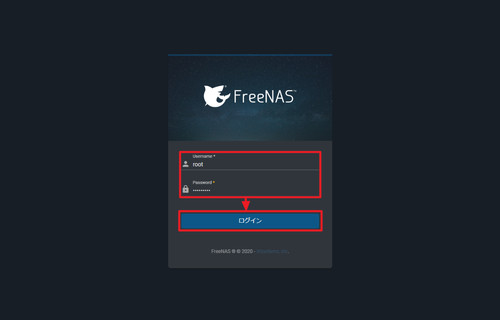
メモした IP アドレスをウェブブラウザで開き、認証情報を入力して[ログイン]をクリックします:
- Usernamae: root
- Password: 設定したパスワード
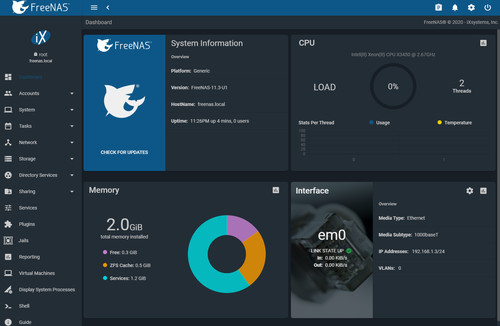
ログインしたところ。
環境設定
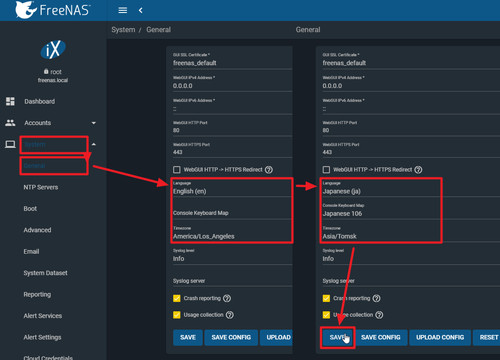
最低限の設定として、[System]から[General]を開き、言語とタイムゾーンを設定します:
- 「Language」を「English (en)」から[Japanese (ja)]に変更します
- 「Console Keyboard Map」を「Japanese 106」に設定します
- 「Timezone」を「America/Los_Angeles」から[Asia/Tokyo]に変更します
設定が完了したら[SAVE]をクリックします。
※ウェブブラウザの操作ではキーボード レイアウトは関係ありませんが、トラブル時に本体を直接操作する場合などに備えて設定しておきます
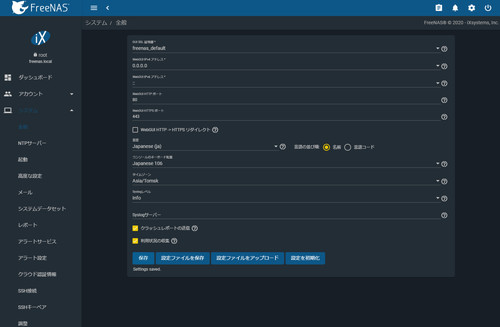
日本語の表示に切り替えた例。
アップデート
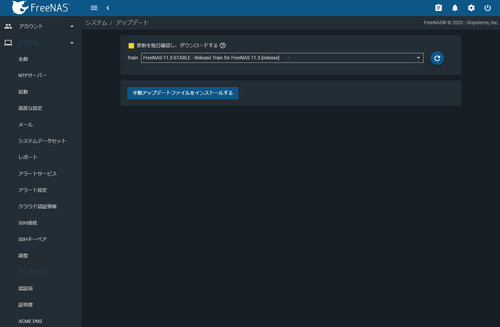
[システム]から[アップデート]を開きます。
通常、開くと自動的にアップデートが確認されます。
共有設定
ストレージ プールやデータセットの追加、共有フォルダの作成などについては、次のサポート記事をご参照ください:
電源を切る方法
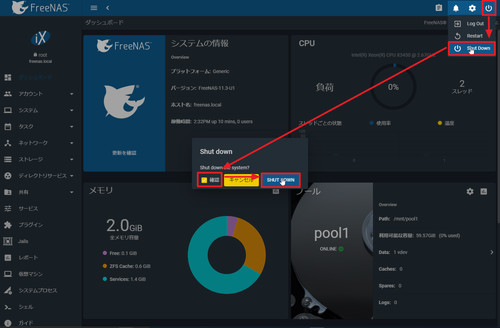
画面右上の電源マークをクリックして[Shutdown]をクリック、[確認]にチェックを入れ[SHUTDOWN]をクリックします。
参考
root@freenas[~]# df -Th Filesystem Type Size Used Avail Capacity Mounted on freenas-boot/ROOT/default zfs 46G 1.0G 45G 2% / devfs devfs 1.0K 1.0K 0B 100% /dev tmpfs tmpfs 16G 9.2M 16G 0% /etc tmpfs tmpfs 2.0G 8.0K 2.0G 0% /mnt tmpfs tmpfs 334G 33M 334G 0% /var fdescfs fdescfs 1.0K 1.0K 0B 100% /dev/fd
root@freenas[~]# df -Th Filesystem Type Size Used Avail Capacity Mounted on freenas-boot/ROOT/default zfs 46G 1.0G 45G 2% / devfs devfs 1.0K 1.0K 0B 100% /dev tmpfs tmpfs 16G 9.2M 16G 0% /etc tmpfs tmpfs 2.0G 8.0K 2.0G 0% /mnt tmpfs tmpfs 334G 33M 334G 0% /var fdescfs fdescfs 1.0K 1.0K 0B 100% /dev/fd pool1 zfs 60G 88K 60G 0% /mnt/pool1 pool1/dataset1 zfs 60G 88K 60G 0% /mnt/pool1/dataset1 pool1/.system zfs 60G 96K 60G 0% /var/db/system pool1/.system/cores zfs 60G 568K 60G 0% /var/db/system/cores pool1/.system/samba4 zfs 60G 220K 60G 0% /var/db/system/samba4 pool1/.system/syslog-1d75fdc729874c0cb54b5da2552ea8c9 zfs 60G 208K 60G 0% /var/db/system/syslog-1d75fdc729874c0cb54b5da2552ea8c9 pool1/.system/rrd-1d75fdc729874c0cb54b5da2552ea8c9 zfs 60G 4.3M 60G 0% /var/db/system/rrd-1d75fdc729874c0cb54b5da2552ea8c9 pool1/.system/configs-1d75fdc729874c0cb54b5da2552ea8c9 zfs 60G 88K 60G 0% /var/db/system/configs-1d75fdc729874c0cb54b5da2552ea8c9 pool1/.system/webui zfs 60G 88K 60G 0% /var/db/system/webui
注意
- 本操作例は、 FreeNAS Ver.11.3U1 を新規環境にインストールするものです
スポンサードリンク