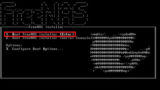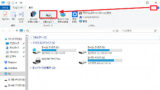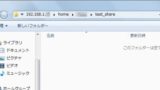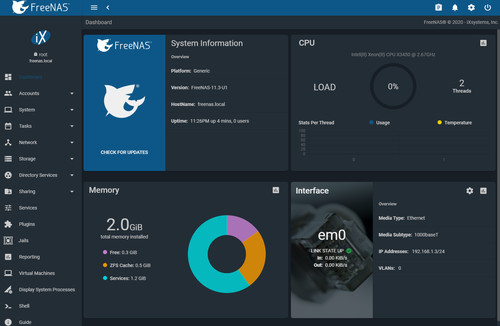
FreeNAS かんたんに共有する方法です。全体の流れを確認するために、かんたんな設定で共有できることを確認します。
準備
FreeNAS のインストール、ログインや環境設定 (日本語化等) については、次のサポート記事をご参照ください:
ストレージ プールの作成
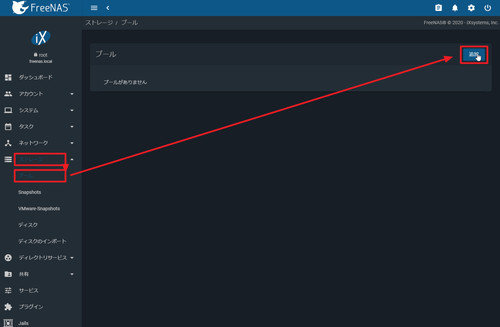
[ストレージ]から[プール]を開き、[追加]をクリックします。
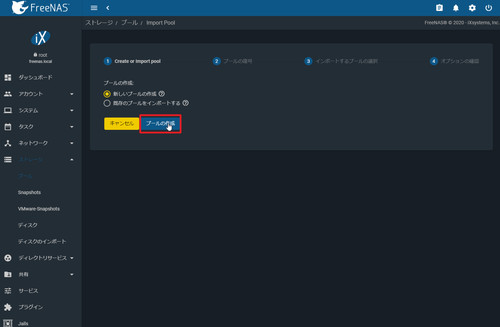
[プールの作成]をクリックします。
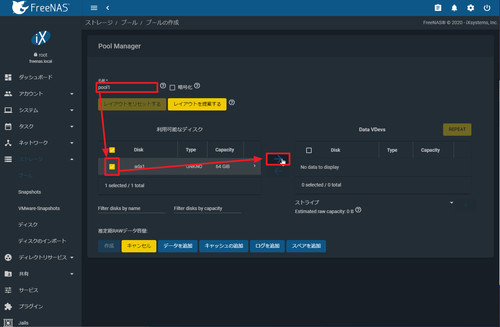
「名前」を設定し、プールに追加するディスクを選択して[→]をクリックします。
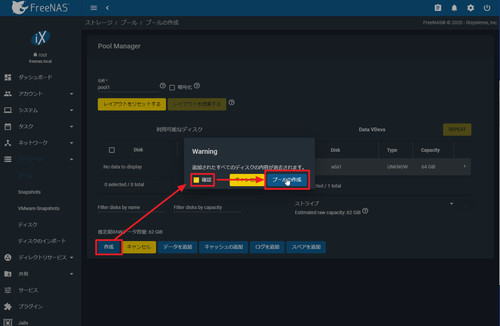
[作成]をクリックし、表示される内容を確認して[確認]にチェックを入れ、[プールの作成]をクリックします。
※この例では、「名前」を「pool1」とし、その他をデフォルトのままとしました
データセットの作成
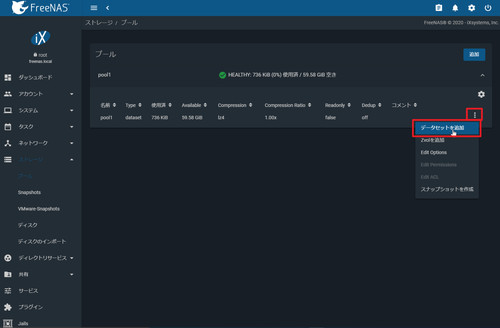
作成したプールを操作して[データセットの追加]をクリックします。
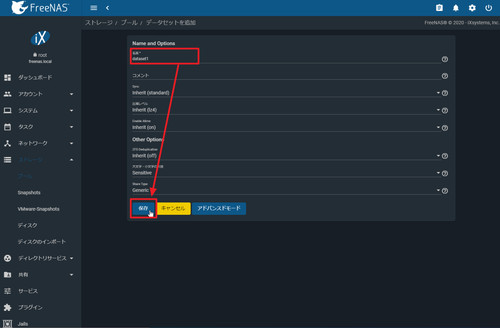
「名前」を設定し、[保存]をクリックします。
※この例では、名前を「dataset1」とし、その他をデフォルトのままとしました
ACL の設定
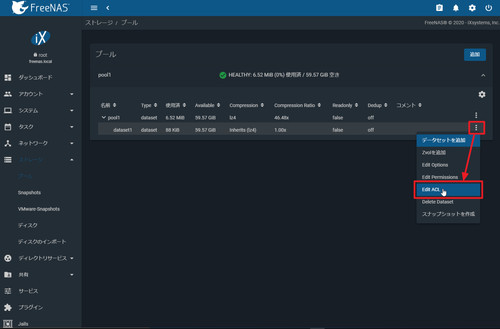
作成したデータセットを操作して[Edit ACL]をクリックします。
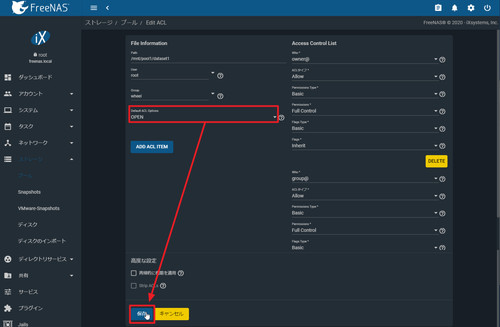
「Default ACL Options」を[OPEN]にして[保存]をクリックします。
共有設定 (SMB)
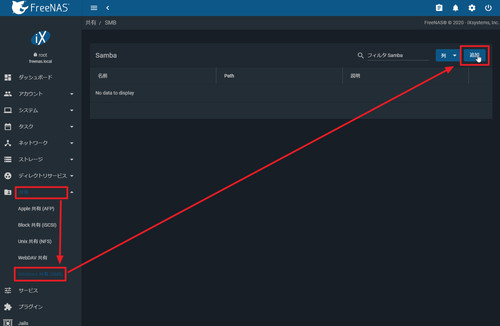
[共有]から[Windows 共有 (SMB)]を開き、[追加]をクリックします。
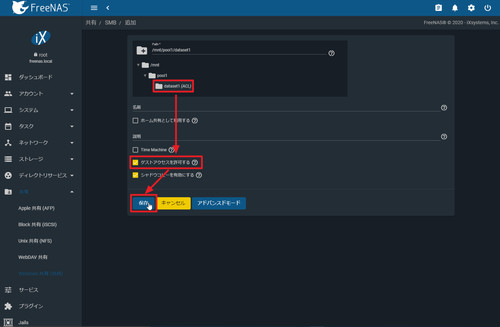
「Path」に作成したデータセット[dataset1]を選択、[ゲストアクセスを許可する]にチェックを入れ、[保存]をクリックします。
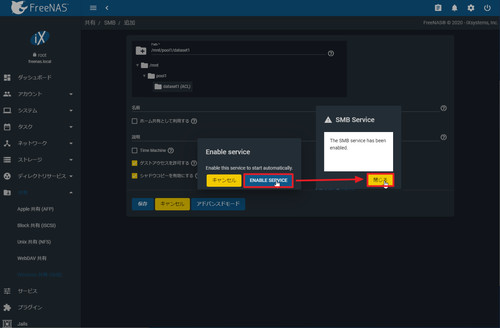
「Enable service」と表示された場合は[ENABLE SERVICE]をクリック、[閉じる]をクリックします。
動作確認
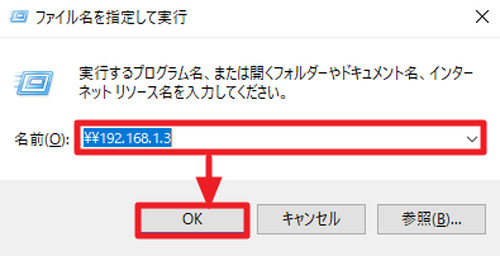
[Windows]キーを押しながら[R]キーを押して「ファイル名を指定して実行」を表示させ、半角の[¥¥]に続けて[メモした IP アドレス]を入力、[OK]をクリックします。
入力例:
メモした IP アドレスが「192.168.1.3」の場合、入力は「¥¥192.168.1.3」になります
※都合により「¥」を全角文字で記載していますが、入力する際は半角で入力します
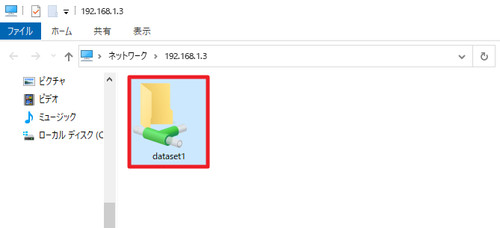
共有設定した dataset1 が表示されることを確認します。この dataset1 を開き、ファイルの追加や削除ができるか確認します。
関連
作成した共有フォルダをネットワーク ドライブに割り当てる方法については、次のサポート記事をご参照ください:
NFS 共有を設定した場合に Windows からマウントする方法については、次のサポート記事をご参照ください:
注意
- 本操作例は、 FreeNAS 11.3U1 のものです
- 本記事の操作で作成したネットワーク共有フォルダは、このまま使用することもできますが、実際の利用時は、アクセス制限を設定するなどセキュリティ関連設定を行うことを強く推奨します
スポンサードリンク