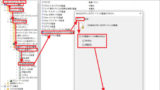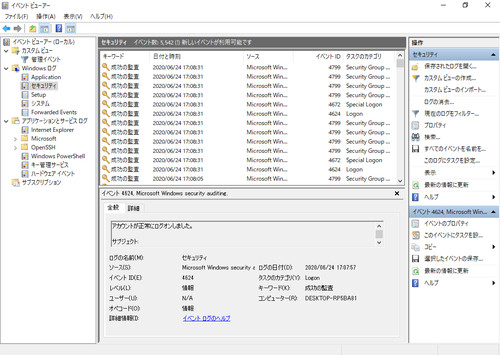
イベント ビューアーを使用してイベントを確認する方法です。
イベント
パソコン内の様々な情報は、イベントとして記録されています。
ここでは、Windows に標準機能として搭載されている「イベント ビューアー」を使用して、記録されているイベントを確認する方法を記載します。なお、イベントをトリガーとして何らかの動作を行わせることも可能です。
イベントを確認する方法
いずれかの方法でイベント ビューアーを起動します。
方法A
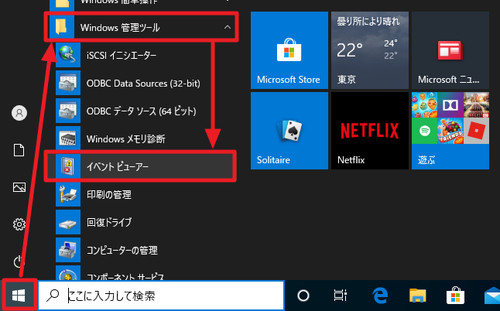
[スタート]をクリックし、[Windows 管理ツール]内の[イベント ビューアー]をクリックします。
方法B
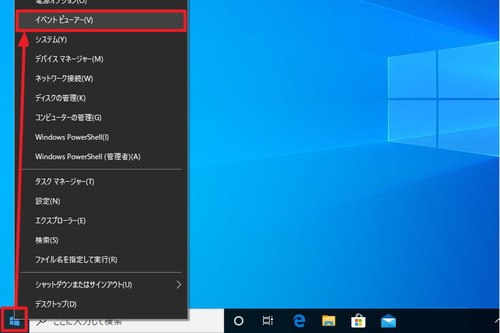
[スタート]を右クリックして[イベント ビューアー]をクリックします。
方法C
その他、[スタート]をクリックして[event]と入力し、「イベント ビューアー」をクリックする方法などもあります。
イベント ビューアー
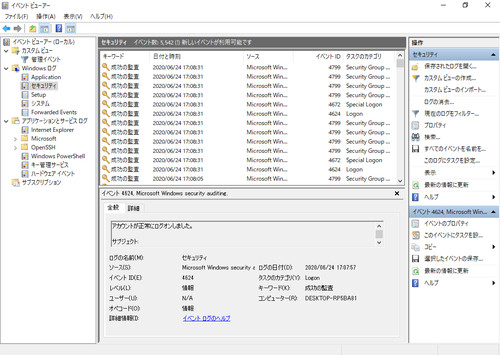
イベントビューアーが起動し、各種イベントを確認できます。
イベントを追加する方法
記録されるイベントを追加する方法については、次のサポート記事をご参照ください:
注意
- 本操作例は、Windows 10 (Ver.2004, 1909) のものです
スポンサードリンク