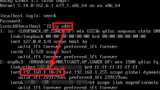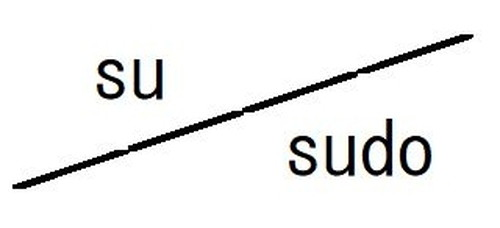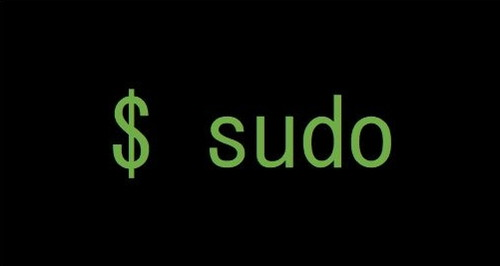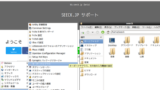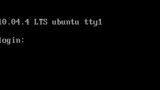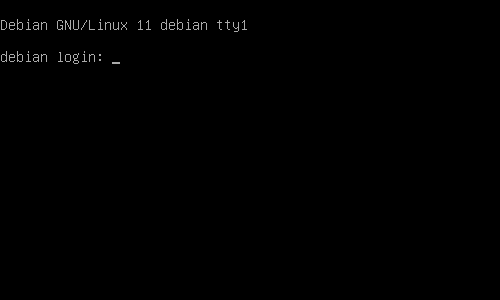
Debian 11 をインストールする方法です。
Debian 11
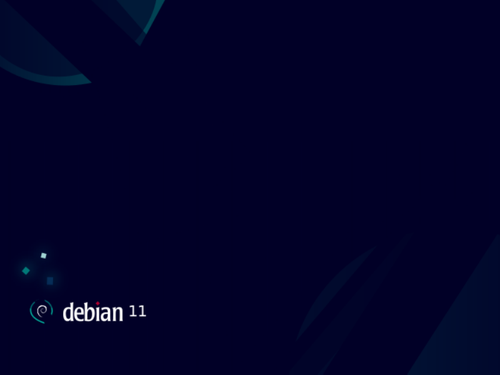
Debian (でびあん) は、長期にわたり多くのユーザに支持される Linux ディストリビューションのひとつです。
一般ユーザにも人気のある Ubunu や多くのエキスパート向けツールも Debian をベースとして構築されています。
ここでは、Debian 11 をインストールする方法を記載します。
※本記事では、「GUI インストーラー」と「CUI インストーラー」の記載がありますが、見栄えが異なるだけで同じ作業をしています。GUI インストーラーを使用してもデスクトップ環境がインストールされるわけではありませんのでご注意ください。Debian 11 のデスクトップ環境が必要な場合は、ページ下部「関連」の項をご参照ください。
ダウンロード
以下よりダウンロードします:
- Index of /debian-cd/current-live/amd64/iso-hybrid
https://cdimage.debian.org/debian-cd/current-live/amd64/iso-hybrid/
この例では「debian-live-11.6.0-amd64-standard.iso」をダウンロードしました。
インストール メディアの作成
ISO イメージファイル等を DVD や USB メモリーに書き込む方法については、次のサポート記事をご参照ください:
インストール
本記事では、Debian のインストール方法として GUI インストーラーと CUI インストーラーを記載します。なお、見た目が異なるだけで、どちらのインストーラーを選択してもインストールは基本的に同じ結果になります。
GUI インストーラー
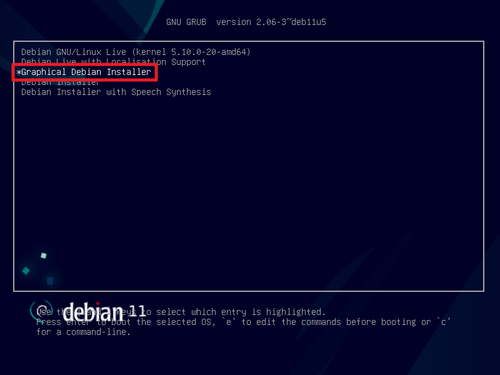
「*Graphical Debian Installer」を選択して[Enter]キーを押します。
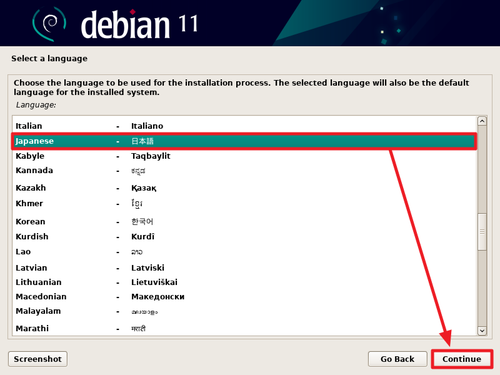
「Select a language」が表示されたら[Japanese – 日本語]を選択して[Continue]をクリックします。
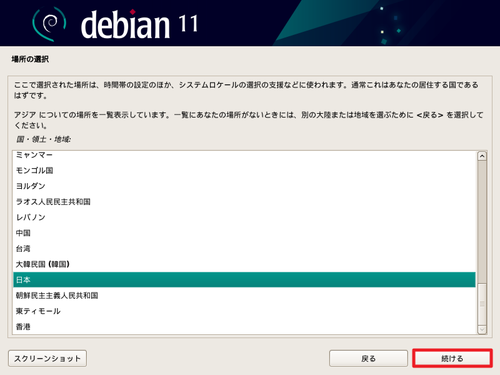
「場所の選択」が表示されたら[日本]を選択して[続ける]をクリックします。
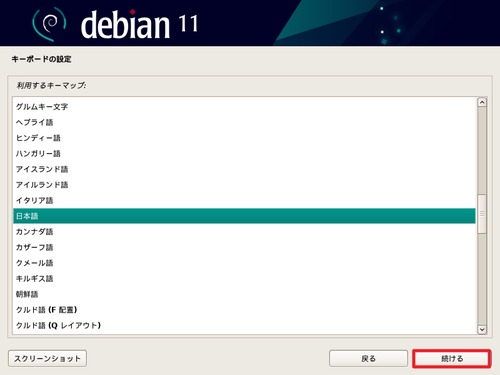
「キーボードの設定」が表示されたら[日本語]をクリックします。
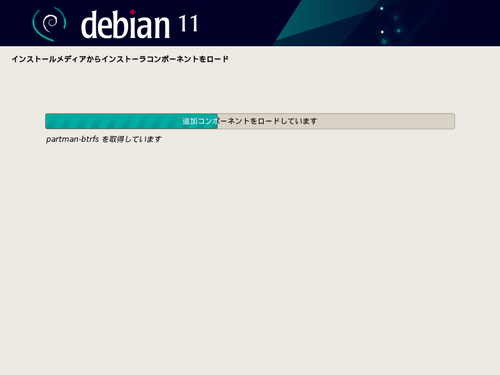
「インストール メディアからインストーラー コンポーネントをロード」などが表示されたら、完了するまで待ちます。
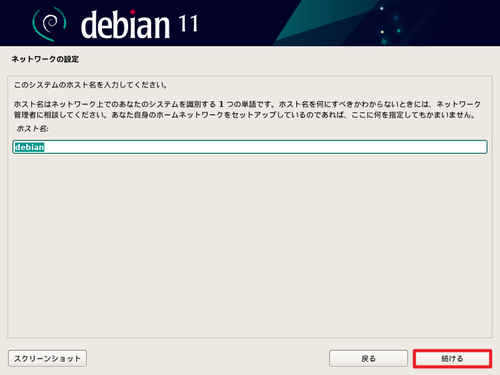
「ホスト名の設定」が表示されたら[続ける]をクリックします。
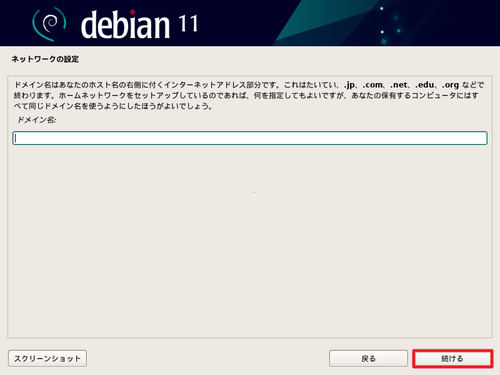
「ドメイン名の設定」が表示されたら[続ける]をクリックします。
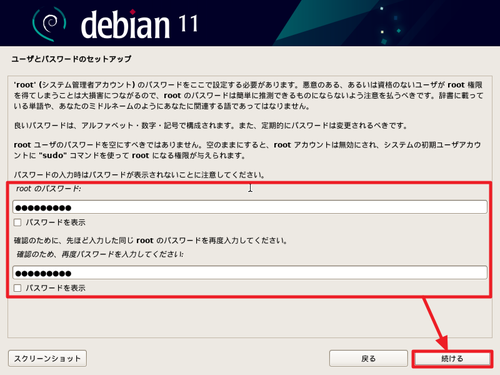
「ユーザとパスワードのセットアップ」が表示されたら root のパスワードを設定して[続ける]をクリックします。
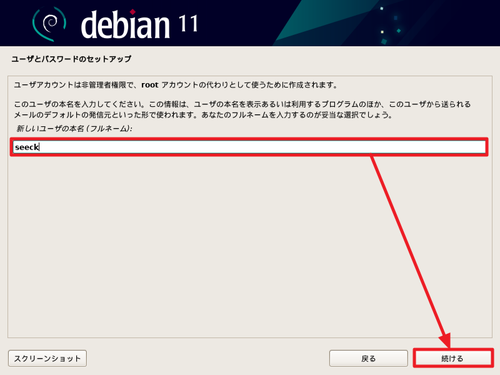
「新しいユーザの本名 (フルネーム)」が表示されたら、ユーザ名を設定して[続ける]をクリックします。
例:「seeck」や「Taro Yamada」など
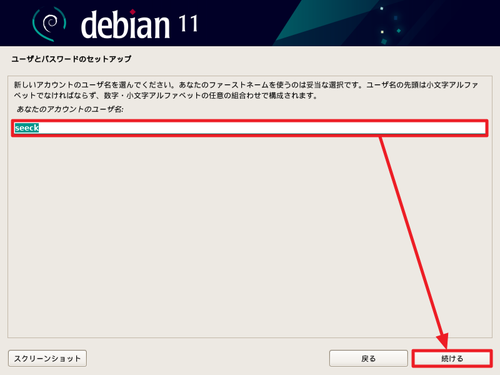
「あなたのアカウントのユーザ名」が表示されたら、ユーザ名を設定して[続ける]をクリックします。
例:「seeck」や「Taro」など
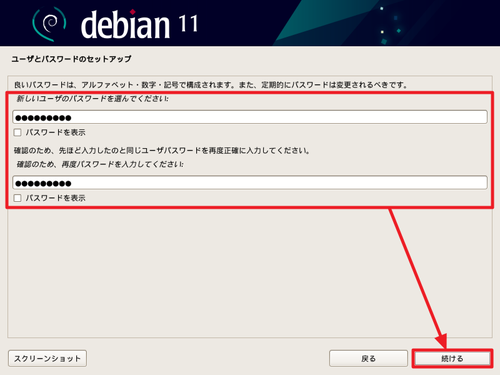
パスワードを設定して[続ける]をクリックします。
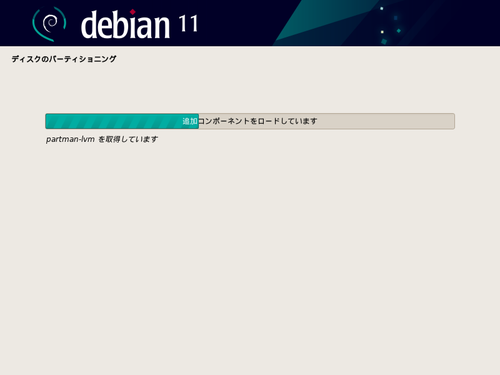
「ディスクのパーティショニング」などと表示されたら、完了するまで待ちます。
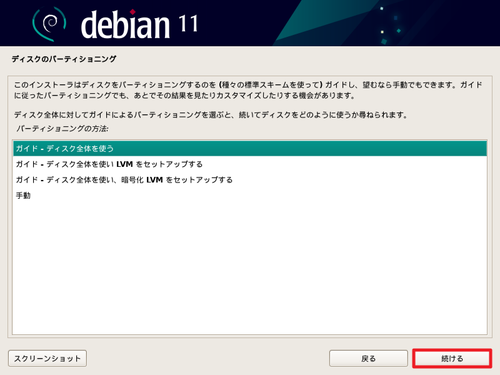
「パーティショニングの方法」が表示されたら、[続ける]をクリックします。
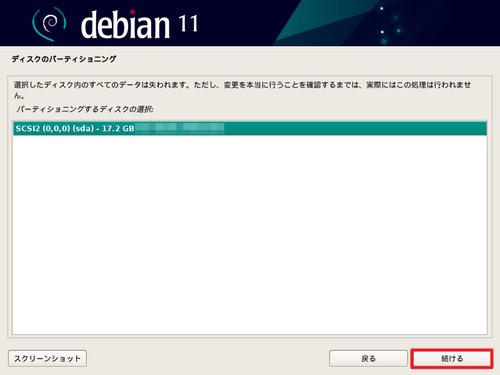
「パーティショニングするディスクの選択」が表示されたら、インストール先ディスクを選択して[続ける]をクリックします。
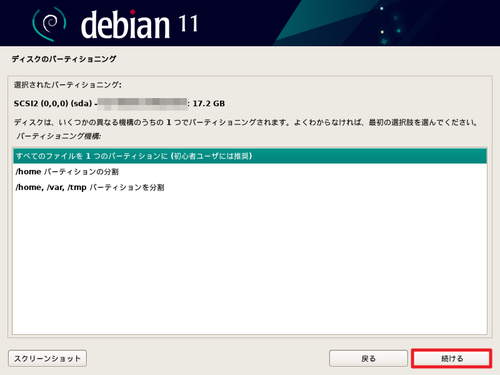
「パーティショニング機構」が表示されたら、[続ける]をクリックします。
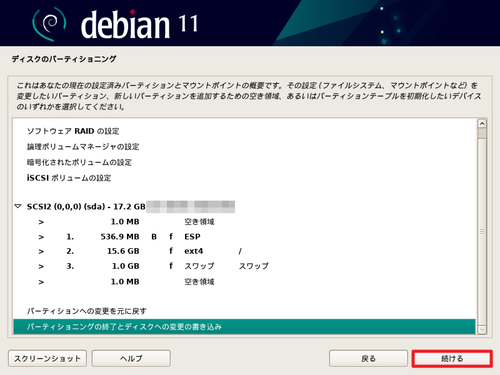
パーティショニングが表示されたら[続ける]をクリックします。
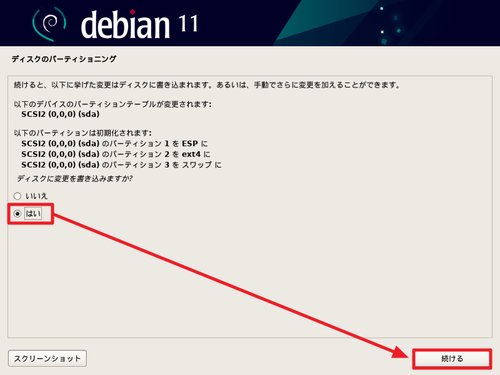
「ディスクに変更を書き込みますか?」と表示されたら[はい]を選択して[続ける]をクリックします。
※本記事では、新規環境に Debian をインストールします。既存環境にインストールするとデータを失いますのでご注意ください。
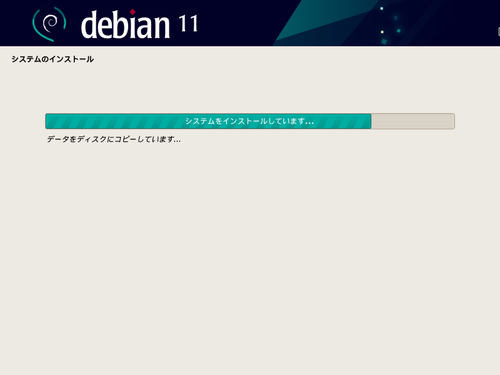
インストールが完了するまで待ちます。
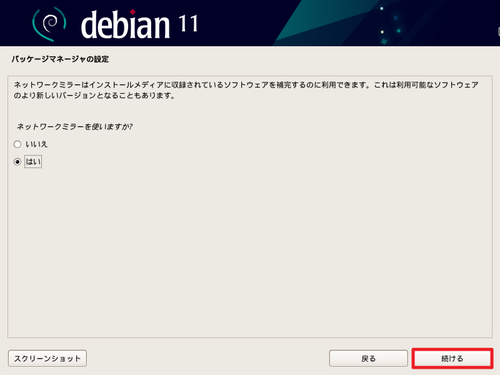
「ネットワーク ミラーを使いますか?」と表示されたら[はい]を選択して[続ける]をクリックします。
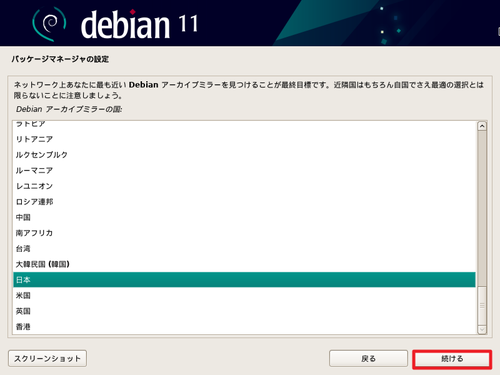
「Debian アーカイブ ミラーの国」が表示されたら、[日本]をクリックします。
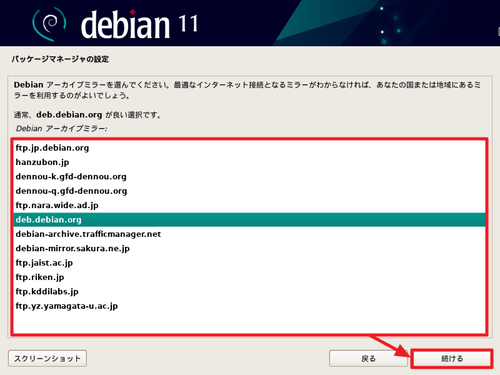
表示されたアーカイブ ミラー一覧からいずれかを選択して[続ける]をクリックします。
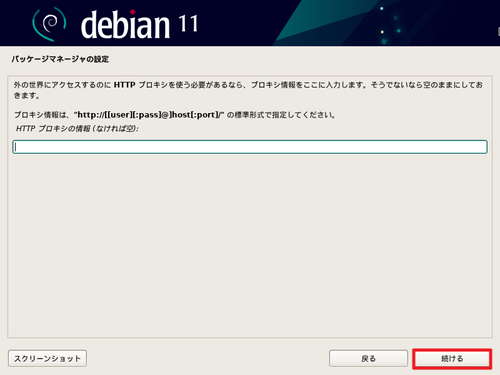
「HTTP プロキシの情報」が表示されたら、[続ける]をクリックします。
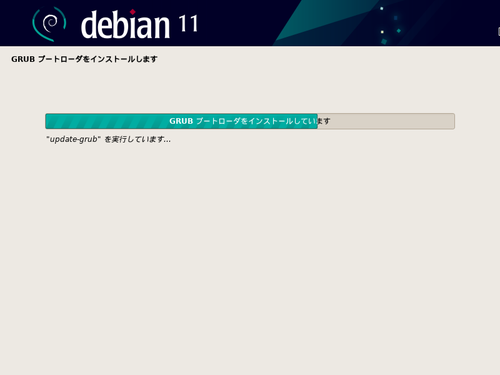
インストールが完了するまで待ちます。
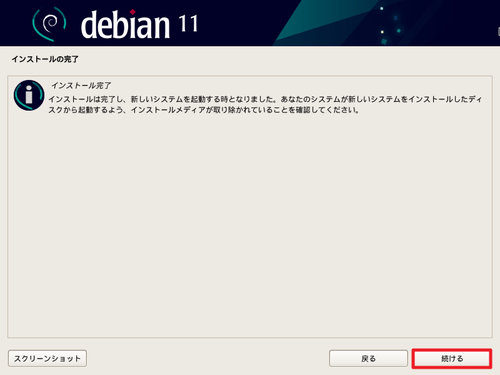
「インストール完了」と表示されたら、[続ける]をクリックします。
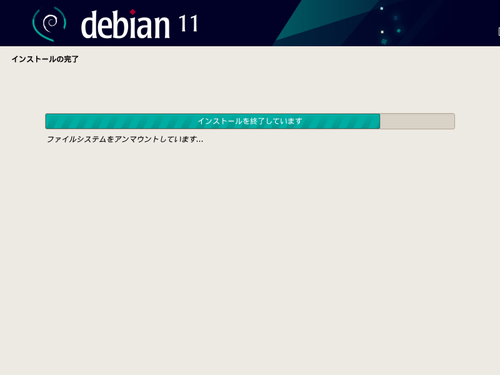
インストールが完了するまで待ちます。完了後、再起動します。
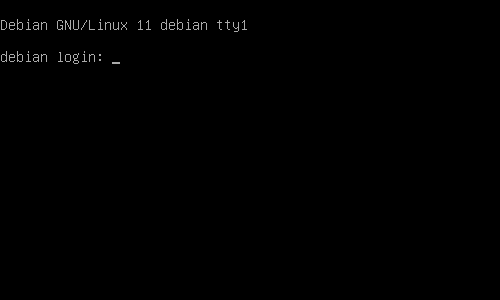
起動したところ。
CUI インストーラー
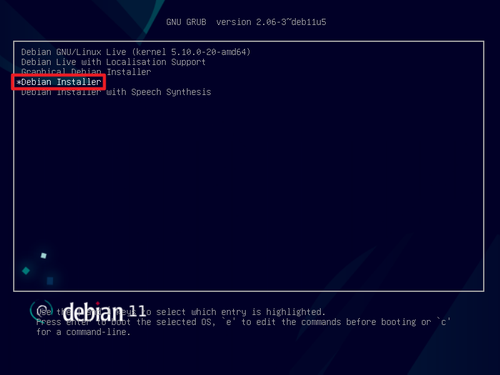
「*Debian Installer」を選択して[Enter]キーを押します。
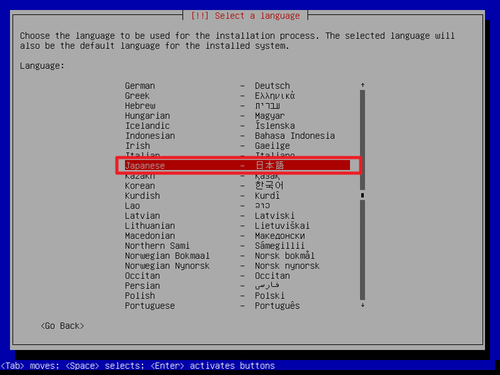
「Language」が表示されたら、[Japanese – 日本語]を選択して[Enter]キーを押します。
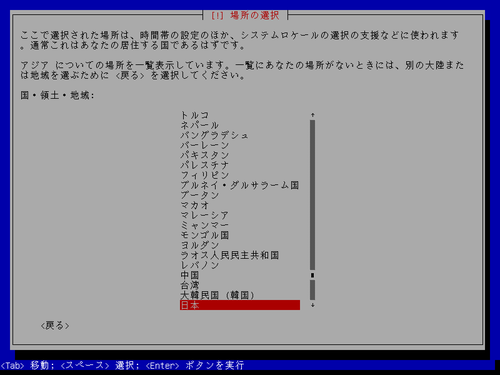
「国・領土・地域」が表示されたら、[日本]を選択して[Enter]キーを押します。
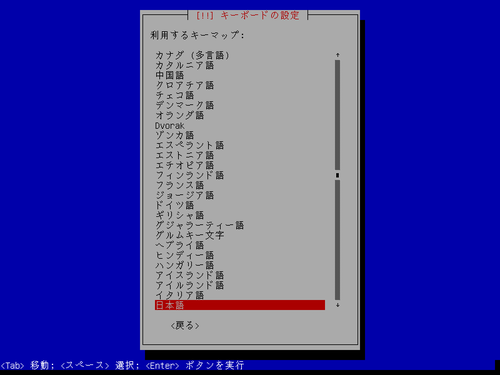
「キーボードの設定」が表示されたら、[日本語]を選択して[Enter]キーを押します。
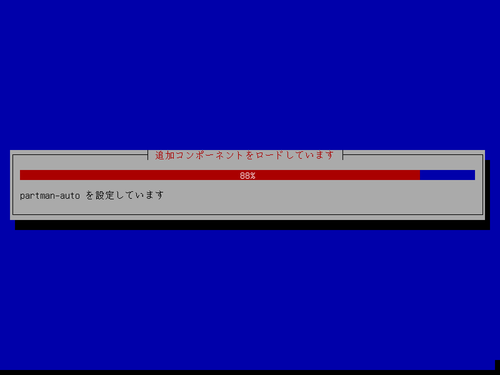
「追加コンポーネントをロードしています」などと表示されたら、完了するまで待ちます。
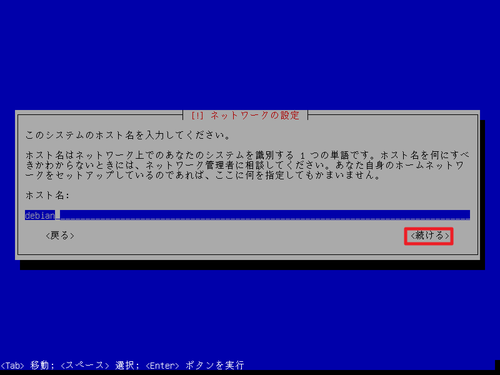
「ホスト名」と表示されたら[Enter]キーを押します。
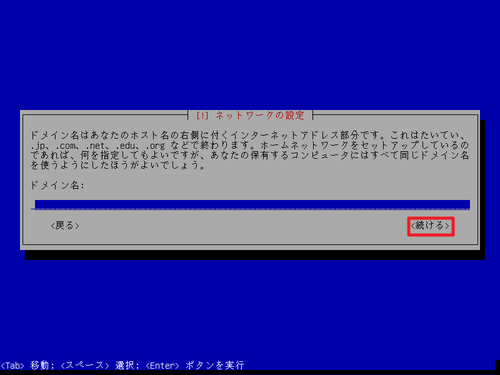
「ドメイン名」と表示されたら[Enter]キーを押します。
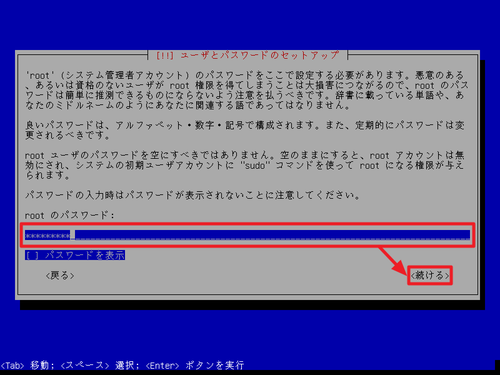
「root のパスワード」と表示されたら、root のパスワードを設定して[Enter]キーを押します。
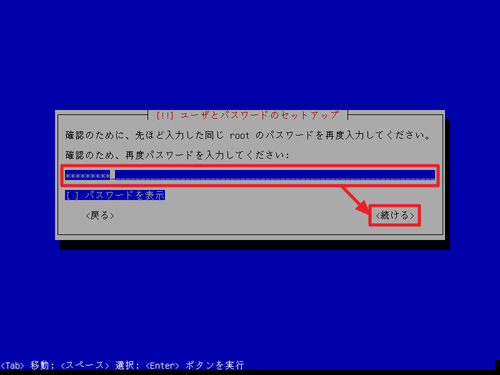
「確認のため、再度パスワードを入力してください」と表示されたら、先どの入力した root パスワードを再度入力して[Enter]キーを押します。
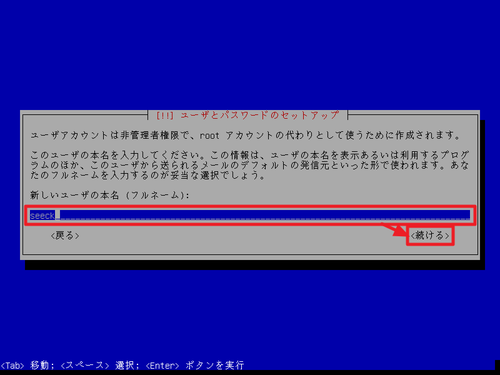
「ユーザとパスワードのセットアップ」が表示されたら、ユーザ名を設定して[Enter]キーを押します。
※例:「seeck」や「Taro Yamada」など
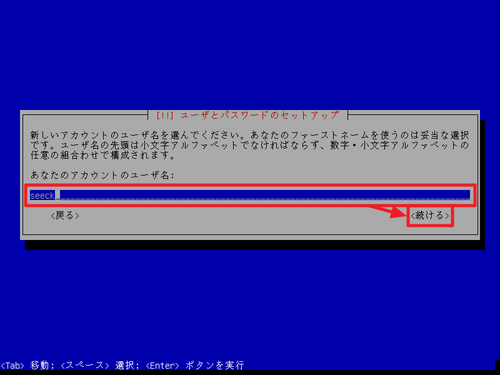
「あなたのアカウントのユーザ名」が表示されたら、ユーザ名を設定して[Enter]キーを押します。
※零:「seeck」や「Taro」など
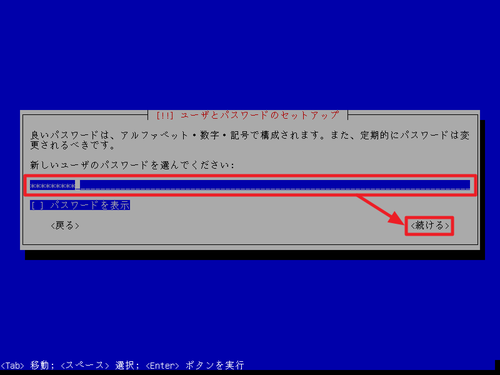
「新しいユーザのパスワードを選んでください」と表示されたら、パスワードを入力して[Enter]キーを押します。
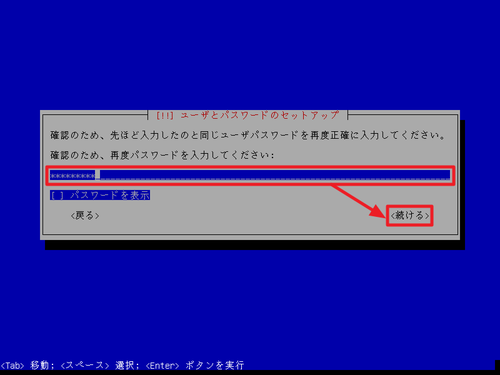
「確認のため、再度パスワードを入力してください」と表示されたら、パスワードを入力して[Enter]キーを押します。
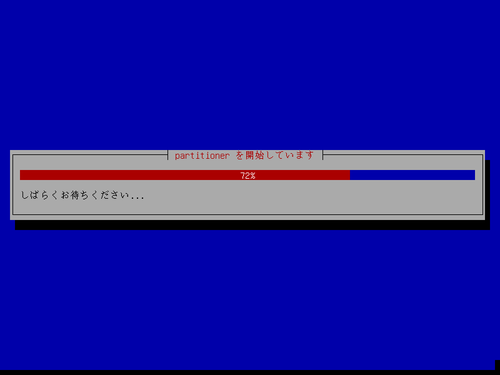
待ちます。
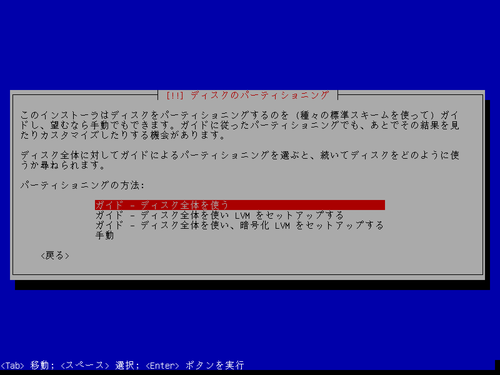
「パーティショニングの方法」が表示されたら、[Enter]キーを押します。
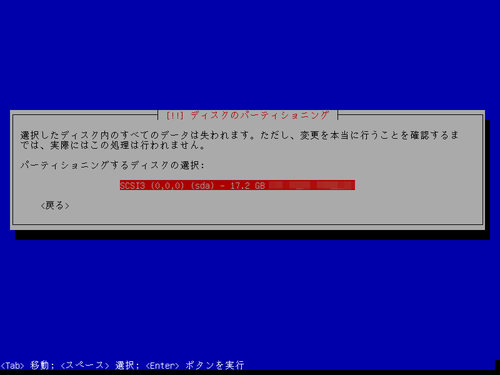
「パーティショニングするディスクの選択」が表示されたら、インストール先ディスクを選択して[Enter]キーを押します。
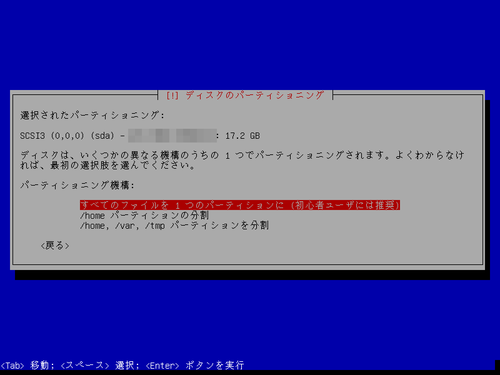
「パーティショニング機構」が表示されたら、[Enter]キーを押します。
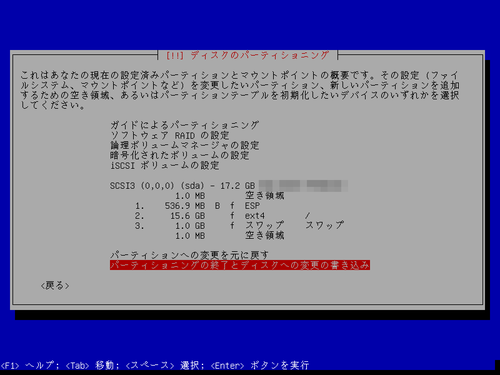
ディスクのパーティショニングを確認して続行する場合は[パーティショニングの終了とディスクへの変更の書き込み]を選択して[Enter]キーを押します。
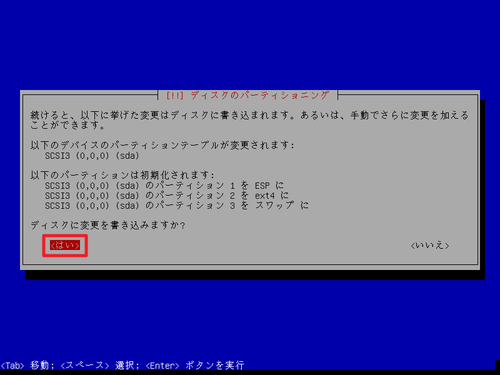
「ディスクに変更を書き込みますか?」と表示されたら、[はい]を選択して[Enter]キーを押します。
※本記事では、新規環境に Debian をインストールします。既存環境にインストールするとデータを失いますのでご注意ください。
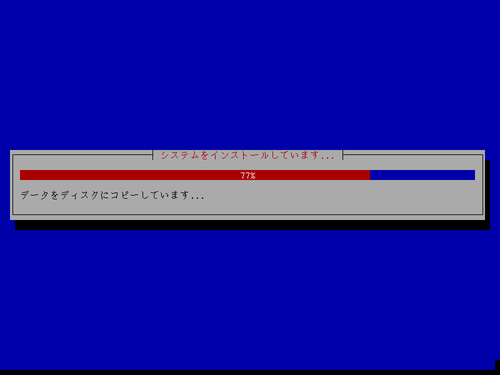
インストールが完了するまで待ちます。
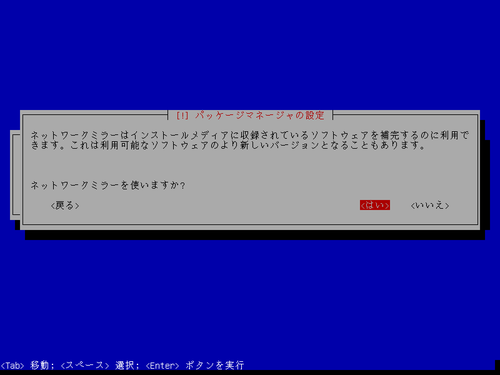
「ネットワーク ミラーを使いますか?」と表示されたら、[はい]を選択して[Enter]キーを押します。
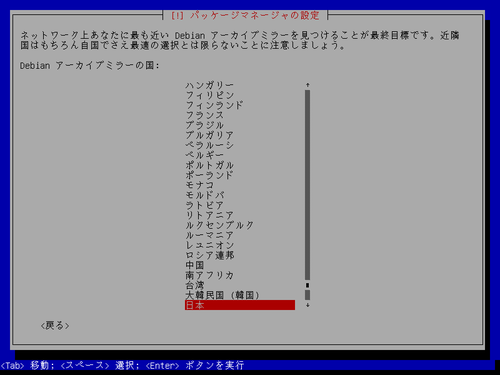
「Debian アーカイブ ミラーの国」と表示されたら、[日本]を選択して[Enter]キーを押します。
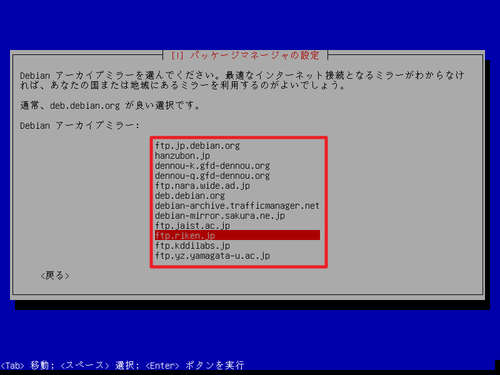
「Debian アーカイブ ミラー」を選択して[Enter]キーを押します。
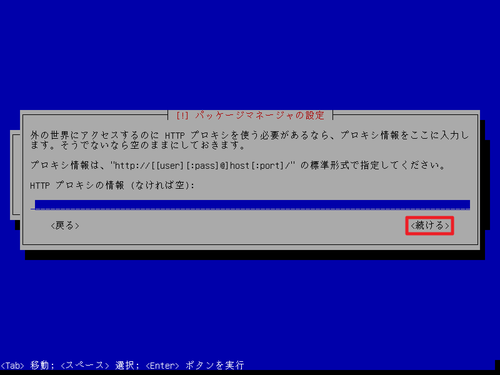
「HTTP プロキシの情報」が表示されたら、[Enter]キーを押します。

インストールが完了するまで待ちます。
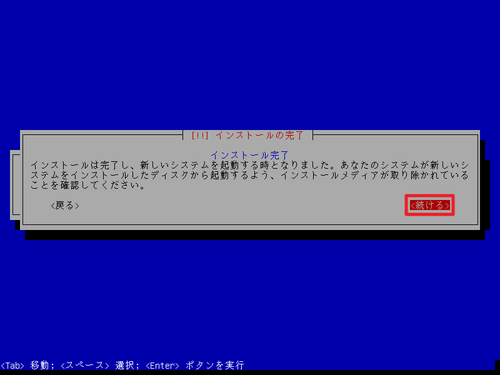
「インストールの完了」と表示されたら、[Enter]キーを押します。
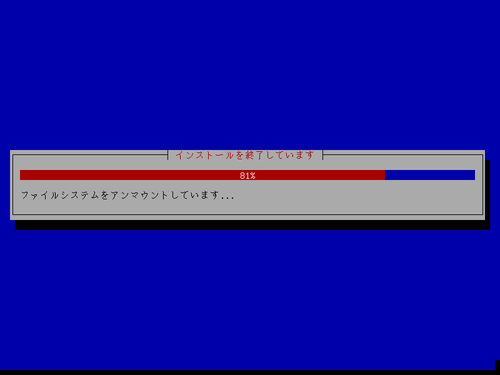
再起動が完了するまで待ちます。
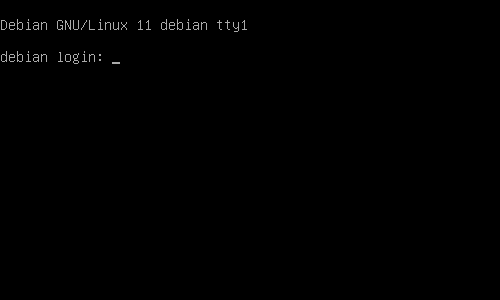
起動したところ。
アップデート
アップデートを実行するには、次のコマンドを実行します:
$ su
# apt update
# apt upgrade -y
# exit電源の切り方
電源を切るには、次のコマンドを実行します:
$ su
# shutdown -h nowssh のインストール
※まだ一般ユーザ (この例では「seeck」) で sudo が使用できないため su を使用して root に昇格するか、 root でログインして操作します
ssh をインストールするには、次のコマンドを実行します:
$ su
# apt install ssh -y
# exitインストール後、サーバの IP アドレスが不明な場合は、次のサポート記事をご参照ください:
sudo のインストールと設定
本記事の例では、 sudo コマンドがインストールされていないため、su を使用した例を記載しましたが、一般的には su よりも sudo が使用されます。su と sudo の違いについては、次のサポート記事をご参照ください:
sudo ユーザに追加する方法については、次のサポート記事をご参照ください:
参考
GUI インストーラー:
$ free -h
total used free shared buff/cache available
Mem: 1.9Gi 105Mi 1.7Gi 0.0Ki 93Mi 1.7Gi
Swap: 975Mi 0B 975Mi$ df -h
ファイルシス サイズ 使用 残り 使用% マウント位置
udev 964M 0 964M 0% /dev
tmpfs 197M 572K 197M 1% /run
/dev/sda2 15G 2.8G 11G 21% /
tmpfs 983M 0 983M 0% /dev/shm
tmpfs 5.0M 4.0K 5.0M 1% /run/lock
/dev/sda1 511M 5.8M 506M 2% /boot/efi
tmpfs 197M 4.0K 197M 1% /run/user/0
tmpfs 197M 4.0K 197M 1% /run/user/1000CUI インストーラー:
$ free -h
total used free shared buff/cache available
Mem: 1.9Gi 106Mi 1.7Gi 0.0Ki 124Mi 1.7Gi
Swap: 975Mi 0B 975Mi$ df -h
ファイルシス サイズ 使用 残り 使用% マウント位置
udev 964M 0 964M 0% /dev
tmpfs 197M 568K 197M 1% /run
/dev/sda2 15G 2.8G 11G 21% /
tmpfs 983M 0 983M 0% /dev/shm
tmpfs 5.0M 4.0K 5.0M 1% /run/lock
/dev/sda1 511M 5.8M 506M 2% /boot/efi
tmpfs 197M 4.0K 197M 1% /run/user/0
tmpfs 197M 4.0K 197M 1% /run/user/1000※記事作成のためのインストール後の作業等により、多少の誤差があります
関連
Debian 11 のデスクトップ環境をインストールする方法については、次のサポート記事をご参照ください:
様々な OS のインストール方法については、次のサポート記事をご参照ください:
注意
- 本操作例は、Debian 11 を新規環境にインストールするものです
スポンサードリンク