
リモート サポートには幾つかの種類があり、こちらから自動的に電源を入れることができるものと、予め電源を入れておいて頂く方法などがあります。
本ページでは、Windows 7 をご利用の場合を対象に、省電力等に移行しないよう設定する例を記載します。
リモート サポート用の設定例 (Windows 7 編)
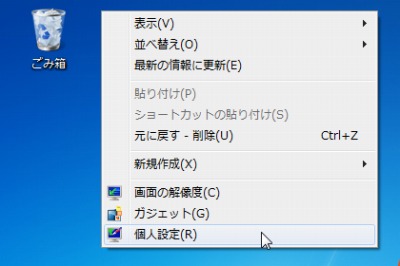
デスクトップを[右クリック]し、[個人設定]を表示します。
※これ以外にも必要な画面を表示させる手順はあります
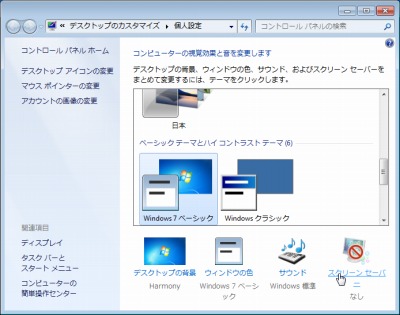
コントロールパネルの個人設定が表示されます。[スクリーンセーバー]を選択します。
スクリーンセーバーの設定
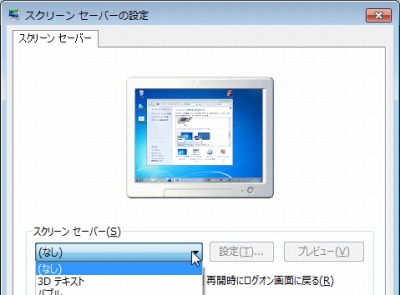
スクリーンセーバーは設定されていても直接保守作業に関わりませんが、可能な限り[(なし)]に設定してください。

[電源設定の変更]をクリックします。
電源プランの設定
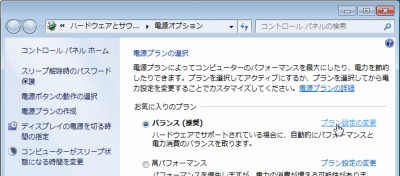
電源オプション(電源プランの選択)が表示され、現在のプランが選択されています。(この画像の場合は「バランス」が選択されています)
選択されているプランの右側の[プラン設定の変更]をクリックします。
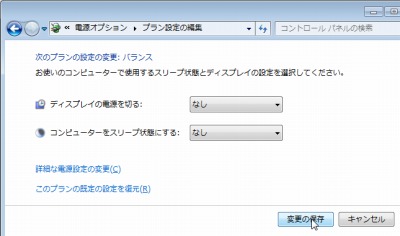
- 「ディスプレイの電源を切る」は設定されていても保守作業に直接関連しませんが、可能な限り[(なし)]を選択します。
- 「コンピューターをスリープ状態にする」は必ず[(なし)]に設定します。
設定が完了したら[変更の保存]をクリックします。
注意
- 本操作例は Windows 7 SP1 64bit のものです
- リモートサポートの種類によっては、特別な信号を送り、電源を入れることができるものもあります
- このほか、省電力を促すソフトウェアが導入されている場合には、無効または本記事と同様の設定にしてください
スポンサードリンク