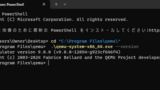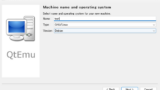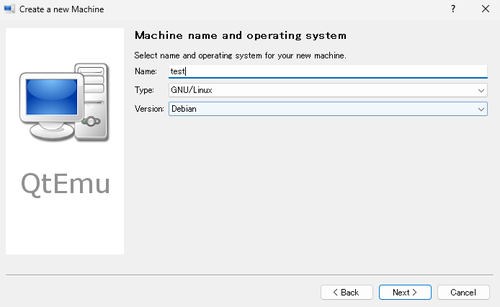
QtEmu をインストールする方法です。
QtEmu
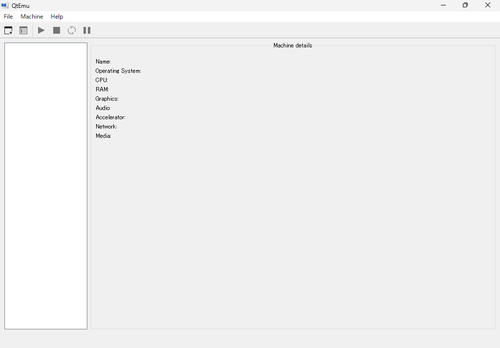
QtEmu をインストールする方法です。
QtEmu は、QEMU を容易に使用できるようにする Windows 用ソフトウェアのひとつです。
ここでは QtEmu のインストール方法について記載します。
準備
QtEmu を使用するには、QEMU がインストールされている必要があります。QEMU のインストール方法については、次のサポート記事をご参照ください:
ダウンロード
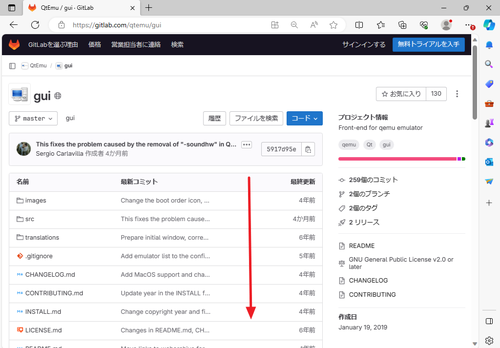
以下よりダウンロードします:
- QtEmu / gui · GitLab
https://gitlab.com/qtemu/gui
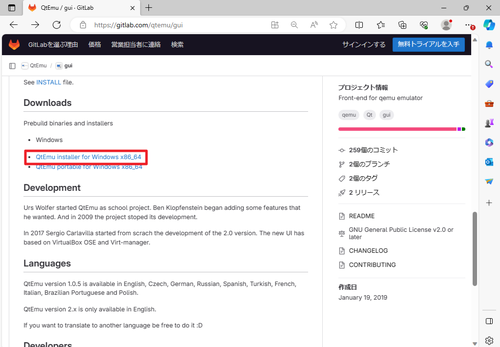
ページを下方にスクロールして[QtEmu installer for Windows x86_64]をクリックします。
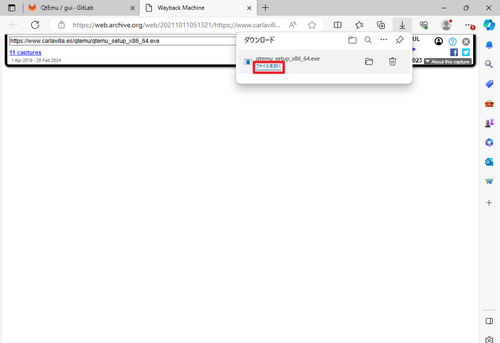
「Internet Archive」に接続され「qtemu_setup_x86_64.exe」のダウンロードが開始されますので、完了するまで待ちます。ダウンロードが完了したら[ファイルを開く]をクリックします。
インストール
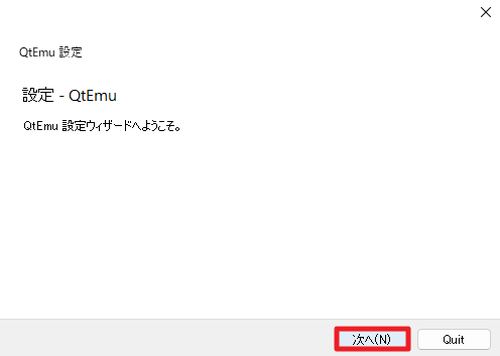
「QtEmu 設定ウィザードへようこそ」と表示されたら[次へ]をクリックします。
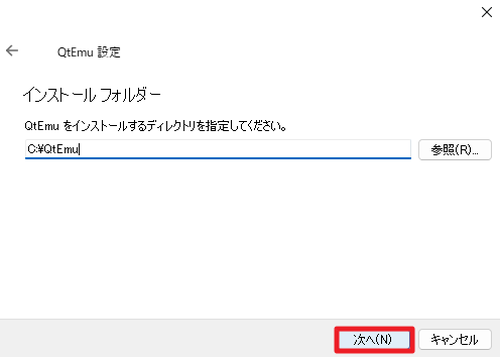
「インストール フォルダーを」と表示されたら[次へ]をクリックします。
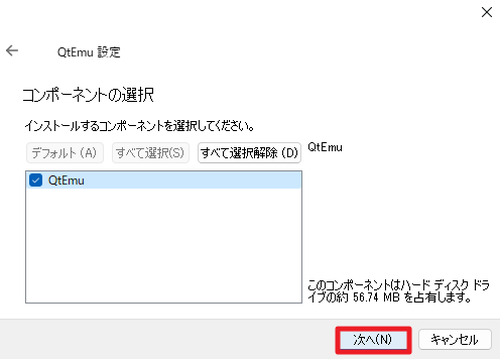
「コンポーネントの選択」と表示されたら[次へ]をクリックします。
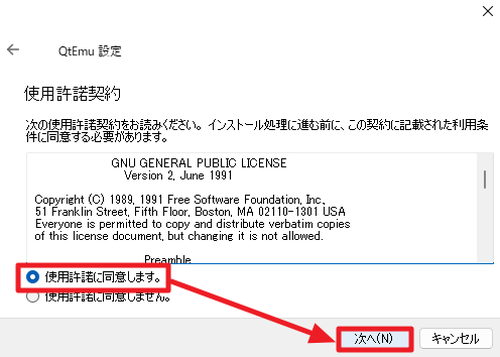
「使用許諾契約」が表示されたら内容をよく確認し、同意できる場合は[使用許諾に同意します]を選択して[次へ]をクリックします。
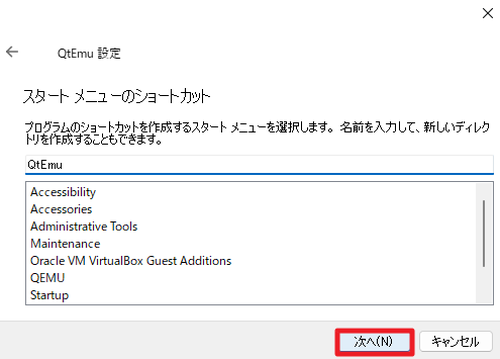
「スタート メニューのショートカット」が表示されたら[次へ]をクリックします。
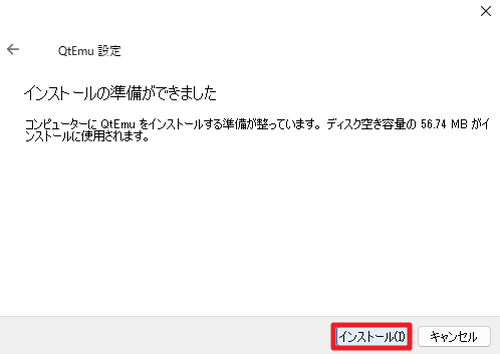
「インストールの準備ができました」と表示されたら[インストール]をクリックします。
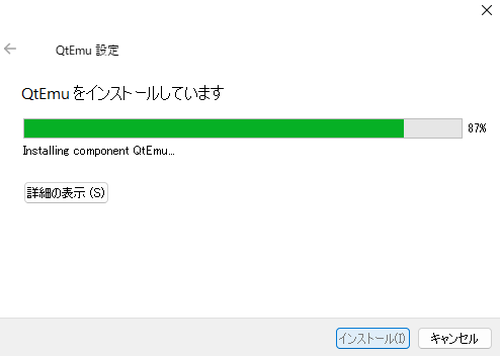
インストールが完了するまで待ちます。
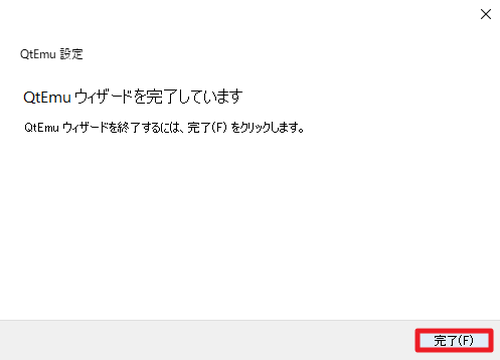
「QtEmu ウィザードを完了しています」と表示されたら[完了]をクリックします。
起動のしかた
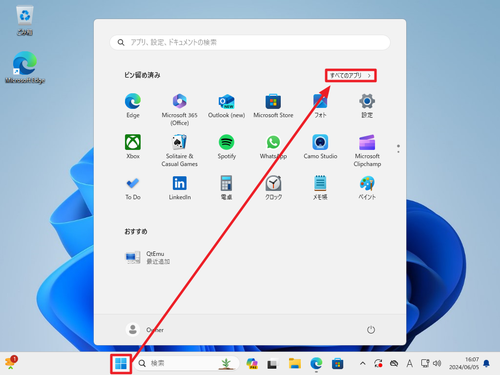
[スタート]をクリックして[すべてのアプリ]をクリックします。
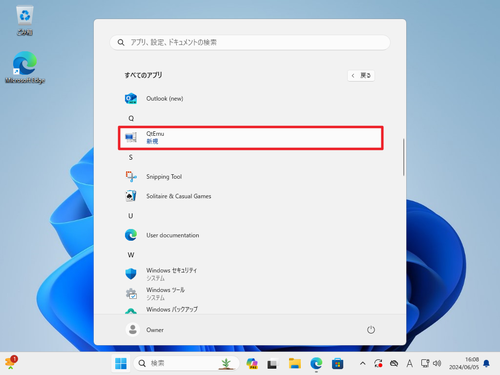
一覧から[QtEmu]を見つけ、クリックします。
初回起動
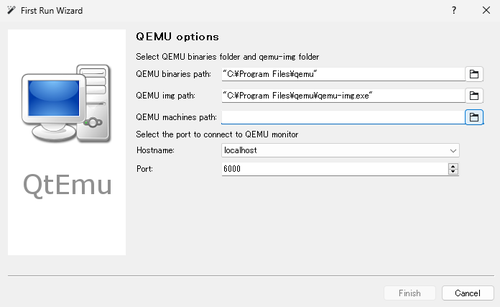
初回起動時は「First Run Wizard」が表示されますので、初期設定を行います。
「QEMU binaries path」には次の値を設定します:
"C:\Program Files\qemu"「QEMU img path」には次の値を設定します:
"C:\Program Files\qemu\qemu-img.exe"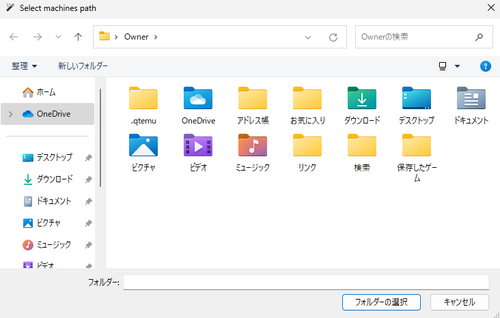
「QEMU machines path」は、この欄の右側の[フォルダー アイコン]をクリックします。
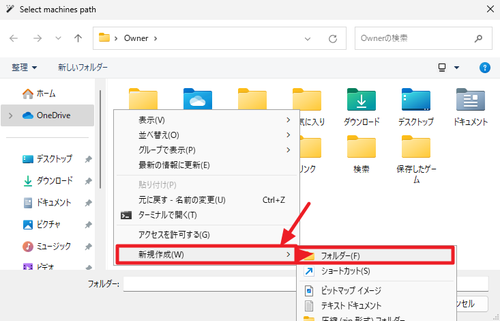
ユーザー フォルダーが開きますので、[何もないところ]を[右クリック]して[新規作成]から[フォルダー]をクリックします。
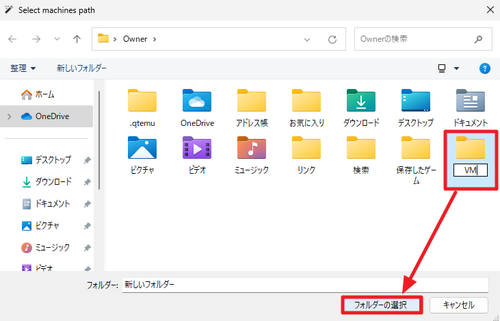
「新しいフォルダー」が作成されますので、フォルダ名を「VM」に変更し、[フォルダーの選択]をクリックします。
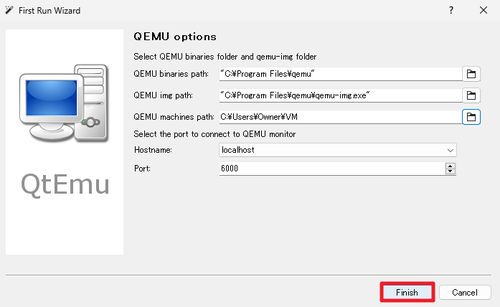
QEMU options に戻ったら、それぞれの値が正しく設定されていることを確認して[Finish]をクリックします。
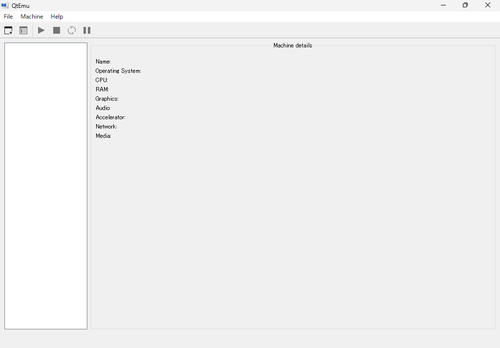
起動したところ。
関連
仮想マシンの作成方法については、次のサポート記事をご参照ください:
さまざまな仮想化技術については、次のサポート記事をご参照ください:
注意
- 本操作例は、Windows 11 に QtEmu をインストールするものです
スポンサードリンク