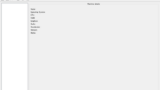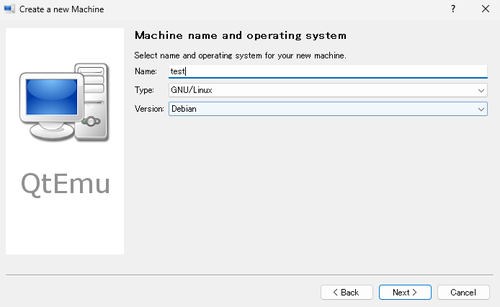
QtEmu で仮想マシンを作成する方法です。
準備
QtEmu を使用して仮想マシンを作成するには、システムに QtEmu がインストールされている必要があります。QtEmu のインストールについては、次のサポート記事をご参照ください:
QtEmuで仮想マシンを作成する方法
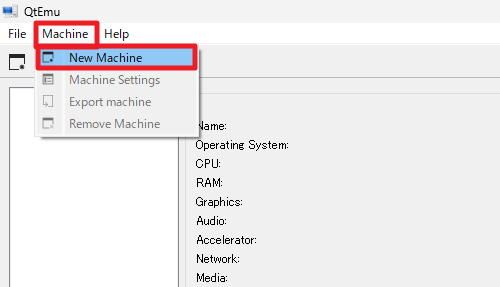
QtEmu を起動し、[Machine]から[New Machine]をクリックします。
Machine name and operating system
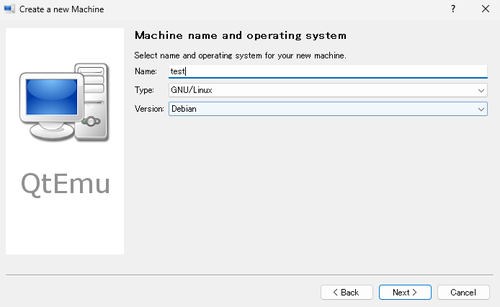
「Machine name and operating system」が表示されたら必要事項を設定して[Next]をクリックします:
- Name – 作成する仮想マシンの名称です (例:「test」)
- Type – 作成する仮想マシンのタイプです (例:「GNU/Linux」)
- Version – 作成する仮想マシンのバージョンです (例:「Debian」)
Machine page
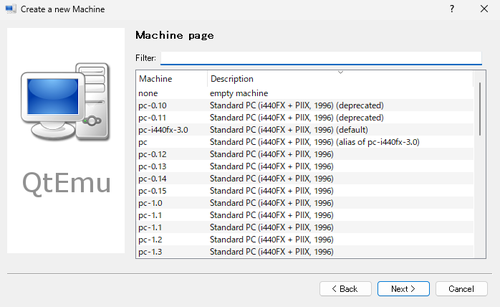
「Machine page」が表示されたら一覧から Machine を選択して[Next]をクリックします。
Machine hardware
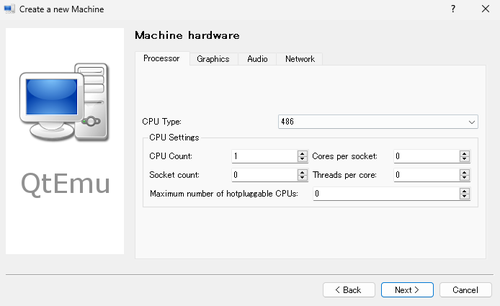
「Machine hardware」が表示されたら仮想マシンのハードウェアに関する設定を行い、[次へ]をクリックします。
Processor – プロセッサ
「Processor」タブでは、プロセッサに関する設定を行います:
- CPU type – CPU タイプ
- CPU count – CPU 個数
- Socket count – ソケット数
- Cores par socket – ソケットあたりのコア数
- Threads per core – コアあたりのスレッド数
- maximum number of hotpluggable CUPs
Graphics – グラフィックス
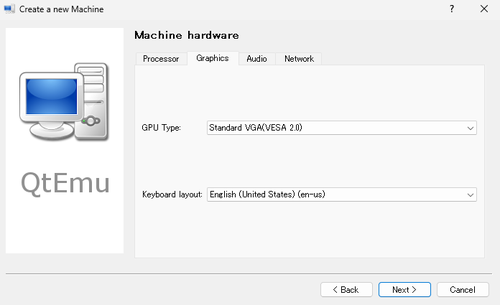
「Graphics」タブでは、グラフィックスとキーボード レイアウトの設定を行います:
- GPU Type – GPU タイプ
- Keyboard Layout – キーボード レイアウト
Audio – オーディオ
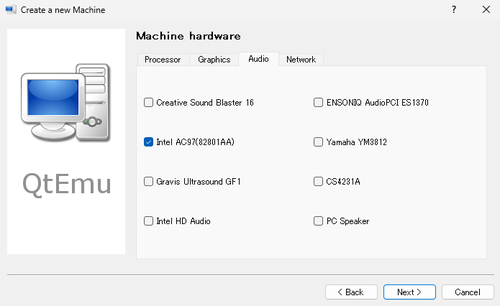
「Audio」タブでは、オーディオ デバイスに関する設定を行います:
- Creative Sound Blaster 16
- Intel AC97 (82801AA)
- Gravis Ultrasound GF1
- Intel HD Audio
- ENSONIQ AudioPCI ES1370
- Yamaha YM3812
- CS4231A
- PC Speaker
Network – ネットワーク
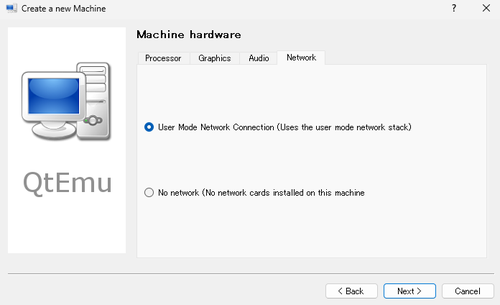
「Network」タブでは、ネットワークを使用するかの選択を行います:
- User Mode Network Connection (Uses the user mode network stack)
- No network (No network cards installed on this machine)
Machine accelerator
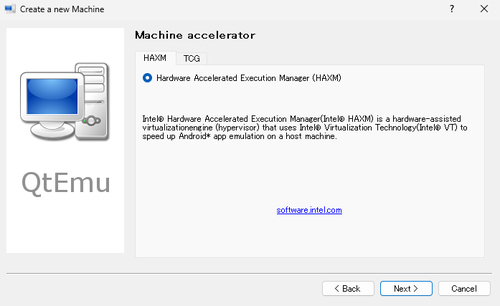
「Machine accelerator」では、以下のいずれかを選択します:
- HAXM – Hardware Accelerated Execution Manager (HAXM)
- TCG – Tiny Code Generator (TCG)
Machine memory
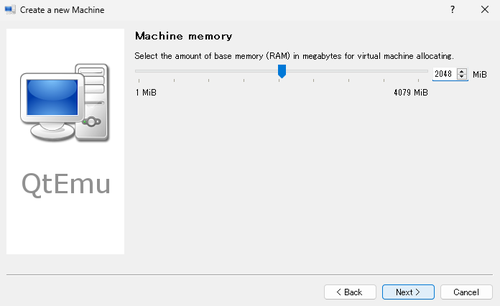
「Machine memory」が表示されたら、仮想マシンに割り当てるメモリを設定し、[Next]をクリックします。
Machine virtual hard disk
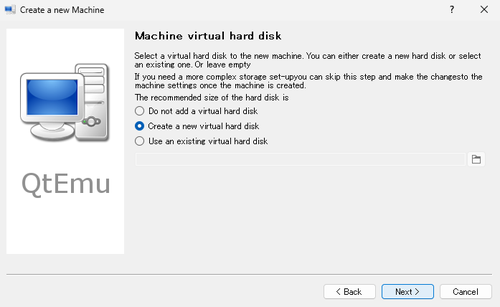
「Machine virtual hard disk」が表示されたら、仮想ハードディスクに関する選択をして[Next]をクリックします:
- Do not add a virtual hard disk – 仮想ハードディスクを追加しない
- Create a new virtual hard disk – 仮想ハードディスクを作成する
- Use an existing virtual hard disk – 既存の仮想ハードディスクを使用する
この例では「Create a new virtual hard disk」を選択して、作成する仮想マシンに対応する仮想ハードディスクを作成します。
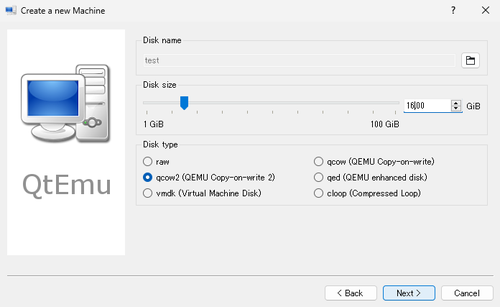
作成する仮想ハードディスクの設定を行い、[Next]をクリックします:
- Disk name – ディスク名称
- Disk size – ディスク サイズ
- Disk type – ディスク タイプ
- raw
- qcow (QEMU copy-on-write)
- qcow2 (QEMU Copy-on-write 2)
- qed (QEMU enhanced disk)
- vmdk (Virtual Machine Disk)
- cloop (Compressed Loop)
Machine Summary
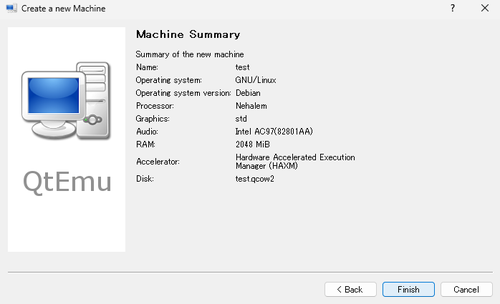
「Machine Summary」が表示されたら内容を確認して[Finish]をクリックします。
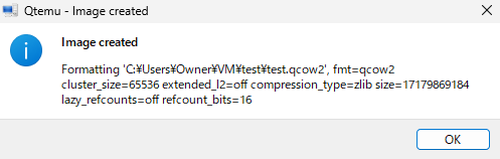
「Image created」と表示されたら[OK]をクリックします。
仮想マシンの構成変更
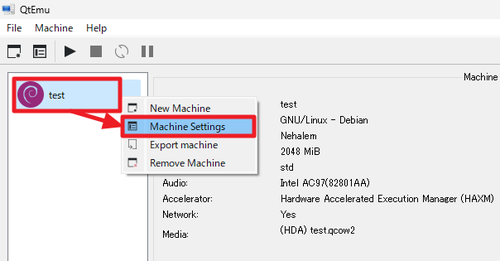
QtEmu の仮想マシン一覧から構成を変更したい仮想マシンを[右クリック]し[Machine Settings]をクリック、「Machine Preferences」が表示されたら、構成の変更操作を行います。
インストール ディスクを挿入する例
(先に、仮想マシンのインストールに使用するインストール ディスクのディスク イメージ ファイルをダウンロードしておきます)
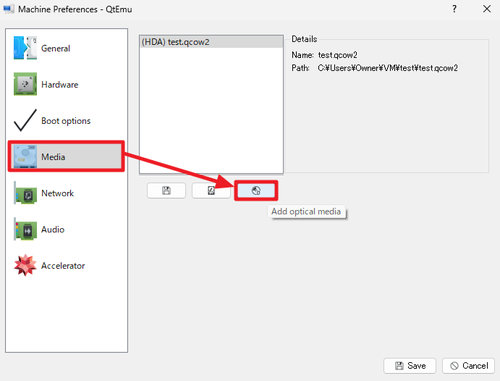
「Media」から「Add optical media」をクリックします。
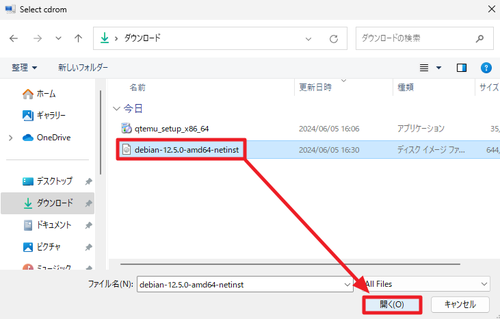
ダウンロードしておいたインストール ディスクのディスク イメージ ファイルを選択して[開く]をクリックします。
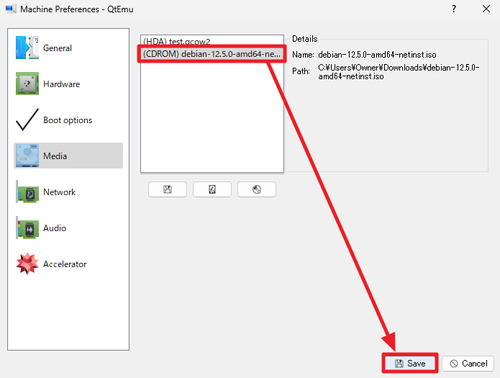
CDROM として追加されたことを確認し、[Save]をクリックして閉じます。
仮想マシンの起動
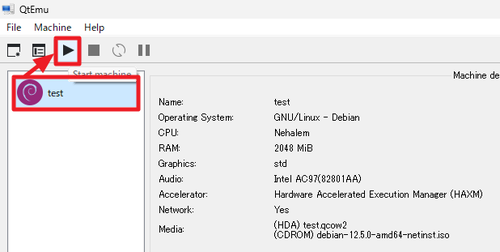
起動したい仮想マシンを一覧から選択し、[▶]をクリックして選択した仮想マシンを起動します。
エラー例
QEMU binary not found
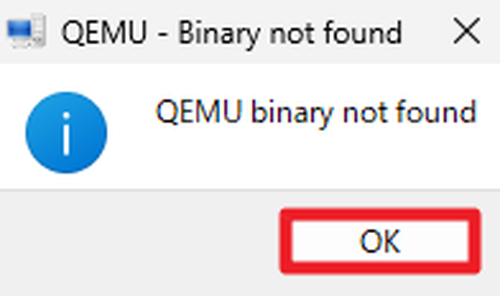
「QEMU binary not found」と表示された場合は、QEMU binary が見つからない状態です。
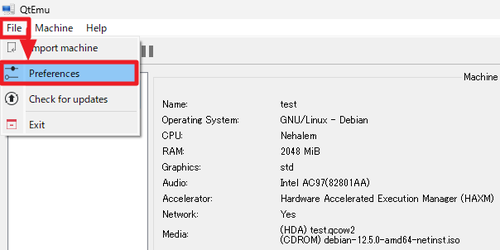
QtEmu を起動し、[File]から「Preferences」をクリックします。
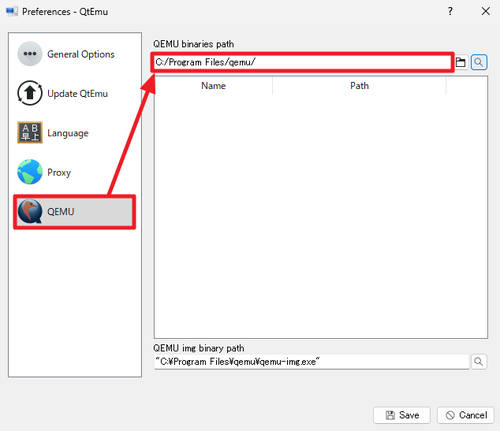
「Preferences」が開いたら「QEMU」を選択し、「QEMU binaries path」が正しく設定されていることを確認し、[虫眼鏡のアイコン]をクリックします。
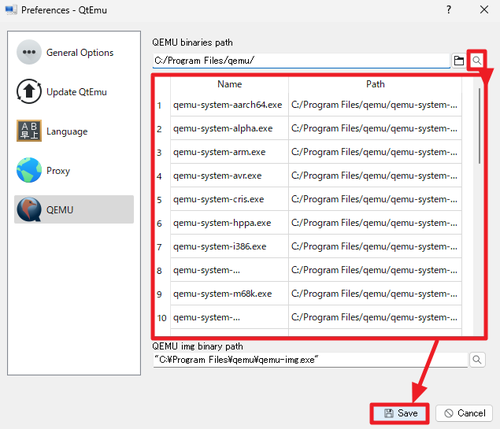
QEMU binary が正しくリストされたことを確認したら[Save]をクリックします。
関連
さまざまな仮想化技術については、次のサポート記事をご参照ください:
注意
- 本操作例は、Windows 11 にインストールされた QtEmu を使用して仮想マシンを作成するものです
スポンサードリンク