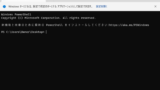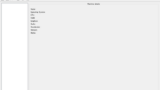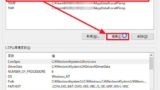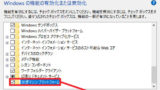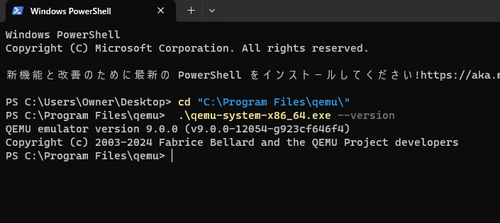
QEMU をインストールする方法です。
QEMU
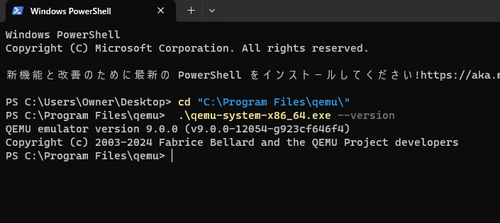
QEMU (きゅー えみゅ) は、仮想化のためのソフトウェアです。
通常、ひとつのパソコンには、ひとつのオペレーティング システム (OS) が対応します。
例えば、 Windows 11 がインストールされたパソコンでは Windows 11 が当然に実行できますが、 Windows 11 と Windows 10 を同時に実行することはできません。
仮想化技術を使用すると、Windows 11 のパソコンで Windows 11 を使用することはもちろんのこと、Windows 10 や Linux などを同時に実行することができるようになります。
これにより、ハードウェアの数を減少させることができますが、個々のハードウェア リソースはより多くを必要とします。
例えば、Windows 11 をひとつだけ実行する場合と、Windows 11 に加えてさらに Windows 10 を実行する場合とでは、追加の Windows 10 が快適に実行できるだけの処理能力が必要になります。
ここでは、 QEMU をインストールする方法を記載します。
ダウンロード
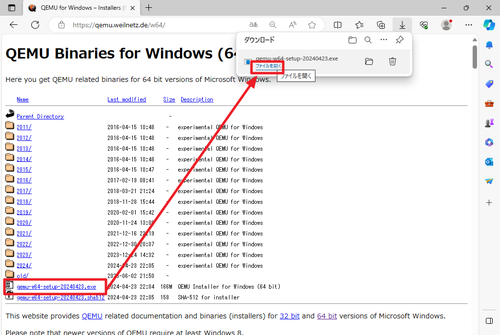
以下よりダウンロードします:
リンクを開いたページの「qemu-w64-setup-yyyymmdd.exe」をダウンロードします。 yyyymmdd には任意の日付が入ります。
この例では、一覧に「qemu-w64-setup-20240423.exe」がありましたので、これを選択してダウンロードしました。
ダウンロードが完了したら[開く]をクリックします。
インストール
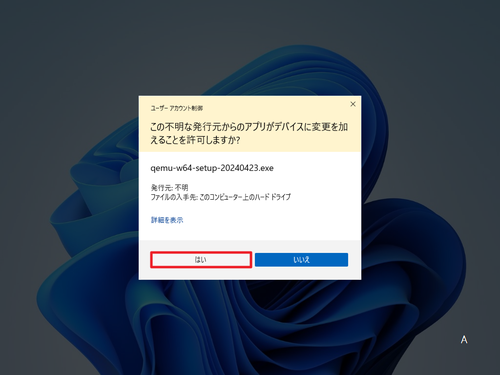
「ユーザー アカウント制御」が表示された場合は[はい]をクリックします。
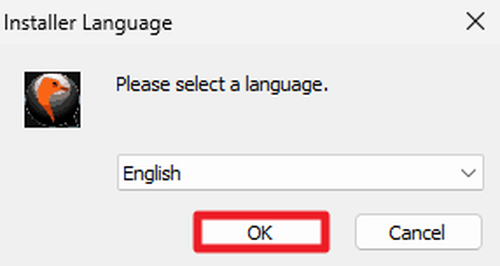
「Please select a language」と表示されたら[English]が選択されていることを確認して[OK]をクリックします。
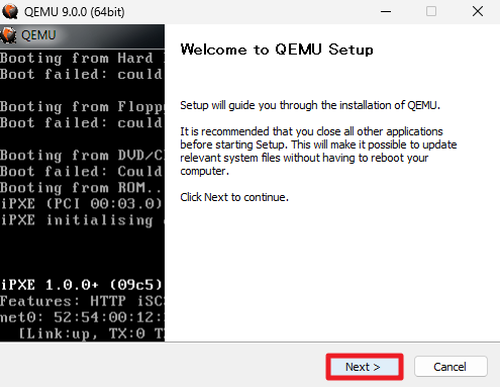
「Welcome to QEMU Setup」と表示されたら[Next]をクリックします。
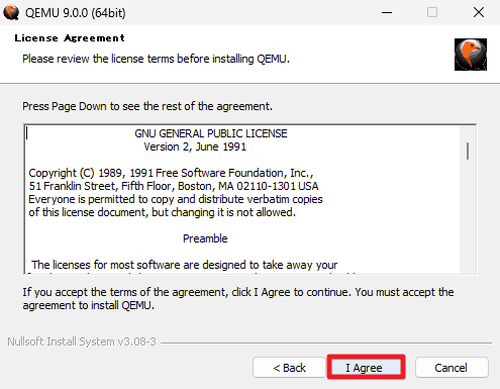
「License Agreement」が表示されたら内容をよく確認し、同意できる場合は[I Agree]をクリックします。
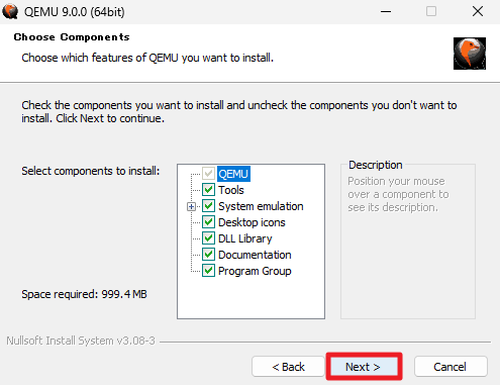
「Choose Componets」が表示されたら[Next]をクリックします。
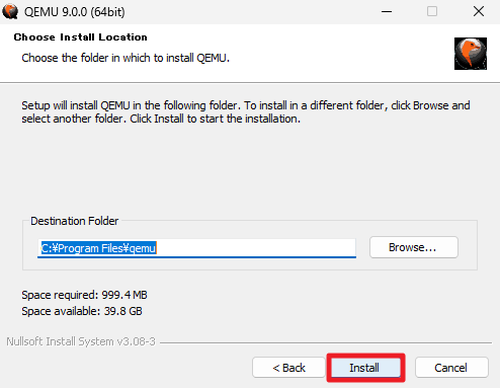
「Choose Install Location」が表示されたら[Install]をクリックします。
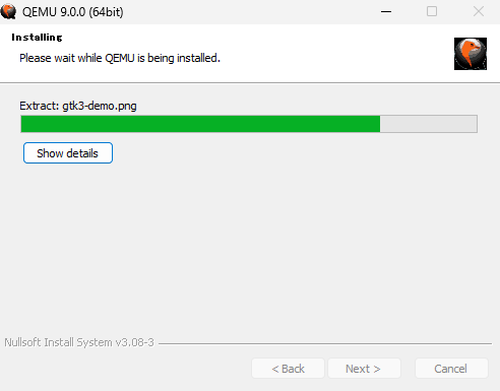
インストールが完了するまで待ちます。
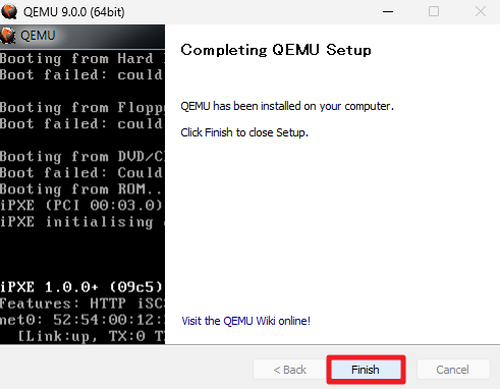
「Completing QEMU Setup」と表示されたら[Finish]をクリックします。
動作確認
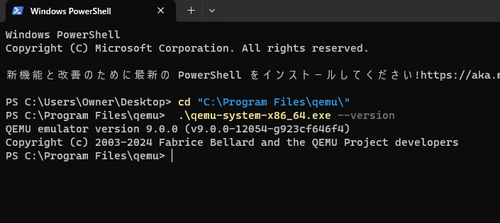
動作確認の例として、以下のコマンドを実行してバージョン情報を取得できるか確認します:
qemu-system-x86_64.exe --versionターミナルを開く方法については、次のサポート記事をご参照ください:
実行例:
Windows PowerShell
Copyright (C) Microsoft Corporation. All rights reserved.
新機能と改善のために最新の PowerShell をインストールしてください!https://aka.ms/PSWindows
PS C:\Users\Owner\Desktop> cd "C:\Program Files\qemu\"
PS C:\Program Files\qemu> .\qemu-system-x86_64.exe --version
QEMU emulator version 9.0.0 (v9.0.0-12054-g923cf646f4)
Copyright (c) 2003-2024 Fabrice Bellard and the QEMU Project developersQEMU を実際に使用していくには、コマンドを駆使して仮想マシンを作成したり起動したりするほか、難しいコマンドを使用することなく QEMU を操作できる GUI フロントエンド ソフトウェアと組み合わせて使用します。
参考
バージョン系統別の最新バージョンは、次のとおりです:
- Ver.9.0.x = 9.0.0
- Ver.8.2.x = 8.2.4
- Ver.8.1.x = 8.1.5
- Ver.8.0.x = 8.0.5
- Ver.7.2.x = 7.2.11
※2024/06/05 現在
関連
QtEmu をインストールする方法については、次のサポート記事をご参照ください:
環境変数を設定する方法については、次のサポート記事をご参照ください:
仮想マシン プラットフォームの有効化と無効化については、次のサポート記事をご参照ください:
さまざまな仮想化技術については、次のサポート記事をご参照ください:
参考文献等
- QEMU
https://www.qemu.org/ - QEMU version 9.0.0 released – QEMU
https://www.qemu.org/2024/04/23/qemu-9-0-0/
注意
- 本操作例は、Windows 11 に QEMU Ver.9.0.x をインストールするものです
スポンサードリンク