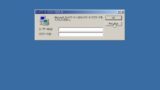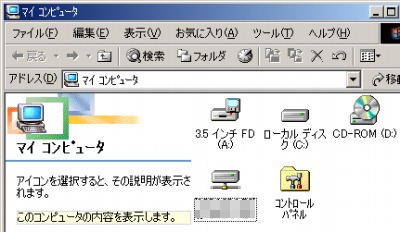
Windows Me で、ネットワーク上にある共有ドライブにドライブ レターを割り当てる方法です。
ネットワーク ドライブを割り当てる方法

[マイ コンピュータ]を開き、[ツール]から[ネットワーク ドライブの割り当て]をクリックします。

「ドライブ」には割り当てたい任意のドライブ レターを選択します。例えば S を指定すると「S ドライブ」として表示されるようになります。
「パス」にはネットワーク上の共有リソース (共有ドライブや共有フォルダなど) のアドレスを入力します。
「ログオン時に再接続」にチェックを入れると、次回以降も今回の設定を記憶し、起動時に再接続を試行します。 (チェックを入れなければ今回限りの使用になります)
エラー例

「接続中に次のエラーが発生しました」と表示された場合は、エラーの内容を解決し、再度設定を行なってください。
「ログオンしていません」のエラーは、アドレスを指定して共有リソースにアクセス可能な状態でも表示されることがあります。この場合は、次のサポート記事を参照してください:
動作確認
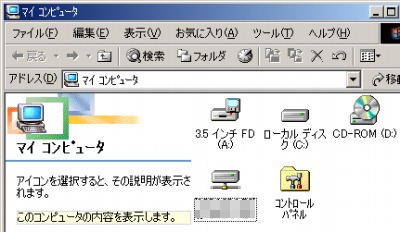
エラーが無ければ、「マイ コンピュータ」内に指定した共有リソースが、指定したドライブ レターで表示されます。
注意
- 本操作例は Windows Me のものです
スポンサードリンク