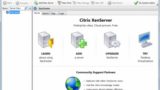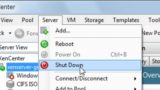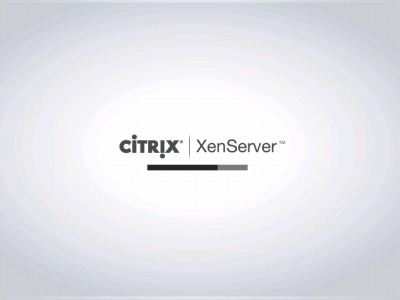
XenServer は仮想化を行うソフトウェアの1つです。
ここでは、XenServer をインストールする方法を記載します。
お読みになる前に
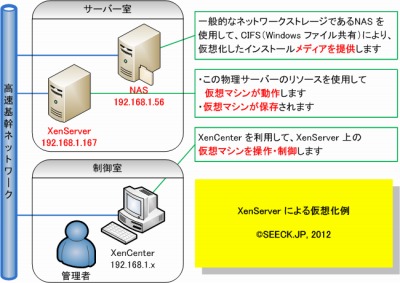
SEECK.JP の提供するサポート記事は、上図のような構成となっております。
ダウンロード
「Citrix XenServer Downloads」からダウンロードします。
XenServer をインストールする方法
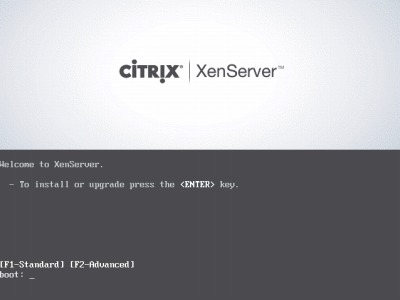
インストールメディアを挿入してインストーラーを起動起動し、上図の画面が表示されたら[Enter]を押します。
キーマップの選択
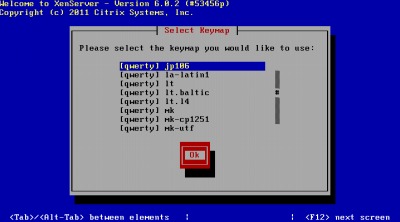
「Select Keymap」では、キーマップを選択します。
※この例では[[qwerty] jp106]を選択しました
セットアップの開始
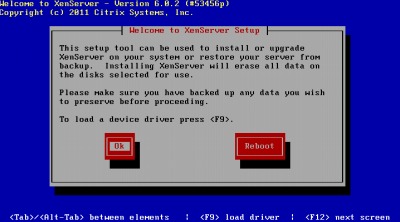
「Welcome to XenServer Setup」が表示されたら[OK]を選択します。
使用許諾契約書の同意
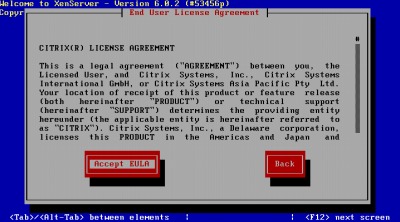
「CITRIX(R) LICENSE AGREEMENT」に同意できる場合は[Accept EULA]を選択します。
The following problem(s) were found with your hardware と表示されたら
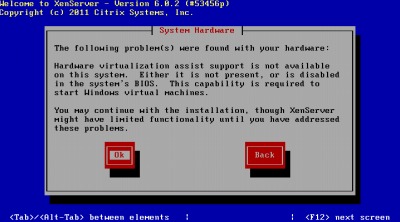
「The following problem(s) were found with your hardware」と表示されたら、Intel-V または AMD-V が有効になってないか非対応のコンピュータにインストールしようとしていますので、BIOS の設定で有効化できる場合には有効化し、再度インストールを行います。
インストールを続行するには[OK]を選択します。
※Intel-V または AMD-V に対応しない場合でもインストールは可能ですが、制限があります:
「Intel® VT or AMD-V™ required for support of Windows guests(「Citrix Systems ? Server virtualization, virtual server – XenServer Specifications」より引用)」および「Windows ゲストOS のサポート:Intel® VT、AMD-V ™ 対応プロセッサ(「システム要件 | XenServer | 製品情報 | シトリックス」より引用)」によります。
ストレージの選択
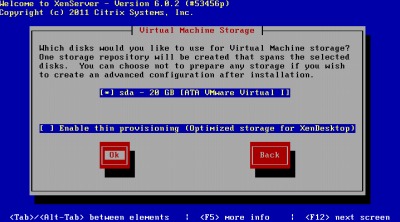
インストールするストレージを選択します。
※ここで、十分な容量を持ったハードディスク等を搭載しているかを確認します。少ない容量のシステムにインストールする場合、インストールは可能でも、仮想マシン作成作業が完了しないことがあります。
ソースの選択
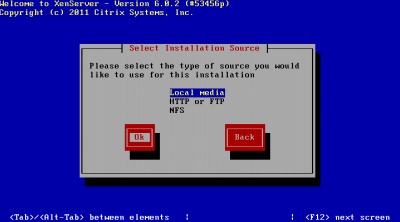
今回は作成したインストールメディアからインストールを行いますので、[Local media]が選択されていることを確認して[OK]を選択します。
Supplemental Pack の選択
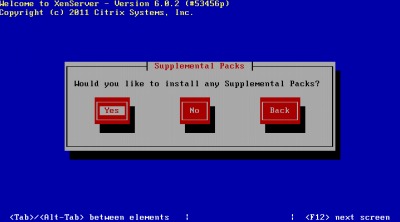
Supplemental Pack をインストールするかを選択します。
※この例では[Yes]を選択しました
ソースのベリファイ
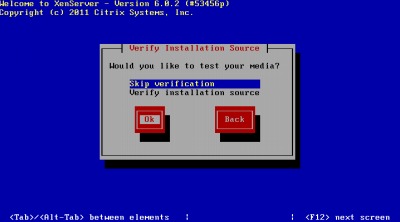
インストールするソースをベリファイするかを選択します。この例ではベリファイをスキップしますので[Skip verification]を選択して[OK]を選択します。
※重要なシステムを構築しようとしている場合などは、[Veryfi Instllation source]を選択することを推奨します
管理者パスワードの設定
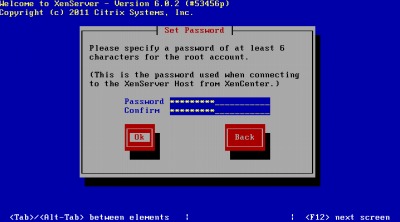
root ユーザーのパスワードを設定し、[OK]を選択します。
ネットワーク設定
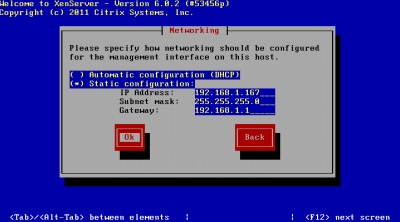
ネットワーク設定を行います。
この例では、手動設定「Static」を選択し、IP アドレスに「192.168.1.167」、サブネット・マスクに「255.255.255.0」、デフォルト・ゲートウェイに「192.168.1.1」を設定しました。
※ネットワークの設計・設定には専門的な知識を必要としますので、設定内容はネットワーク管理者へお問い合わせください
ホスト名とDNS 設定
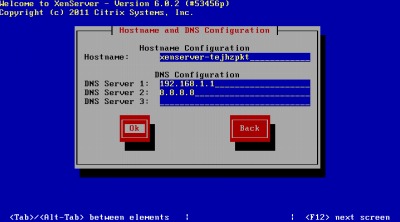
「Hostname」にはxenserver- で始まるものが自動付加されています。この例ではホスト名をそのまま利用し、DNS サーバー1には「192.168.1.1」を設定、[OK]を選択しました。
※ネットワークの設計・設定には専門的な知識を必要としますので、設定内容はネットワーク管理者へお問い合わせください
タイムゾーンの選択
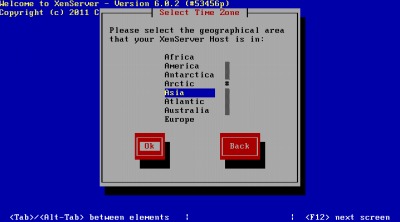
タイムゾーンを選択します。
この例では「日本」を設定しますので、[Asia]を選択し[OK]を選択ました。
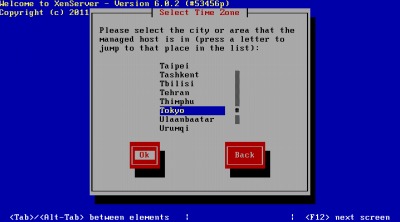
さらに[Tokyo]を選択し、[OK]を選択します。
時刻の設定
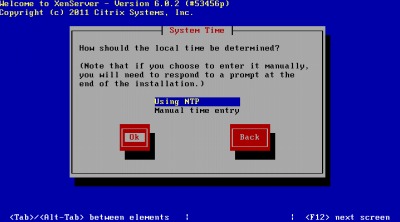
時刻の補正を主導で行うかNTP サーバーから得るかを選択します。
この例ではNTP サーバーを利用しますので、[Using NTP]を選択して[OK]を選択しました。
※ネットワークの設計・設定には専門的な知識を必要としますので、設定内容はネットワーク管理者へお問い合わせください
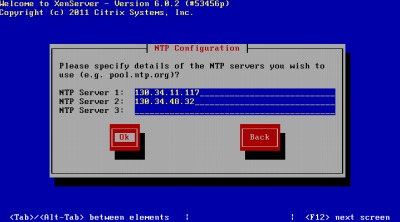
上記でNTP サーバーとの通信を選択しましたので、どのNTP サーバーと通信するかを設定します。
この例では東北大学が公開しているNTP サーバー「ntp1.tohoku.ac.jp」、「ntp2.tohoku.ac.jp」、「ntp3.tohoku.ac.jp」を設定しました。
※ネットワークの設計・設定には専門的な知識を必要としますので、設定内容はネットワーク管理者へお問い合わせください
インストールの開始
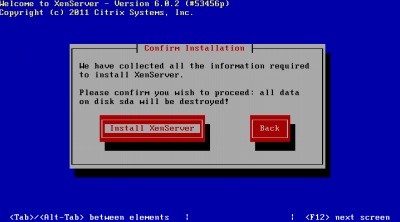
インストールに必要な情報がそろいましたので、[Install XenServer]を選択してインストールを開始します。
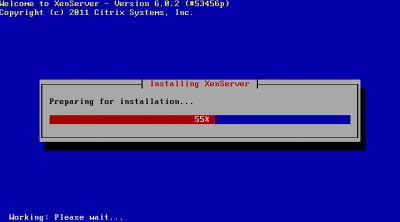
(インストールが完了するまで待ちます)
Supplemental Pack の挿入
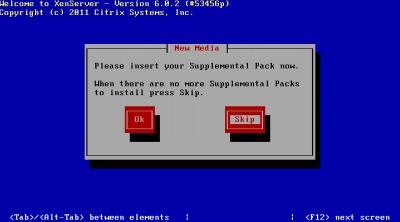
Supplemental Pack がある場合には[OK]を選択し、スキップする場合には[Skip]します。
この例では[Skip]を選択しました。
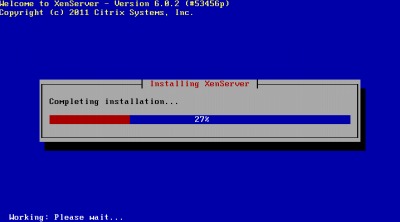
(インストールが完了するまで待ちます)
インストールの完了
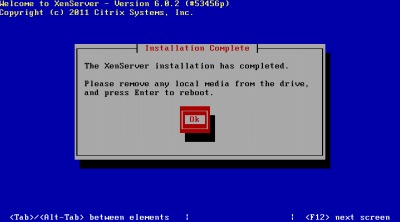
「Installation Complete」と表示されたら[OK]を選択します。
XenServer の起動
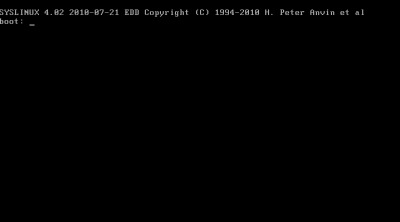
XenServer が起動します。そのまま待ちます。
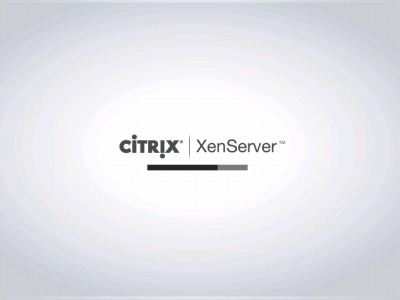
XenServer が起動します。そのまま待ちます。
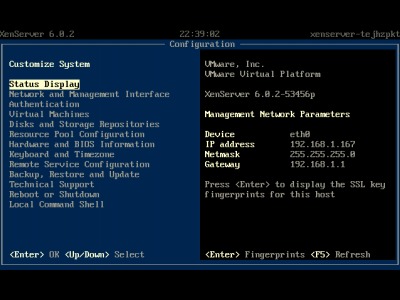
XenServer が起動しました。
XenCenter のインストール
必要な作業は別のパソコンから操作しますので、XenCenter のインストールを行なってください。XenCenter のインストールについては、次のサポート記事をご参照ください:
シャットダウン・再起動
何らかの事情でシャットダウンや再起動が必要になった場合は、次のサポート記事をご参照ください:
注意
- 本操作例は、XenServer 6.0.2 のものです
スポンサードリンク