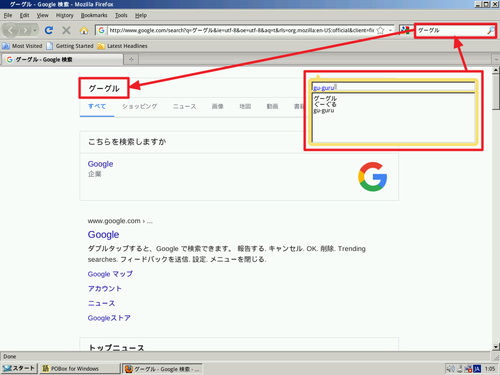
ReactOS で日本語入力を行うために POBox for Windows をインストールします。
POBox for Windows
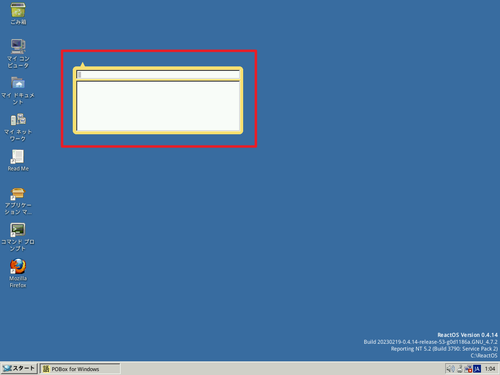
ReactOS では「MZ-IME」を使用する方法が知られており、ReactOS のアプリケーション インストーラーからも簡単にインストールできますが、本記事では、構築直後の ReactOS 環境から「POBox for Windows」を使用する手順を記載します。
準備
ReactOS のインストールについては、次のサポート記事をご参照ください:
ソフトウェア リストの更新
使用可能なソフトウェアのリストを更新します。
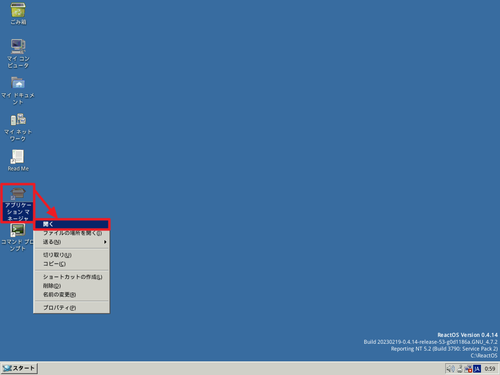
デスクトップ上の[アプリケーション マネージャ]をダブルクリックするか[右クリック]して開きます。
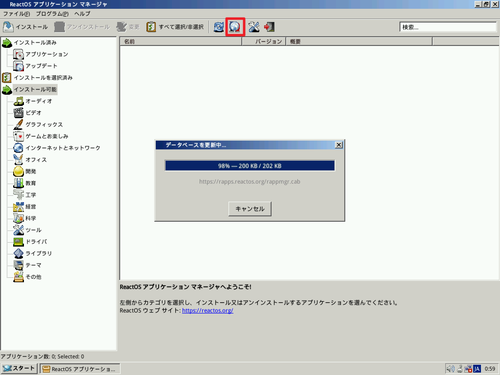
[データベース更新ボタン]をクリックしてデータベースを更新します。
解凍ソフトのインストール
POBox for Windows は LZH 形式の圧縮ファイルで配布されているため、解凍ソフトウェアが必要です。
かんたんにインストールできる ReactOS のアプリケーションとして「7-Zip」がリストされていますので、7-Zip をインストールします。
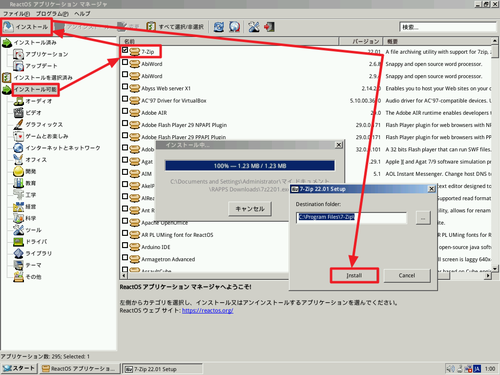
[インストール可能]をクリック、リストから「7-Zip」を[チェック]して[インストール]をクリック、「7-Zip 22.01 Setup」などと表示されたら[Install]をクリックします。
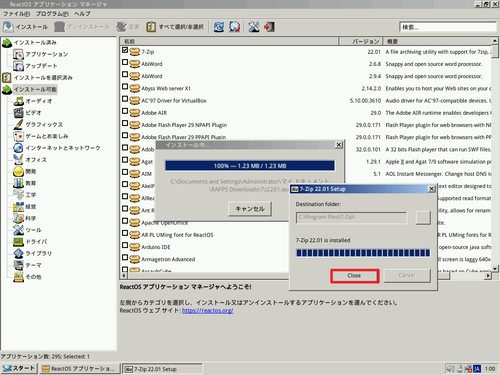
[Close]をクリックします。
引き続き次の操作を行います。
ブラウザのインストール
ReactOS では「Wine Internet Explorer」が使用可能ですが、ここでは「Firefox」をインストールします。
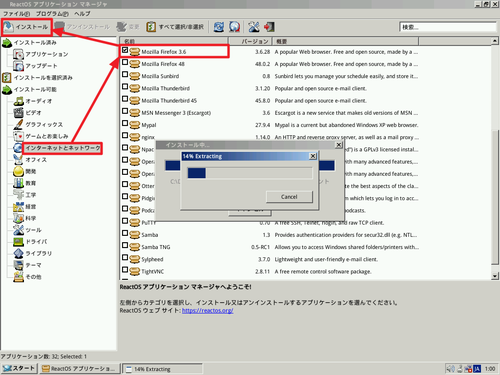
「アプリケーション マネージャ」を起動し「インターネットとネットワーク」をクリック、リストから「Mozilla Firefox 3.6」に[チェック]を入れて[インストール]をクリックします。
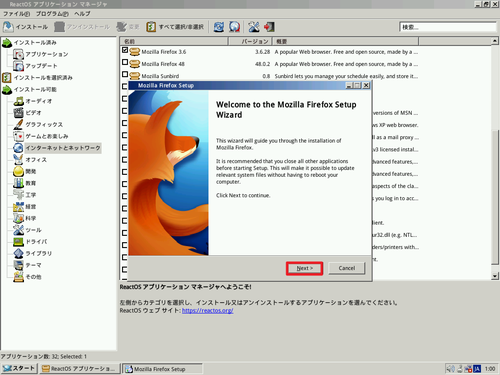
「Welcome to the Mozilla Firefox Setup Wizard」と表示されたら[Next]をクリックします。
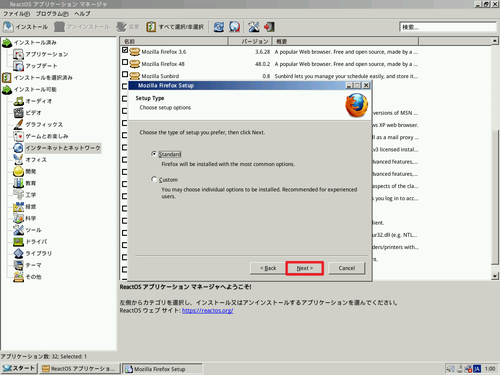
「Setup Type」が表示されたら[Next]をクリックします。
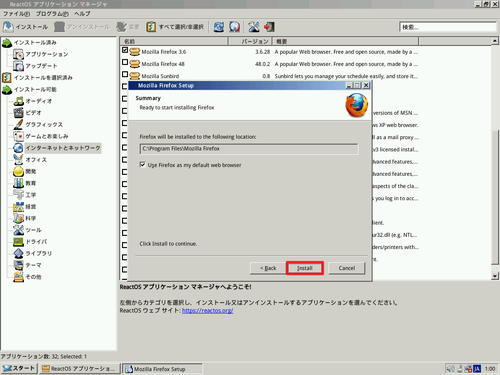
「Summary」が表示されたら[Install]をクリックします。
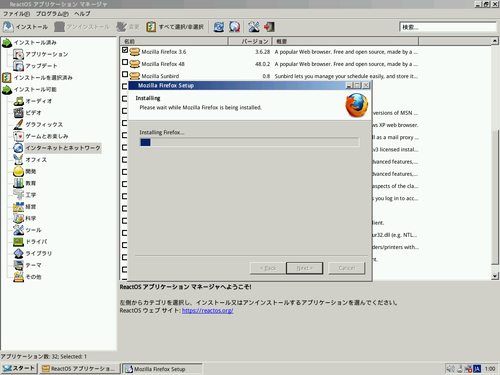
インストールが完了するまで待ちます。
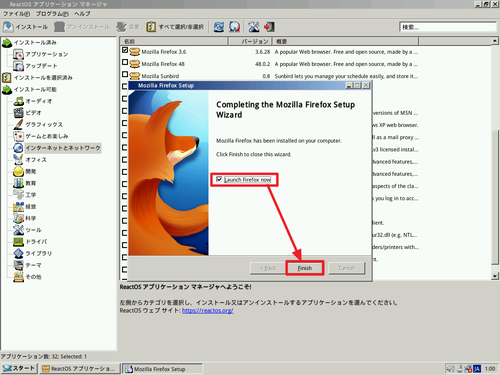
「Completing the Mozilla Firefox Setup Wizard」と表示されたら、「Launch Firefox now」にチェックが入っていることを確認して[Finish]をクリックします。
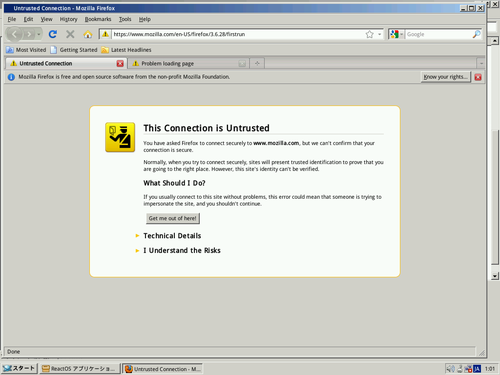
Firefox が起動することを確認し、続けてダウンロードを行います。
ダウンロード
Firefox を使用して POBox for Windows をダウンロードします。
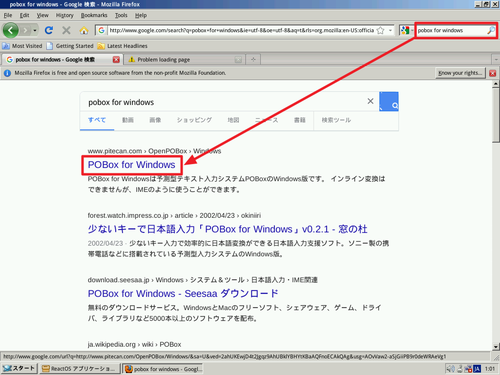
Firefox を起動し、検索欄に「pobox for windows」と入力して[Enter]キーを押し、検索結果から目的のページをクリックします。
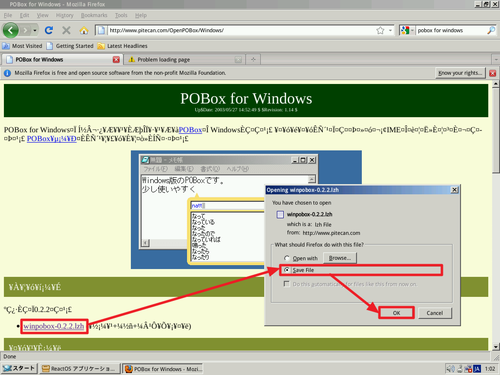
目的のファイルをクリックし、[Save File]が選択されていることを確認して[OK]をクリックします。
Firefox を終了します。
※この例では「winpobox-0.2.2.lzh」をダウンロードしました
解凍
7-Zip を使用してダウンロードしたファイルを解凍します。
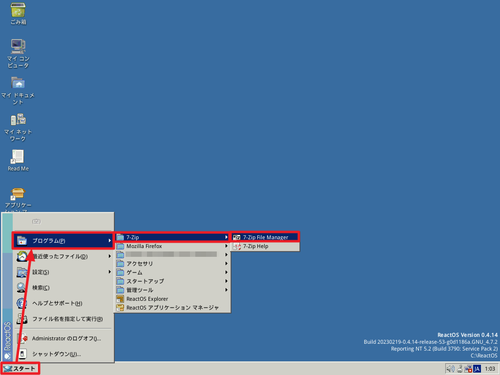
[スタート]をクリックして[プログラム]から[7-Zip]内の[7-Zip File Manager]をクリックします。
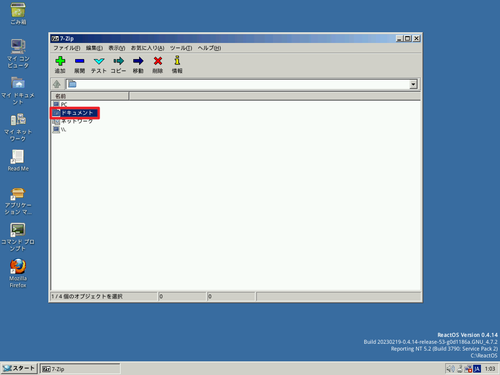
[ドキュメント]を開きます。
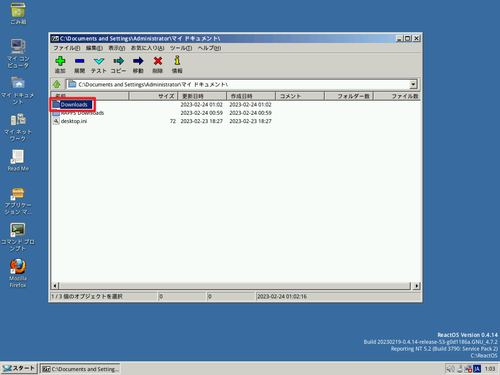
[Downloads]を開きます。
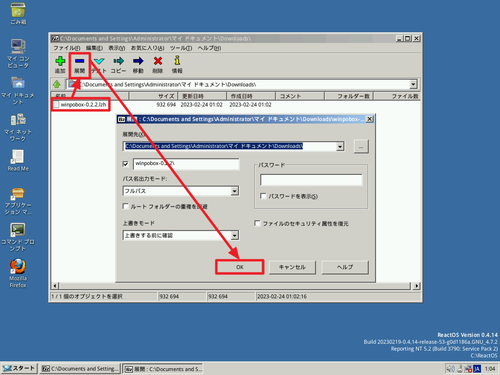
[winpobox-0.2.2.lzh]を選択し、[展開]ボタンをクリック、[OK]をクリックします。
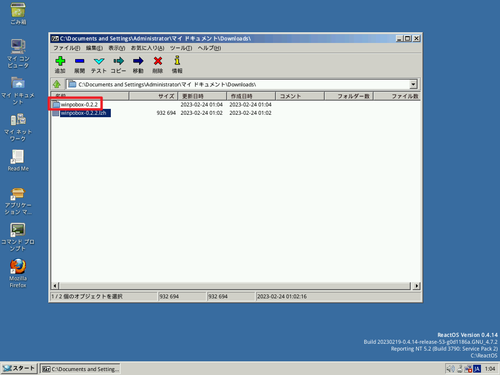
解凍してフォルダが作成されたことを確認し、7-Zip を終了します。
起動
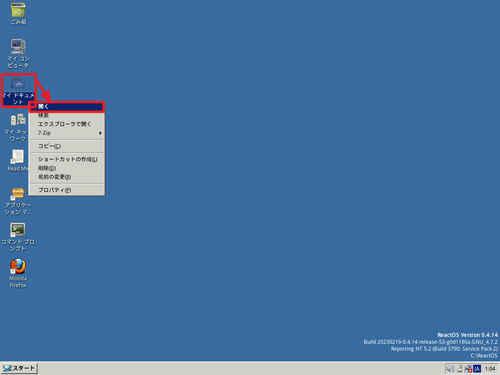
[マイ ドキュメント]を開きます。
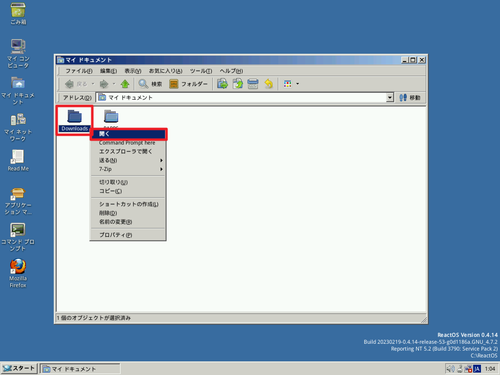
[Downloads]を開きます。
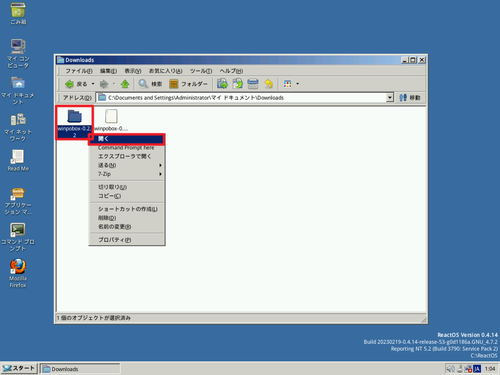
[winpobox-0.2.2]を開きます。
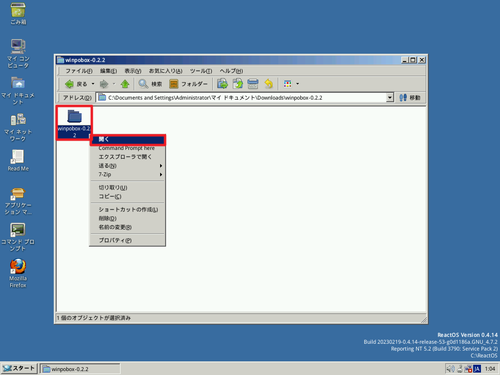
「winpobox-0.2.2」を開きます。
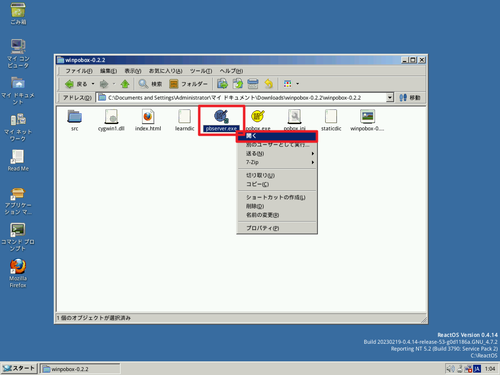
[pbserver.exe]を実行します。
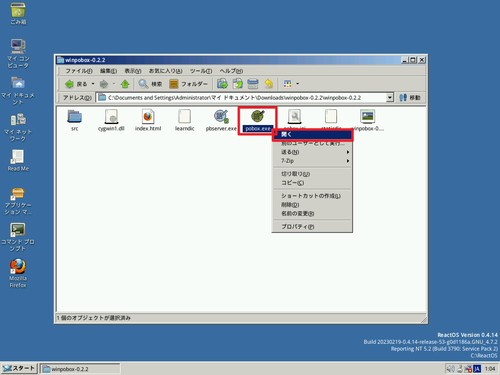
[pobox.exe]を実行します。
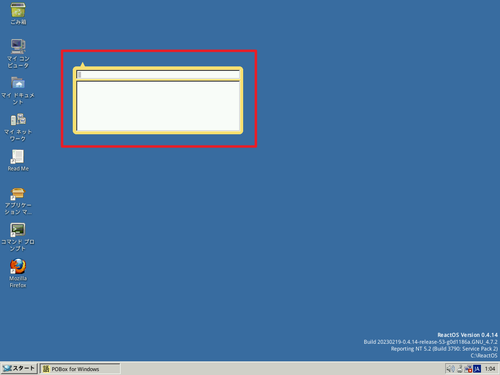
起動を確認したら動作確認を行います。
動作確認
日本語入力できるか確認します。
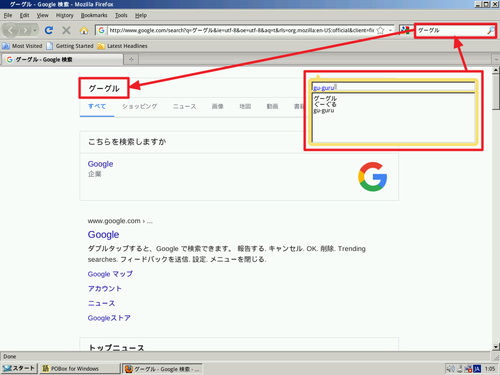
Firefox を起動し、検索窓に日本語が入力できるか確認します。
この例は、「gu-guru」と入力して、その候補から「グーグル」を選択して検索窓に入力したものです。
便利に使う
日常的に使用するには、その都度フォルダを開いたりファイルを実行したりすることは面倒です。スタートアップへの登録、バッチファイルやショートカットの作成などを活用して便利に使用できますが、本記事では割愛します。
関連
ReactOS をインストールする方法については、次のサポート記事をご参照ください:
様々な OS をインストールする方法については、次のサポート記事をご参照ください:
参考文献等
- POBox for Windows
http://www.pitecan.com/OpenPOBox/Windows/ - POBox – Wikipedia
https://ja.wikipedia.org/wiki/POBox - MZ-IME日本語入力
https://katahiromz.web.fc2.com/mzimeja/ja/ - Releases · katahiromz/mzimeja
https://github.com/katahiromz/mzimeja/releases/ - POBox Plus使い方ガイド|POBox Plusとは?
https://xperia.sony.jp/prog/ad/poboxplus/template/default/about.tmpl
注意
- 本操作例は、POBox for Windows を使用して ReactOS 上で日本語入力を行うものです
スポンサードリンク



