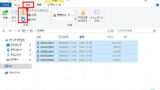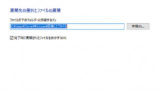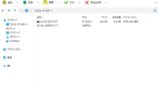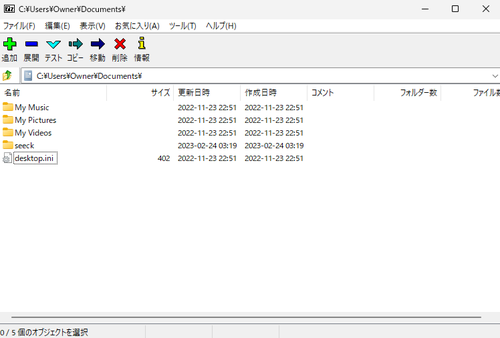
Windows 11 に 7-Zip をインストールする方法です。
7-Zip
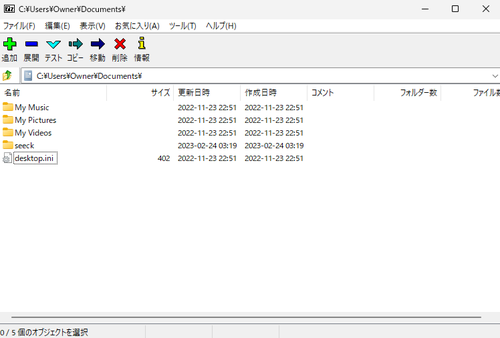
Windows 本体に圧縮や解凍の機能が標準搭載されるようになり、一般的なファイルの圧縮や解凍であれば、追加のソフトウェアのインストールは不要になりましたが、標準機能で対応できない場合などにソフトウェアをインストールします。
7-Zip は、多くのファイル形式に対応した圧縮・解凍ソフトウェアで、オープンソースで開発されています。
- 圧縮: 7z, XZ, BZIP2, GZIP, TAR, ZIP, WIM
- 解凍:7z, XZ, BZIP2, GZIP, TAR, ZIP, WIM, AR, ARJ, CAB, CHM, CPIO, CramFS, DMG, EXT, FAT, GPT, HFS, IHEX, ISO, LZH, LZMA, MBR, MSI, NSIS, NTFS, QCOW2, RAR, RPM, SquashFS, UDF, UEFI, VDI, VHD, VMDK, WIM, XAR, Z
ダウンロード
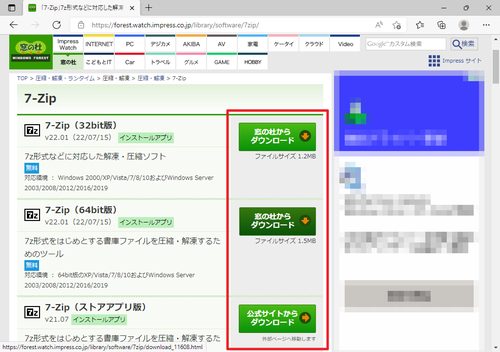
以下よりダウンロードします:
- 「7-Zip」7z形式などに対応した解凍・圧縮ソフト – 窓の杜
https://forest.watch.impress.co.jp/library/software/7zip/ - 7-Zip
https://www.7-zip.org/ - 7-Zip for Windows – Microsoft Apps
https://apps.microsoft.com/detail/7zip-for-windows/XPDNKVCX4QD2DC?hl=ja-jp&gl=ja
この例では「7z2201-x64.exe」をダウンロードしました。
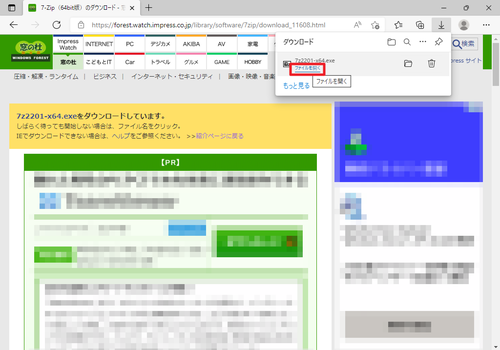
ダウンロードが完了したらファイルを開きます。
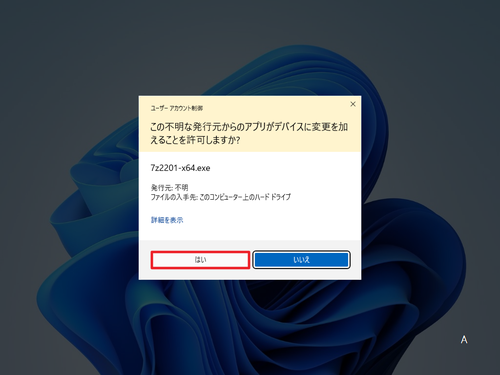
「ユーザー アカウント制御」が表示されたら[はい]をクリックします。
インストール
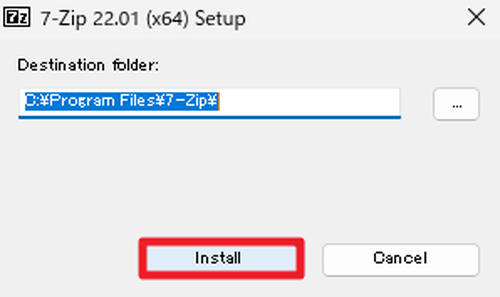
「7-Zip 22.01 (x64) Setup」が表示されたら[Install]をクリックします。
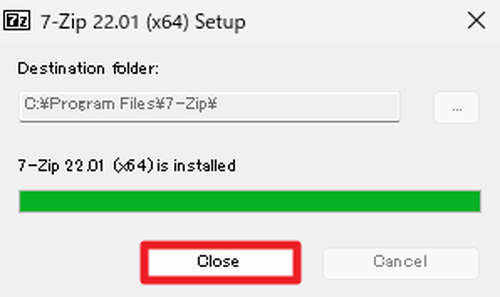
インストールが完了したら「Close」をクリックします。
起動のしかた
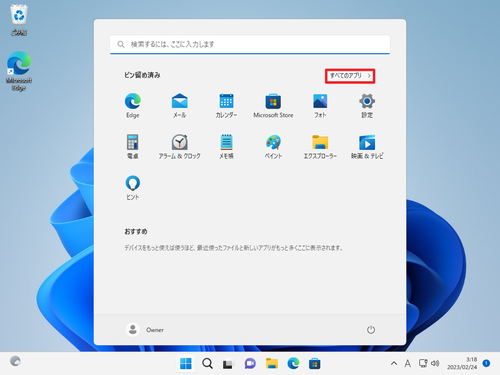
[スタート]をクリックして[すべてのアプリ]をクリックします。
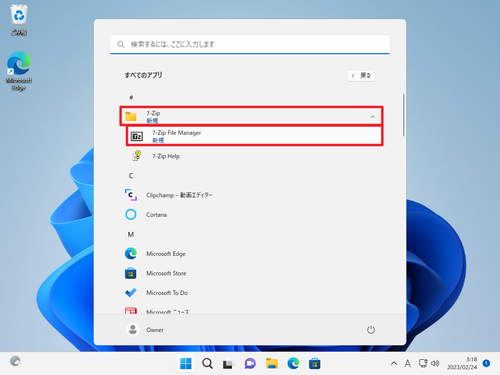
[7-Zip]内の[7-Zip File Manager]をクリックします。
圧縮する
ここでは、例として「ドキュメント」内の「seeck.txt」を圧縮して zip ファイルにします。
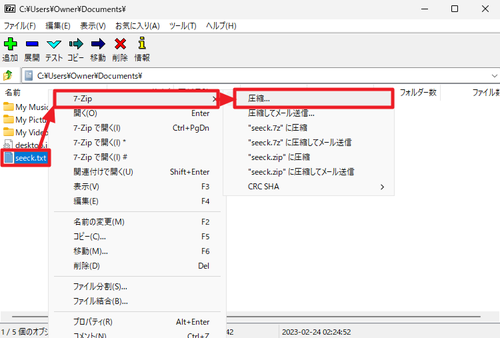
[seeck.txt]を選択して[右クリック]し、[7-Zip]内の[圧縮]をクリックします。
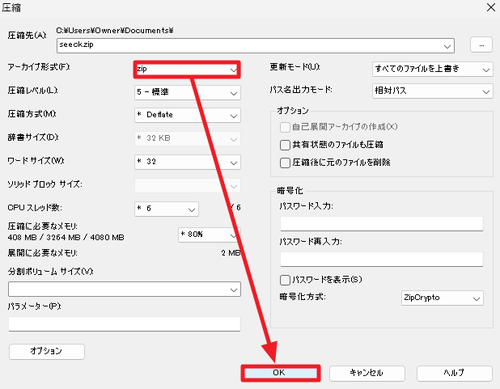
「アーカイブ形式」から[zip]を選択して[OK]をクリックします。
※アーカイブ形式は 7z, bzip2, gzip, tar, wim, xz, zip が選択可能です
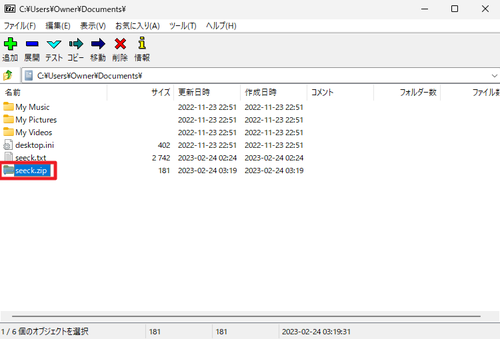
指定したファイルが圧縮され「seeck.zip」が作成されました。
解凍する
ここでは、例として「seeck.zip」を解凍します。
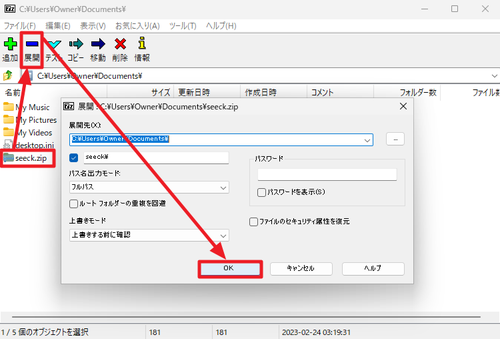
圧縮ファイル[seeck.zip]を選択して[展開]をクリック、[OK]をクリックします。
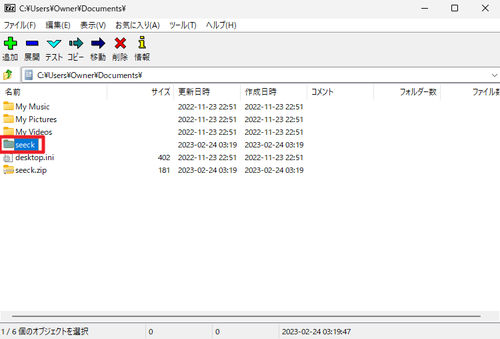
「seeck」フォルダが作成され、フォルダ内に圧縮ファイルの内容物が解凍されています。
ファイルを削除する
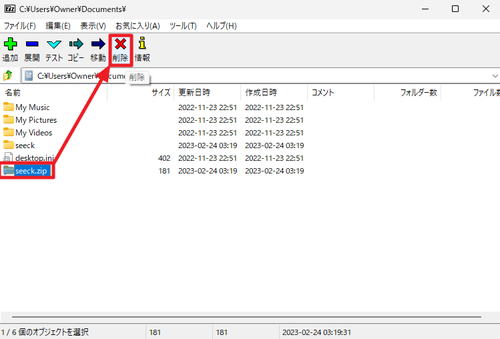
圧縮ファイルは、内容物を取り出したら不要になります。削除する場合は、圧縮ファイルを選択して[削除]をクリックします。
関連
Windows 標準機能でファイルを圧縮する方法については、次のサポート記事をご参照ください:
Windows 標準機能でファイルを展開する方法については、次のサポート記事をご参照ください:
PeaZip のインストール方法については、次のサポート記事をご参照ください:
参考文献等
- 7-Zip – Wikipedia
https://en.wikipedia.org/wiki/7-Zip - 7-Zip – Wikipedia
https://ja.wikipedia.org/wiki/7-Zip
注意
- 本操作例は、Windows 11 に 7-Zip をインストールする方法です
スポンサードリンク