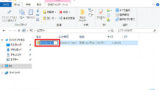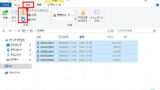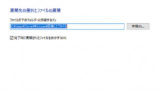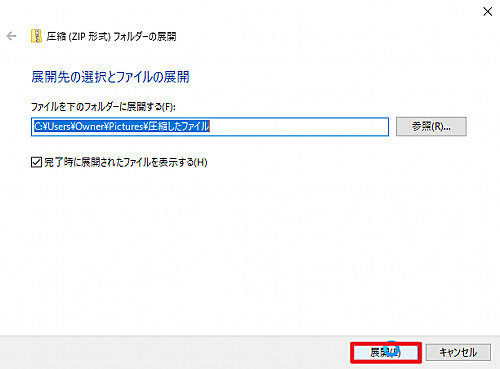
Windows 10 の標準機能で圧縮されたファイル (ZIP 形式など) を展開する方法です。
標準機能で圧縮ファイルを展開する方法
リボンを表示する
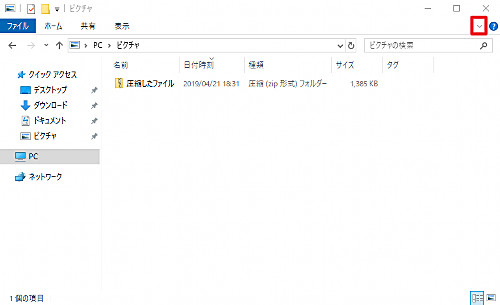
この例では、File Explorer (ふぁいる えくすぷろーらー) に表示されている『「圧縮したファイル」(圧縮 (zip 形式) フォルダー) 』を展開します。
リボンが表示されていない場合は、File Explorer 右上の[V]をクリックしてリボンを表示します。
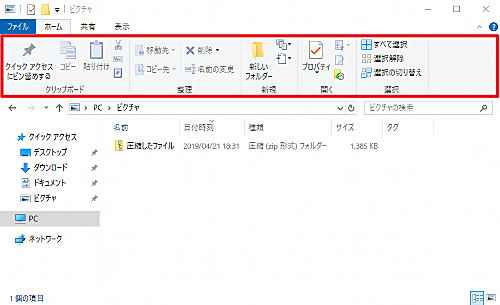
リボンが表示されました。
ZIP ファイルを展開する
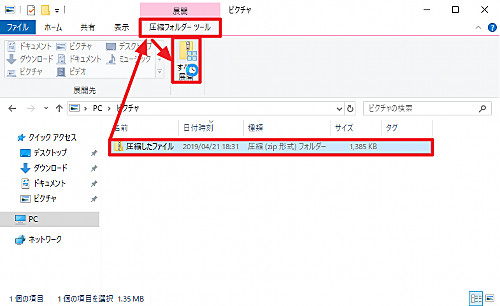
展開したい圧縮ファイルを選択し、リボン内の[圧縮フォルダー ツール]から[すべて展開]をクリックします。
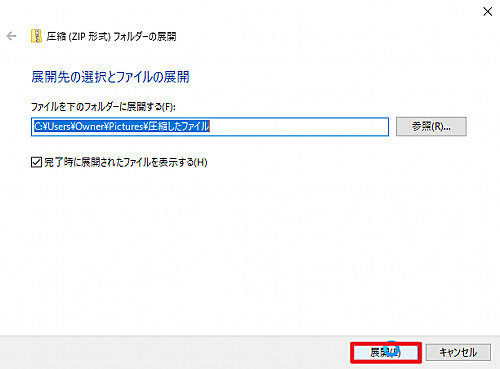
「展開先の選択とファイルの展開」が表示されますので[展開]をクリックします。
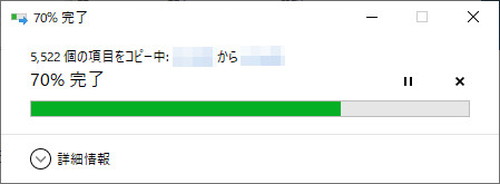
(展開に時間がかかる場合は、進捗が表示されますので、完了するまで待ちます)
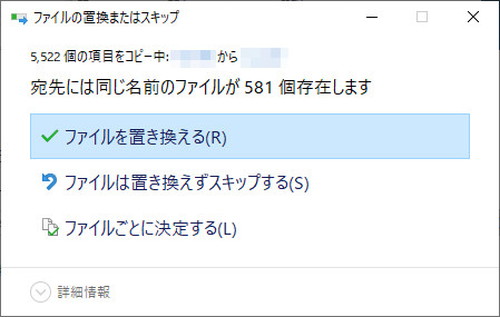
展開しようとした時、すでに同名のファイルが存在する場合は、どのように処理するか選択画面が表示されます:
- ファイルを置き換える
- ファイルは置き換えずにスキップする
- ファイルごとに決定する
「ファイルを置き換える」を選択すると、「現在あるファイル」の内容が「圧縮されたファイル」の内容に置き換わります。「現在あるファイル」の内容は書き換えられますので、ご注意ください。
「ファイルは置き換えずにスキップする」を選択すると、「現在あるファイル」の内容は変更されず、「圧縮されたファイル」内のファイルも展開されません。
「ファイルごとに決定する」を選択すると、ファイルごとに動作を指示できますが、慎重な操作が必要なほか、ファイル数が多い場合は膨大な作業を必要としますので、ご注意ください。
※操作や選択を誤ると既存ファイルの内容が書き換えられ、既存ファイルの内容を失う可能性がありますので、慎重に操作を行ってください
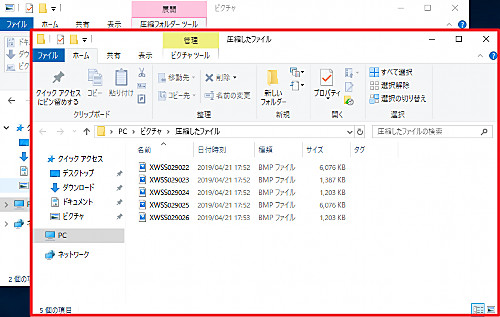
展開が完了すると、展開されたファイルが表示されます。
※この例の操作では、「展開先の選択とファイルの展開」で「完了時に展開されたファイルを表示する」にチェックが入った状態で展開操作を行いましたので、完了時にファイルが表示されます
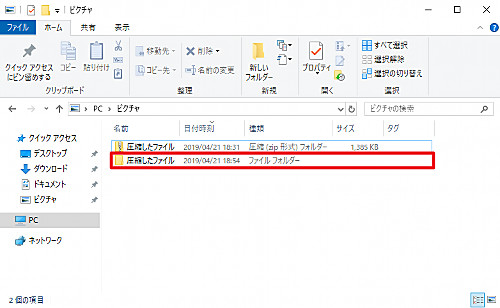
この例の操作では、展開操作を行ったフォルダーに戻ると「展開した ZIP ファイル」のほかに「展開した ZIP ファイル名のフォルダー」が作られていることが確認できます。展開したファイルは、「展開した ZIP ファイル名のフォルダー」の中に入っています。フォルダーの名前を変更する場合は、次のサポート記事をご参照ください:
不要ファイルを削除する
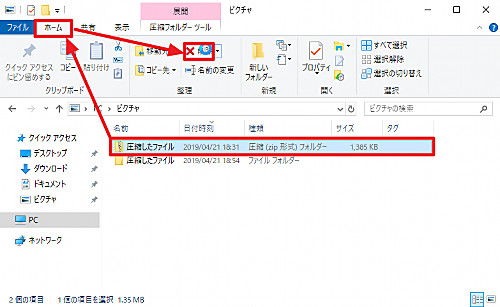
「展開した ZIP ファイル」は不要になりましたので、削除します。
「展開した ZIP ファイル」を選択し、リボン内の[ホーム]から[削除]をクリックします。
※「展開した ZIP ファイル」を保存しておきたい場合は、削除する必要はありません
※誤って削除してしまった場合は、ごみ箱から元に戻します (元に戻せない場合があります)
リボンを使わずに操作する
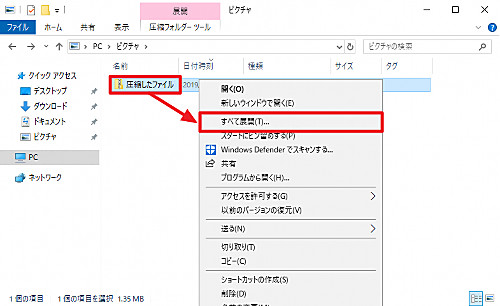
展開したい ZIP ファイルを選択して右クリックし、[すべて展開]をクリックします。
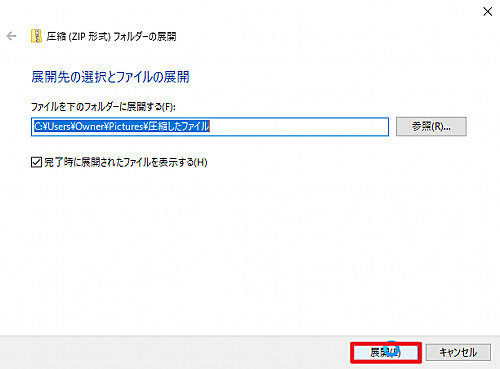
「展開先の選択とファイルの展開」が表示されたら[展開]をクリックします。
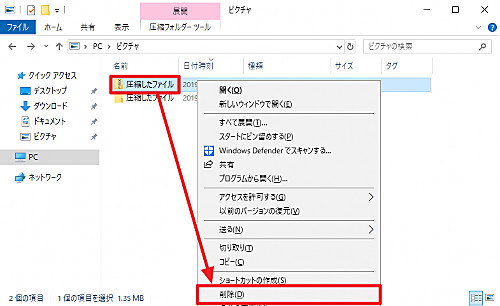
展開済みの圧縮ファイルが不要な場合は、右クリックして[削除]をクリックします。
エラー例
パスが長すぎます
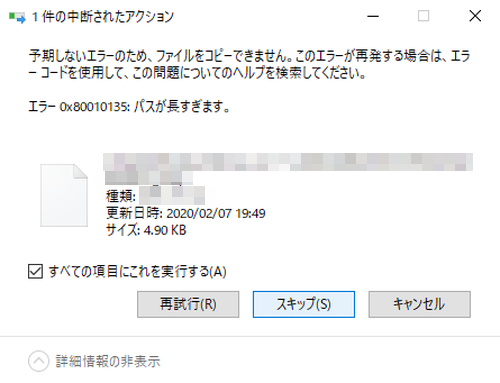
予期しないエラーのため、ファイルをコピーできません。このエラーが再発する場合は、エラーコードを使用して、この問題についてのヘルプを検索してください。 エラー 0x80010135: パスが長すぎます。
このエラーが表示された場合は、展開を開始する前に、対象の ZIP ファイルの名前を短いものに変更してから操作を行うと解決できる場合があります。ファイルやフォルダーの名前を変更する方法については、次のサポート記事をご参照ください:
対象のパスが長すぎます
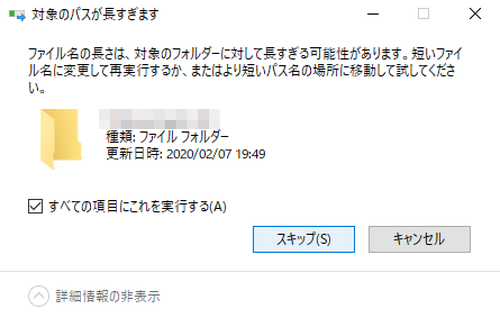
対象のパスが長すぎます ファイル名の長さは、対象のフォルダーに対して長すぎる可能性があります。短いファイル名に変更して再実行するか、またはより短いパス名の場所に移動して試してください。
このエラーが表示された場合は、展開を開始する前に、対象の ZIP ファイルの名前を短いものに変更してから操作を行うと解決できる場合があります。ファイルやフォルダーの名前を変更する方法については、次のサポート記事をご参照ください:
関連
Windows 10 の標準機能で ZIP ファイルに圧縮する方法については、次のサポート記事をご参照ください:
注意
- 本操作例は、Windows 10 (Ver.1809) のものです
- Microsoft は、Windows Explorer を File Explorer に名称変更しました
スポンサードリンク