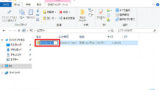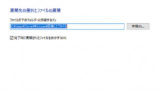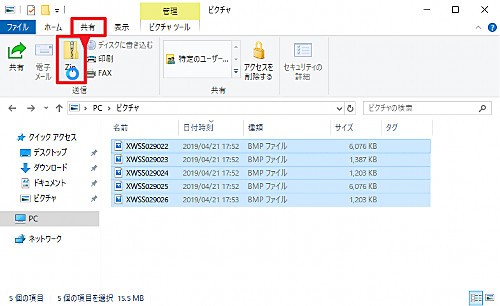
Windows 10 の標準機能で、ファイルやフォルダを圧縮して ZIP ファイルにする方法です。
この例では、「ピクチャ」フォルダの数枚の画像ファイルを、圧縮してひとつの ZIP ファイルにします。
標準機能で ZIP に圧縮する方法
リボンを表示する
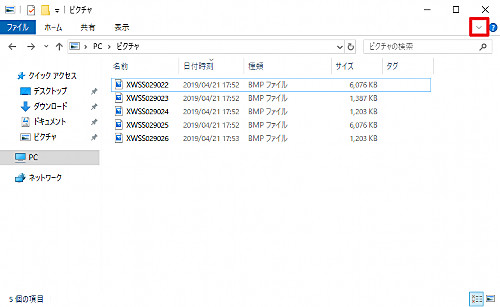
この例では、File Explorer (ふぁいる えくすぷろーらー) に表示さている画像ファイルを圧縮します。
リボンが表示されていない場合は、File Explorer の右上の[∨]ボタンをクリックしてリボンを表示します。
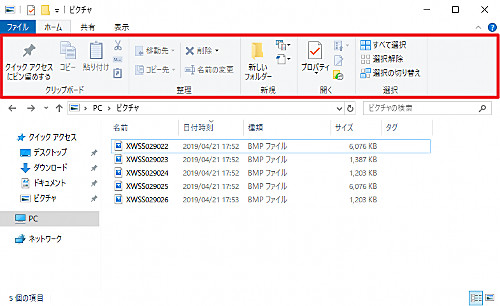
リボンが表示されました。
ファイルを選択する
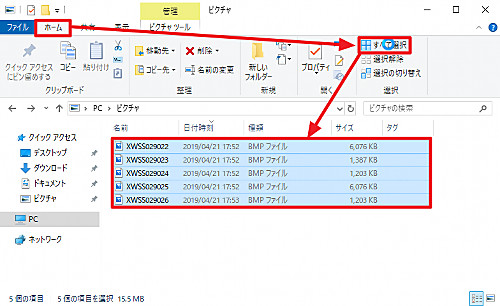
圧縮したいファイルを選択します。
この例では、File Explorer に表示されているすべてのファイルを圧縮しますので、リボンの[ホーム]内の[すべて選択]をクリックします。
選択されたファイルは色が付きます。
ファイルを圧縮する
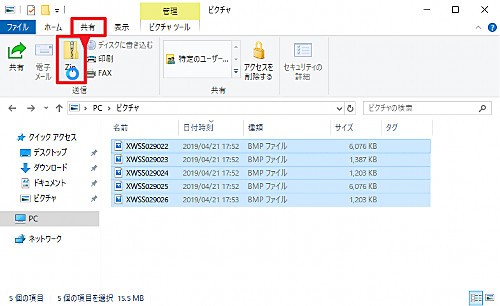
選択されたファイルを圧縮して ZIP ファイルにします。
リボン内の[共有]から[Zip]をクリックします。
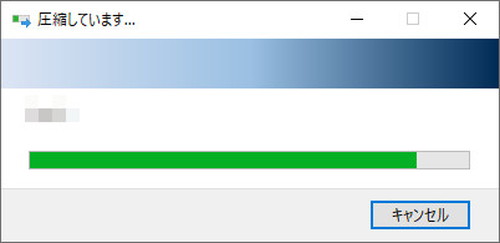
(ファイルが少ないときなどはすぐに完了しますが、ファイルが多い場合や圧縮に時間がかかる場合は、進捗が表示されますので、完了するまで待ちます)
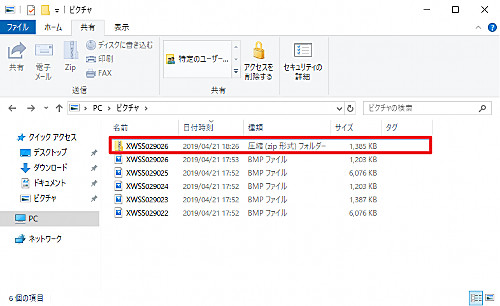
選択されたファイルが ZIP ファイルになりました。
圧縮ファイル名は自動的に付与されます。ファイル名を変更する場合は、次のサポート記事をご参照ください:
不要ファイルの削除
この例では、圧縮してできた ZIP ファイルのみ保持しますので、圧縮するために使用した元のファイルは不要になりますので、削除します。
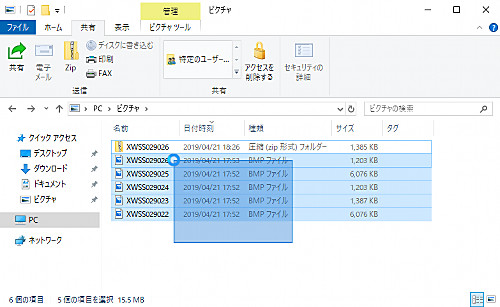
できあがった ZIP ファイル以外の ZIP ファイルにするために使用したファイルを選択します。
※複数のファイルを選択する事が難しい場合は、ファイルごとに操作を繰り返します
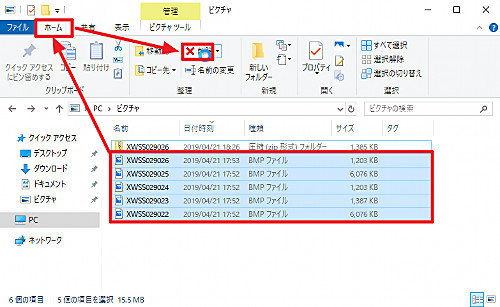
削除したいファイルを選択し、リボン内の[ホーム]から[削除]をクリックします。
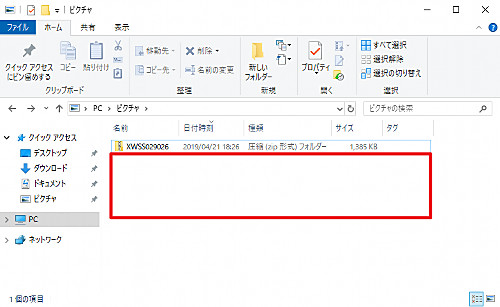
選択した不要ファイルが削除され、できあがった ZIP ファイルのみが残った状態になりました。
※誤ってファイルを削除してしまった場合は、ごみ箱から元に戻します (元に戻せない場合があります)
リボンを使わずに操作する
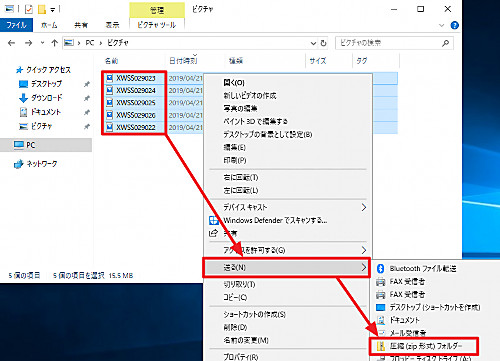
圧縮したいファイルを選択して[右クリック]し、[送る]から[圧縮 (zip 形式) フォルダー]をクリックします。
関連
圧縮したファイルを元の状態に戻す方法については、次のサポート記事をご参照ください:
注意
- 本操作例は、Windows 10 (Ver.1809) のものです
- Microsoft は、Windows Explorer を File Explorer に名称変更しました
スポンサードリンク