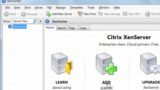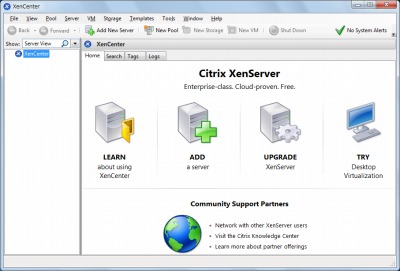
XenCenter をインストールする方法です。
XenCenter をインストールした端末からXenServer を操作します。
お読みになる前に
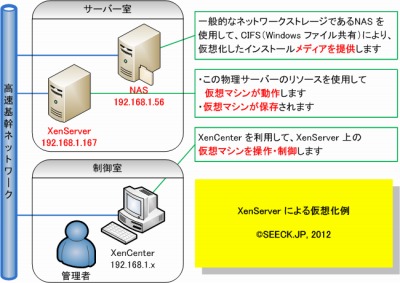
SEECK.JP の提供するサポート記事は、上図のような構成となっております。
XenCenter をインストールする方法
ダウンロード
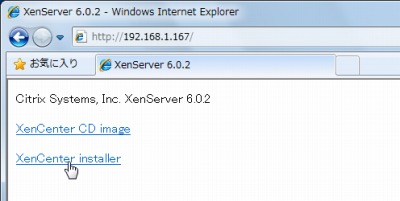
ダウンロードは XenServer から行いますので、XenCenter をインストールするパソコンから、ブラウザで XenServer をインストールした IP アドレスを開きます。
例: http://192.168.1.167
XenCenter の CD イメージファイルとインストーラーが選択できます。
この例ではインストーラーを使ってインストールしますので、[XenCenter installer]をクリックします。
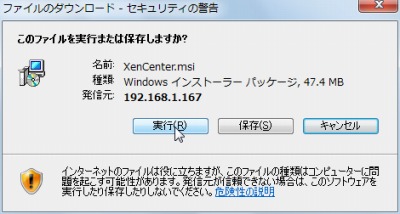
[実行]をクリックします。
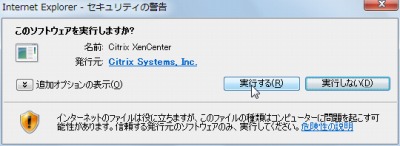
[実行する]をクリックします。
インストール
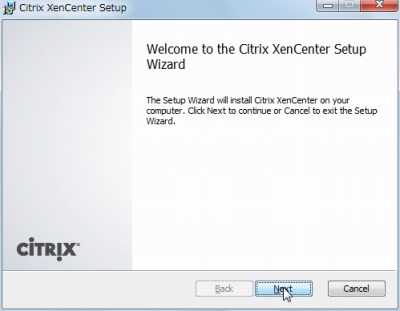
「Welcome to the Citrix XenCenter Setup Wizard」と表示されたら、[Next]をクリックします。
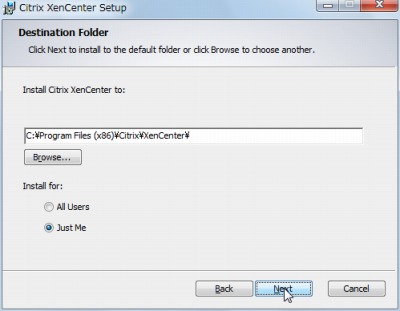
[Next]をクリックします。
※ここではインストールするパソコンを利用する人全員がXenCenter を利用できるようにするか、現在のユーザーだけが利用するかも選択できます。デフォルトでは「Just Me」となっており、インストール作業中のユーザだけが利用できるようになります。パソコンのすべての人が利用できるようにする場合は[All Users]を選択してから[Next]をクリックします。
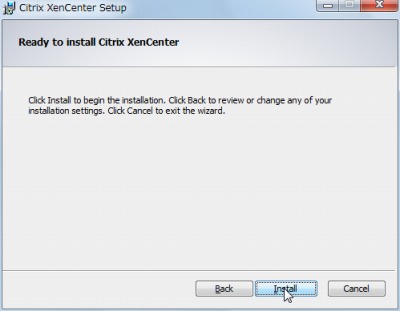
[Install]をクリックするとインストールが開始されます。
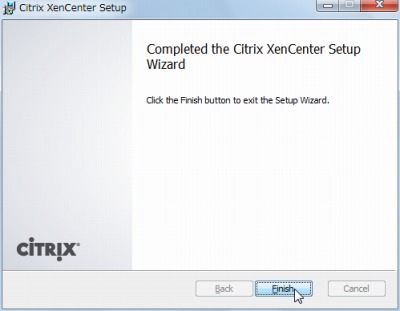
インストールが完了したら[Finish]をクリックします。
XenCenter を起動する方法
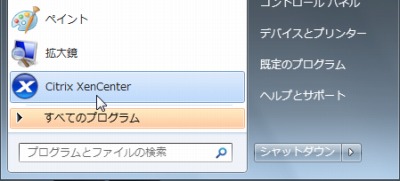
[スタート]-[Citrix]-[Citrix XenCenter]をクリックします。
初回起動
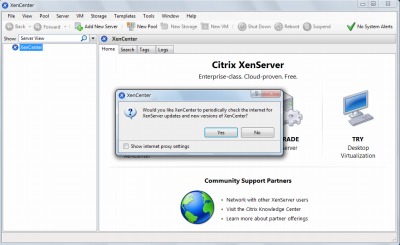
XenCenter が起動します。
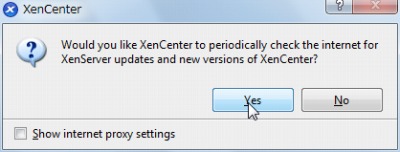
「Would you like XenCenter to periodically check the internet for XenServer updates and new versions of XenCenter?」
上記のように表示されたら、[Yes]をクリックします。
通常起動
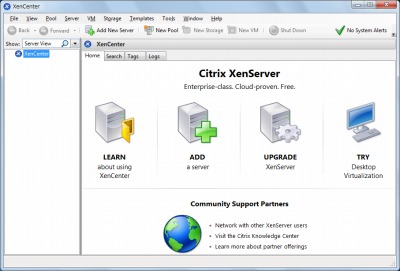
XenCenter がインストールされ、起動しましたが、まだ、XenServer に接続していませんので、XenServer に接続してください。XenServer に接続する方法については、次のサポート記事をご参照ください:
注意
- 本操作例は、Windows 7 SP1 64 bit に XenCenter をインストールしたものです
スポンサードリンク