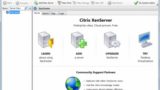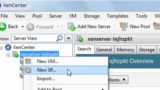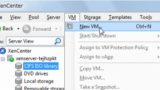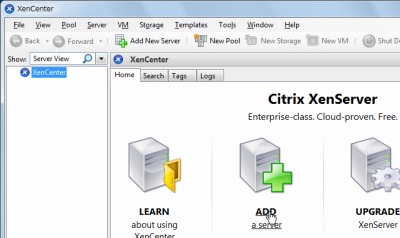
XenCenter で XenServer に接続する方法です。
XenServer をインストールする方法については、次のサポート記事をご参照ください:
XenCenter をインストールする方法については、次のサポート記事をご参照ください:
お読みになる前に
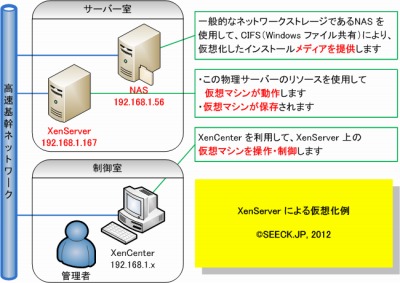
SEECK.JP の提供するサポート記事は、上図のような構成となっております。
XenCenter で XenServer に接続する方法
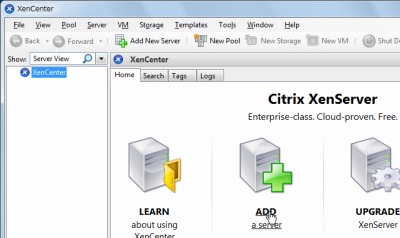
XenCenter を起動し、[ADD a server]をクリックします。
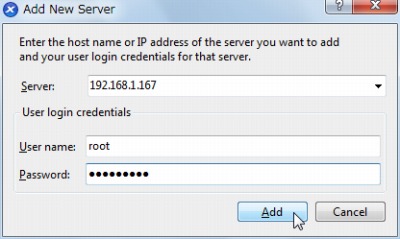
XenServer のIP アドレスを指定して、ユーザー名とパスワードを入力し、[Add]をクリックします。
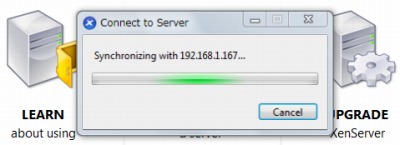
(XenServer と通信が行われます。完了するまで待ちます。)
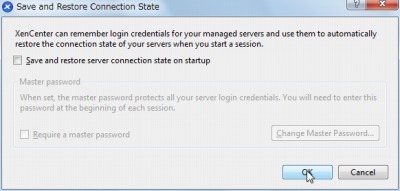
[OK]をクリックします。
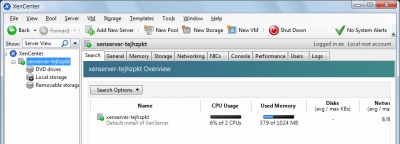
接続されました。
ストレージ・リポジトリの追加
仮想マシンを作成する前に、ストレージ・リポジトリを追加しておくことを推奨します。詳しくは次のサポート記事をご参照ください:
仮想マシンの作成
仮想マシンの作成については、次のサポート記事をご参照ください:
注意
- 本操作例は、Windows 7 SP1 64bit にインストールされた XenCenter からXenServer を操作するものです
スポンサードリンク