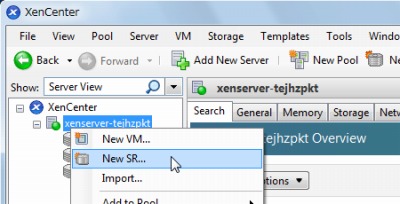
XenServer に XenCenter から接続が完了したら仮想マシンを作成しますが、その前にインストールメディアを仮想化しておき、さらにその場所を XenServer のストレージ・リポジトリに追加しておく必要があります。
ここでは、XenCenter を使ってストレージ・リポジトリを追加する方法を記載します。
お読みになる前に
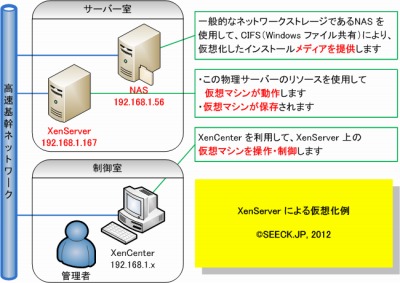
SEECK.JP の提供するサポート記事は、上図のような構成となっております。
XenServer にストレージ・リポジトリを追加する方法
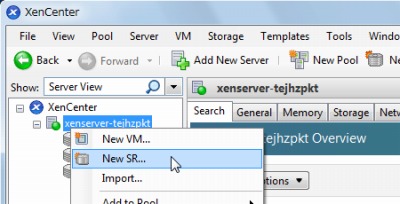
対象となる XenServer を選択して[右クリック]、[New SR…]をクリックします。
Type
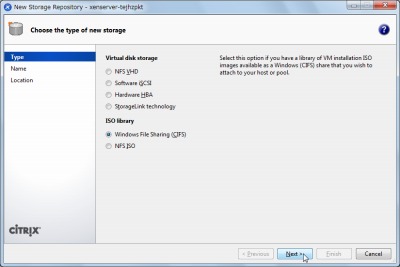
「Type」を選択します。ここでは[Windows File Sharing (CIFS)]を選択し、[Next]をクリックします。
Name
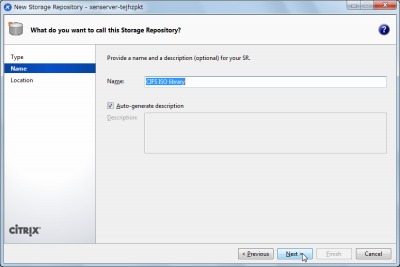
「Name」ではストレージ・リポジトリに名前をつけることができます。
この例では、自動入力されていた「CIFS ISO Library」のまま[Next]をクリックしました。
Location
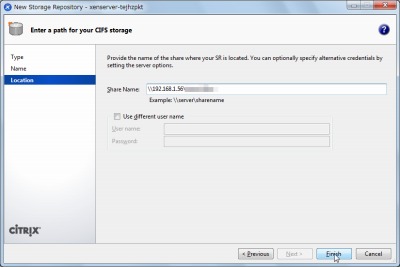
「Location」ではネットワークストレージの場所やフォルダを指定し、[Finish]をクリックします。
※認証を必要とするネットワークストレージにも対応しています
確認
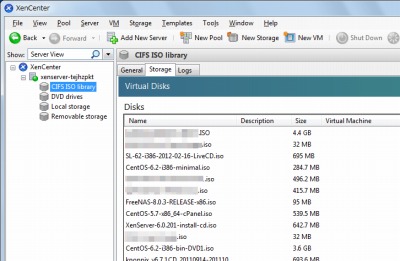
対象とした XenServer に追加したストレージ・リポジトリ(この例では「CIFS ISO Library」)が追加されているかを確認します。また、ストレージ・リポジトリを選択すると利用可能なファイルの一覧が表示されます。
仮想マシンの作成
これらの仮想化したインストールメディアを利用して仮想マシンを作成します。仮想マシンの作成については、次のサポート記事をご参照ください:
注意
- 本操作例は、XenServer に XenCenter を使用してストレージ リポジトリを追加するものです
スポンサードリンク

