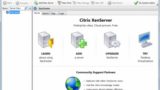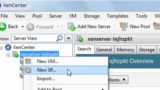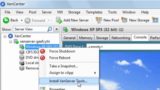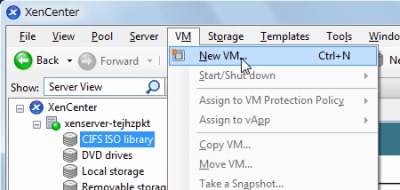
XenCenter を使って、XenServer に新しい仮想マシンを追加する方法です。
お読みになる前に
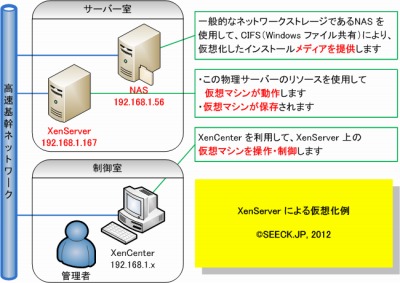
SEECK.JP の提供するサポート記事は、上図のような構成となっております。
XenServer 仮想マシンの作成例
XenCenter の準備
XenServer に仮想マシンを追加するには、XenCenter を利用します。XenCenter をインストールする方法については、次のサポート記事をご参照ください:
ストレージ・リポジトリの準備
また、インストールメディアへのアクセスを予め設定しておく必要があります。次のサポート記事をご参照ください:
仮想マシンの作成
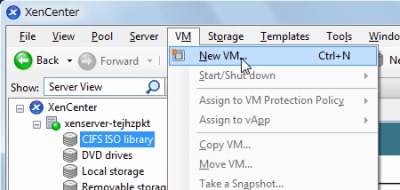
[VM]-[New VM …]をクリックします。
テンプレートの選択
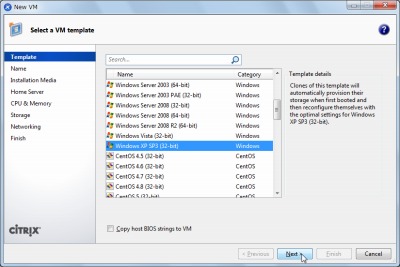
テンプレートからインストールする OS を選択します。
※この例では Windows XP をインストールしますので、[Windows XP SP3[32bit]]を選択して[Next]をクリックしました
Name
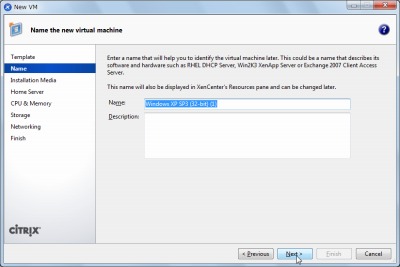
作成する仮想マシンに名前をつけ、[Next]をクリックします。
※この例では自動的に入力される「Windows XP SP3[32bit](1)」をそのまま利用しました
Instllation Media
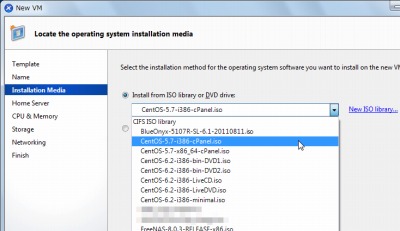
インストールに使用するインストールメディアを選択して、[Next]をクリックします。
Home Server
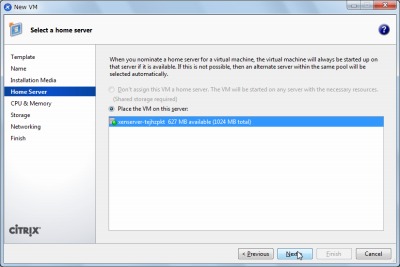
Home Server を指定して[Next]をクリックします。
CPU & Memory
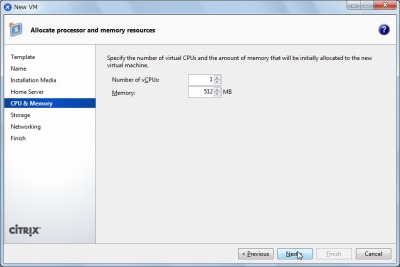
作成する仮想マシンに割り当てるCPU 数とメモリー量を指定し、[Next]をクリックします。
Storage
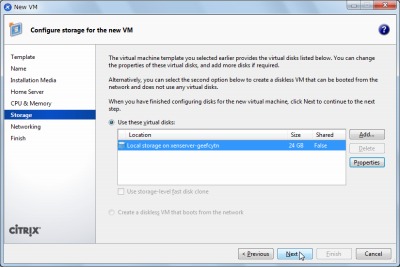
使用するストレージを選択します。
※[Next]がクリックできない場合は、XenServer に十分な容量を持ったディスクが搭載されているか等を確認します
Networking
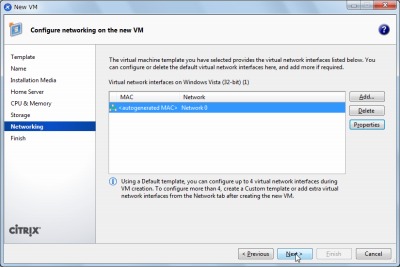
ネットワークを選択・設定し、[Next]をクリックします。
確認
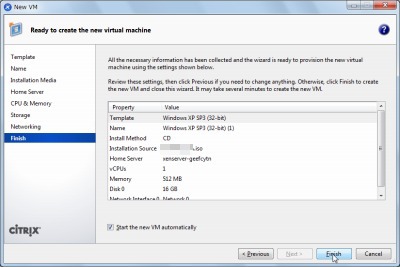
表示される設定内容で仮想マシンを作成する場合は[Finish]をクリックします。
HVM is required for this operation と表示された場合
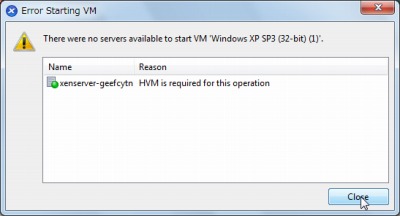
「HVM is required for this operation」と表示された場合は、XenServer の物理マシンが必要な条件を満たしているか確認します。詳しくは、次のサポート記事をご参照ください:
OS のインストール
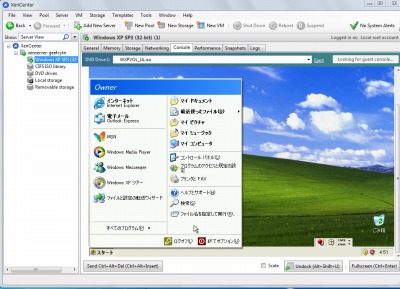
OS のインストールについては、次のサポート記事をご参照ください:
XenServer Tools のインストール
XenServer Tools をインストールする場合は、次のサポート記事をご参照ください:
関連
注意
- 本操作例は、Windows 7 SP1 64bit にインストールされた XenCenter から XenServer を操作するものです
スポンサードリンク