
Eye-Fi(アイ・ファイ)を利用すると、デジタルカメラ(デジカメ)で撮影した画像を通常のSD メモリーカードと同様にEye-Fi に保存することができるほか、内蔵された無線LAN 機能によって自動的にパソコンに送信することができます。
「日々の運用」ではデジタルカメラとパソコンをUSB ケーブル等で接続して画像を転送したり、デジタルカメラからSD メモリーカードをカードリーダーに接続してパソコンから撮影した画像を読み出したりする必要がなくなり、大変便利な製品です。
「撮影」では、自動的に転送されますのでSD カードの容量を気にすることなく撮影に専念でき、また、SD カードを交換する作業からも解放されますのでシャッターチャンスを逃しません。
さらに多数のオンラインサービスに対応しており、撮影した画像を自動投稿することもできます。
Eye-Fi をインストールする方法
物理的な接続

付属のUSB カードリーダーにEye-Fi カードを挿入し、パソコンのUSB 端子に接続します。(SD カード内にセットアップに必要なソフトウェアが入っています)
Eye-Fi Helper のインストーラー起動
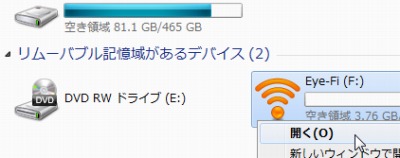
リムーバブル記憶域があるデバイスにEye-Fi が表示されますので開きます。
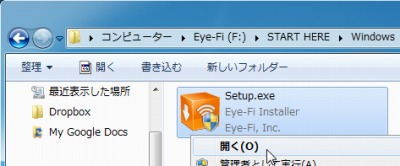
フォルダ「START HERE」を開き、フォルダ「Windows」 を開きます。するとSetup.exe があらわれますので開きます。
Eye-Fi Helper インストール

Eye-Fi Helper のセットアップが開始されます。[次へ]をクリックします。
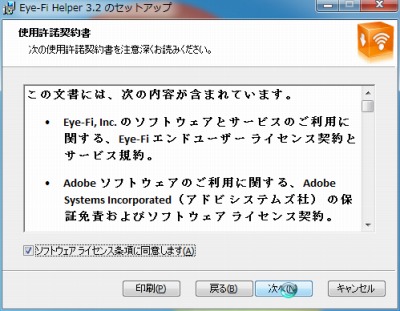
ソフトウェアライセンスに同意できる場合はチェックボックスにチェックを入れ、[次へ]をクリックします。
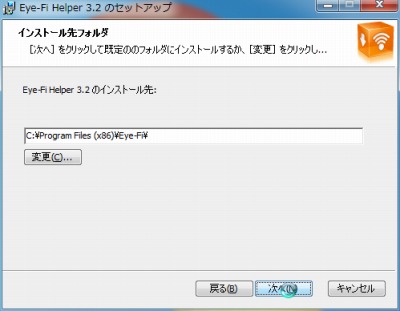
[次へ]をクリックします。
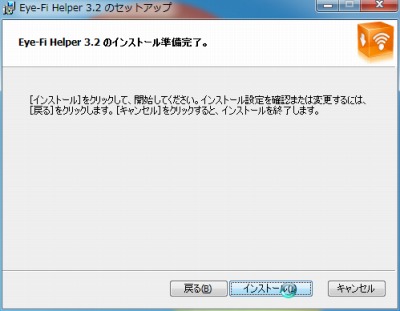
[インストール]をクリックします。

[完了]をクリックしてセットアップを完了します。
Eye-Fi Center のインストール

自動的にEye-Fi Center (アイ・ファイ・センター)のインストールが開始されます。
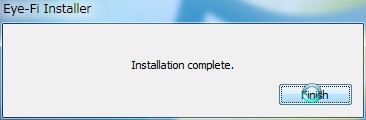
しばらくすると「Installation complete」と表示されますので[Finish]をクリックします。
アップデートがある場合
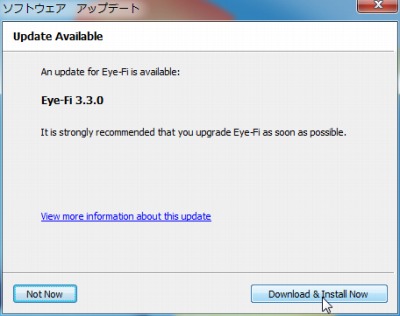
アップデートがある場合は[Download & Install Now]をクリックします。
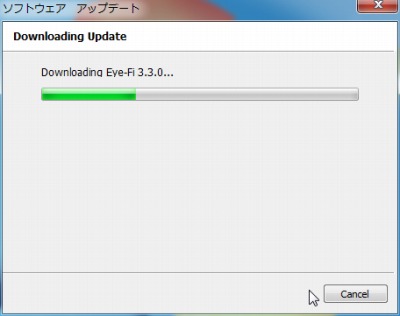
ダウンロードが完了するまでしばらく待ちます。
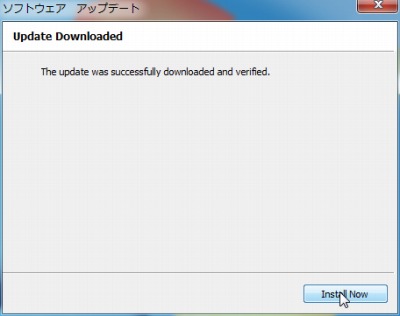
ダウンロードしたインストーラーを実行し、インストールを開始するために[Install Now]をクリックします。
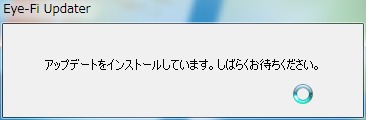
アップデートがインストールされますので、しばらく待ちます。
ファイアウォールの警告が表示された場合
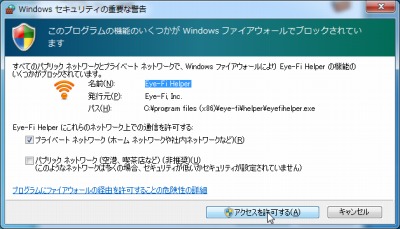
ファイアウォールの警告が表示された場合は[アクセスを許可する]をクリックします。
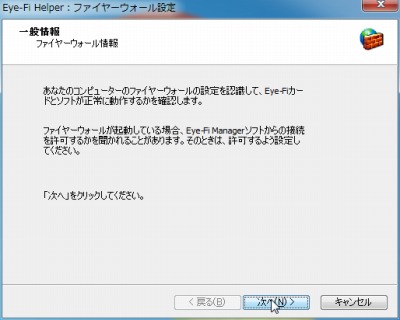
Eye-Fi Helper が通信状態を確認する作業に入りますので[次へ]をクリックします。
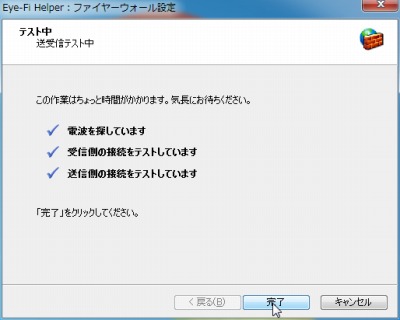
テストが問題なく完了したら[完了]をクリックして終了します。
Eye-Fi カードの認識
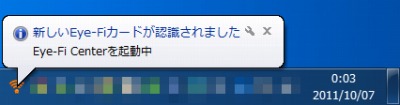
Eye-Fi カードが認識されるとEye-Fi Center が起動します。
Adobe AIR のインストール
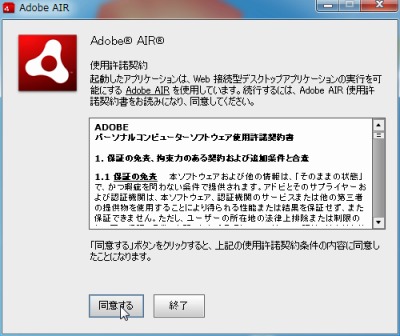
Eye-Fi Center を利用するにはAdobe AIR (アドビ・エアー)というソフトウェアが必要です。
Adobe AIR のパーソナルコンピューターソフトウェア使用許諾契約書に同意する場合は[同意する]をクリックします。なお、Adobe AIR がインストールされており、既にパーソナルコンピューター使用許諾契約書への同意が完了している場合は本画面は表示されません。
Eye-Fi Center の起動
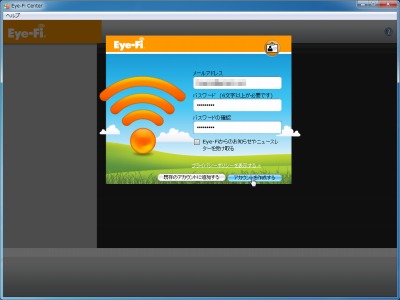
Eye-Fi Center が起動しますので、アカウント作成・設定へ進みます。
ファームウェアのアップデートがある場合
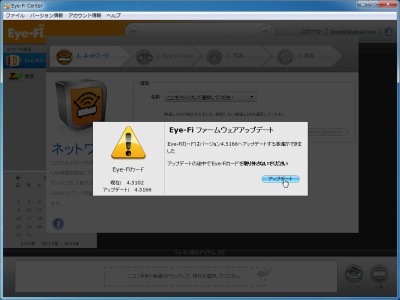
ファームウェアのアップデートがある場合は[アップデート]をクリックします。
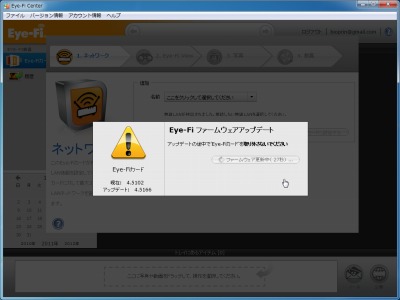
ファームウェアがアップデート中は何もせずに待ちます。
無線LAN 接続設定
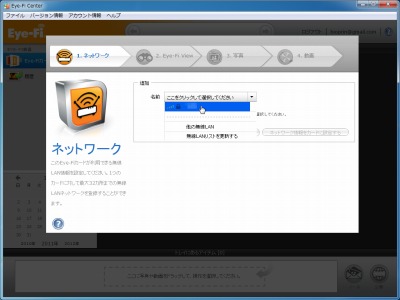
無線LAN ネットワークに接続します。[ここをクリックして選択して下さい]をクリックし、お手持ちの無線LAN のSSID (親機)を指定します。
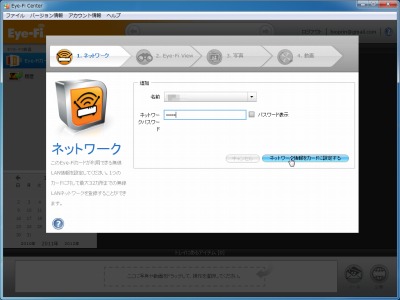
ネットワークパスワードを入力し、[ネットワーク接続をカードに設定する]をクリックします。
無線LAN に接続できない場合
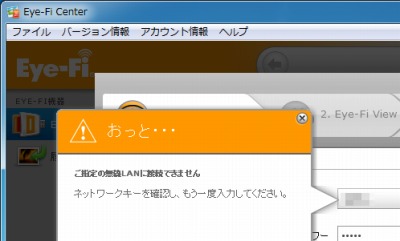
無線LAN に接続できない場合、メッセージが表示されます。メッセージの内容を参考に正しく設定します。
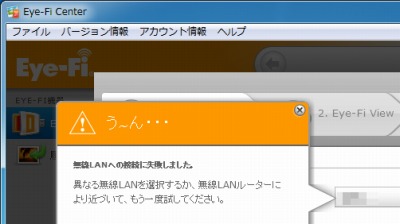
メッセージはいくつかの種類があります。
無線LAN に接続できた場合
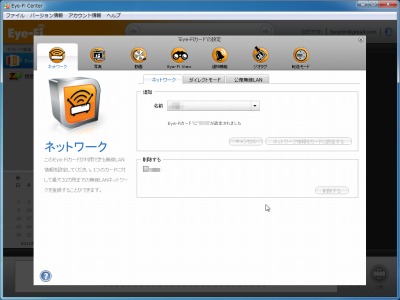
「Eye-Fi カードに◯◯(無線LAN の名前)が設定されました」と表示され、「削除する」と書かれたリストに無線LAN の名前が追加されます。
受信設定
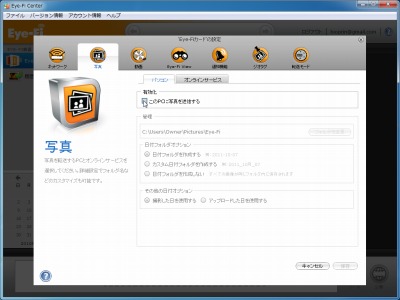
デジタルカメラで撮影した画像を、現在のパソコンで受信する場合は「このPC に写真を送信する」にチェックを入れます。
※デフォルトでは[スタート]-[ピクチャ]内(C:\Users\ユーザー名\Pictures\Eye-Fi)に保存されます
その他にも様々な設定が行えますので、ご希望の設定をなさってください。
動作・設定例

この動作例では、デジタルカメラ「Canon EOS Kiss x4」 にEye-Fi を挿入しています。デジタルカメラで撮影するとパソコンに自動的に画像が送られ、SD カードを取り出してカードリーダーに挿入したり、デジタルカメラとUSB ケーブルで接続する必要がなくなりました。
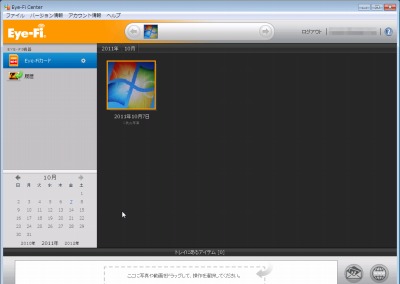
Eye-Fi Center には日付ごとにフォルダ分けして保存されるので、これまでのように日付ごとにフォルダ分けする手間も必要もなく、あとから写真を探す場合も簡単です。
また、必ずしもパソコンが必須ではない運用も可能なほか、無線LAN を搭載していない有線LAN 接続のパソコンへも転送設定も可能で、iPhone アプリケーションソフトウェアやオンラインストレージサービスとの連携、バックアップや同期設定などを行うとさらに便利に安全に利用できます。
iPhone との連携では、デジタルカメラで撮影した画像をiPhone で受信し、文章や加工を行いブログ等へ投稿することもできます。また、iPhone で撮影した画像を無線LAN でパソコンに転送することもでき、iPhone とパソコンをケーブルで都度接続する面倒からも解放されます。
中にはデジタルカメラの紛失や盗難にあった場合でもデータが転送済みだから、カメラは戻らなくとも写真が失われないから安心だという利用者の声もあるようです。
SEECK.JP ではそのような設定も可能です。
エラー例
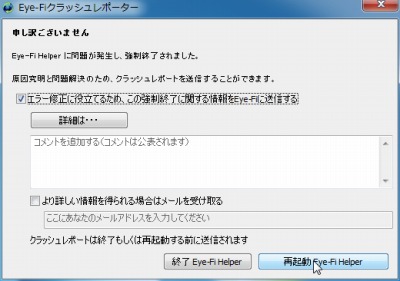
「申し訳ございません
Eye-Fi Helper に問題が発生し、強制終了されました。
原因究明と問題解決のため、クラッシュレポートを送信することができます。」
何らかの問題が発生したときに、Eye-Fi クラッシュレポーターという画面が表示され、Eye-Fi の動作が停止することがあります。
Eye-Fi の利用を続けるなら[再起動 Eye-Fi Helper]を選択します。
何度もこの画面が表示されてしまう場合は一度[終了 Eye-Fi Helper]を選択し、パソコンを再起動します。
それでも問題が解決されない場合はEye-Fi の製造元へお問い合わせください。
注意
- 本操作例はWindows7 SP1 64bit のものです
- Eye-Fi カード内に付属していたEye-Fi がバージョン3.2 の例です
- ファームウェアの更新に失敗すると製品が利用できなくなることがあります
- アカウント作成や設定を行う場合にはEye-Fi カードと付属のカードリーダーが必要です
- 本記事は外部サイトからの情報提供を受けています
- お使いのカメラがEye-Fi に対応しているかは「Eye-Fiカードは私のカメラに対応していますか? << よくある質問 << サポート << Eye-Fi Japan http://www.eyefi.co.jp/support/faq/is-the-eye-fi-card-compatible-with-my-camera/」やカメラの製造元へお問い合わせください
- Eye-Fi を利用するにはインターネット環境やメールアドレス、無線LAN 装置が必要です
- 【更新】2019/02/20 リンク切れ修正
スポンサードリンク