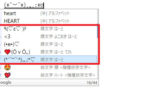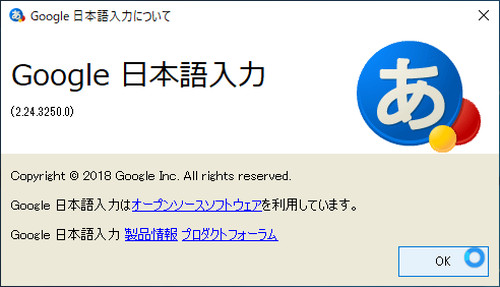
Google が提供する IME 「Google 日本語入力」をダウンロードしてインストールする方法です。
※IME = Input Method Editor
ダウンロード
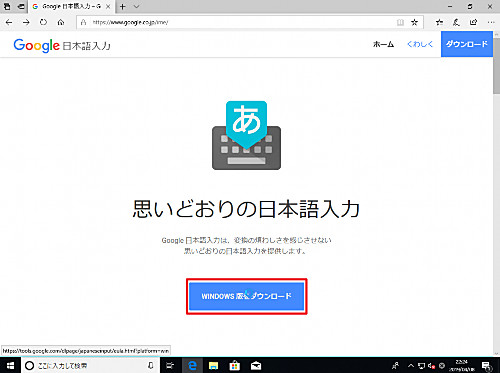
Google 日本語入力 – Google
https://www.google.co.jp/ime/
Google 日本語入力のウェブサイトにアクセスし、[WINDOWS 版をダウンロード]をクリックします。
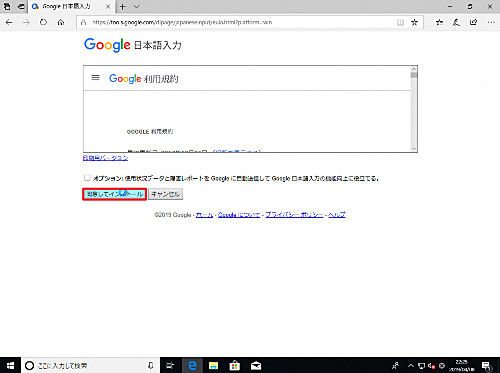
利用規約が表示されますので、同意できる場合は、[同意してインストール]をクリックします。
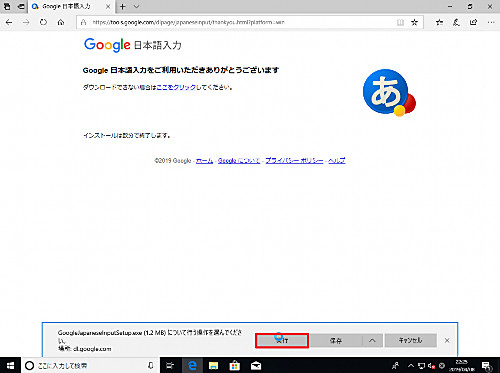
[実行]をクリックします。
インストール
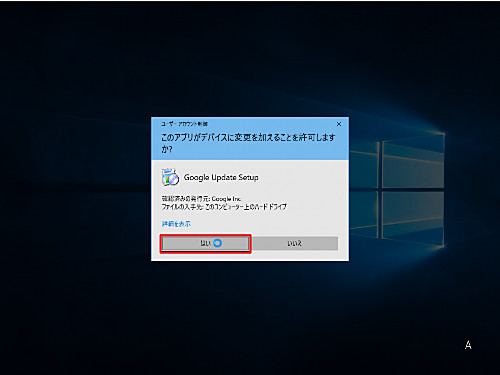
ユーザーアカウント制御が表示されたら[はい]をクリックします。
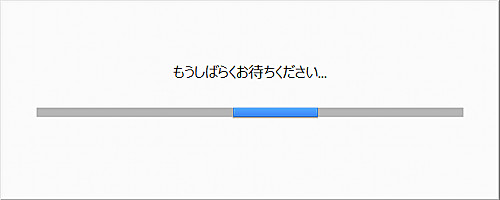
(準備が整うまで待ちます)
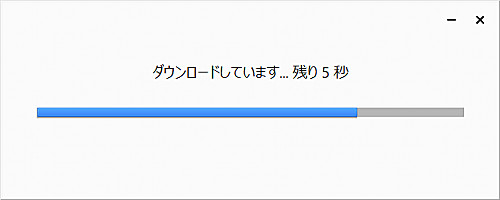
(ダウンロードされますので待ちます)
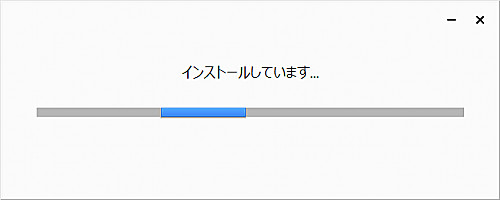
(インストールされますので待ちます)
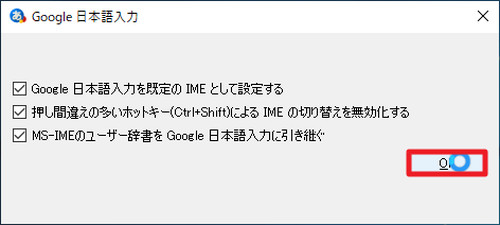
Google 日本語入力の設定画面が表示されますので、[OK]をクリックします。
表示される内容は、次のとおりです:
- Google 日本語入力を既定の IME として設定する
- 押し間違えの多いホットキー(Ctrl+Shift)による IME の切り替えを無効化する
- MS-IMEのユーザー辞書を Google 日本語入力に引き継ぐ
切替、設定、ツール
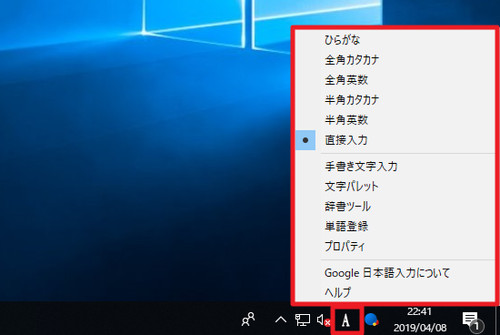
アイコンを右クリックするとメニューが表示され、切り替えやツールを呼び出すことができます。
- 切り替え
- ひらがな
- 全角カタカナ
- 全角英数
- 半角カタカナ
- 半角英数
- 直接入力
- ツール
- 手書き文字入力
- 文字パレット
- 辞書ツール
- プロパティ
- そのほか
- Google 日本語入力について
- ヘルプ
便利な機能
Google 日本語入力の便利な機能については、次のサポート記事をご参照ください:
IME の切り替え
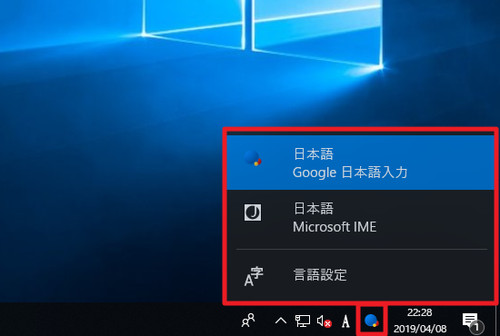
日本語入力システムを切り替えるには、日本語入力システムのアイコンをクリックし、表示される一覧から好みの入力システムを選択します。
上図では、Windows 10 の標準 IME である「Microsoft IME」と、今回インストールした「Google 日本語入力」が表示されており、切り替えて使用することができます。
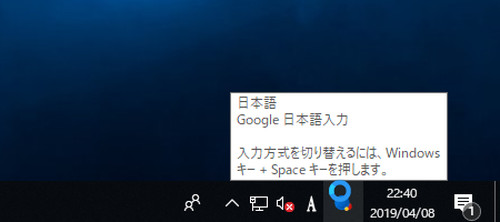
上記操作は、[Windows]キーを押しながら[スペース]キーを押すことで、簡単に呼び出して切り替えることもできます。
オープンソース版
Google 日本語入力は、オープンソース版として Mozc があり、Linux ではしばしば使用されます。
参考文献等
- Google 日本語入力 – Wikipedia
https://ja.wikipedia.org/wiki/Google_%E6%97%A5%E6%9C%AC%E8%AA%9E%E5%85%A5%E5%8A%9B - Google Japan Blog: Google 日本語入力がオープンソースになりました
https://japan.googleblog.com/2010/05/google_10.html
注意
- 本操作例は、Windows 10 に Google 日本語入力 2.24.3250.0 をインストールするものです
- 2024/10/23 追記 [スタート]キーを押し、またはクリックしたときに入力ができない場合は、 Google 日本語入力をアップデートすると解決します。通常は自動的にアップデートされますが、タイミングが合わないときは、手動でアップデートまたは再インストールをしてください。少なくとも GoogleJapaneseInput-2.30.5590.0+24.11.9 で問題を確認しています。バージョン情報は「ばーじょん」と入力して変換するとかんたんに確認できます。
スポンサードリンク