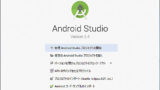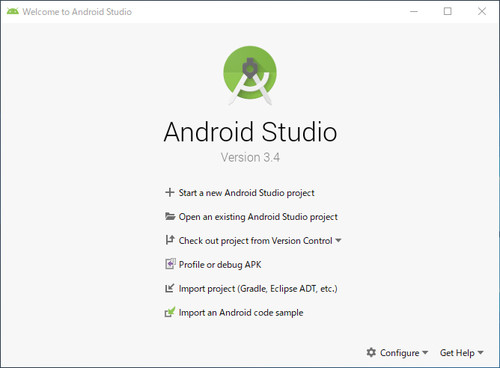
Android Studio をダウンロードしてインストールする方法です。
Android Studio は、JetBrains 社が開発した IntelliJ IDEA をベースに Google が Android 開発向けに最適化した統合開発環境 (IDE) で、Windows、 macOS、 Linux など幅広い環境に対応しています。
ダウンロード
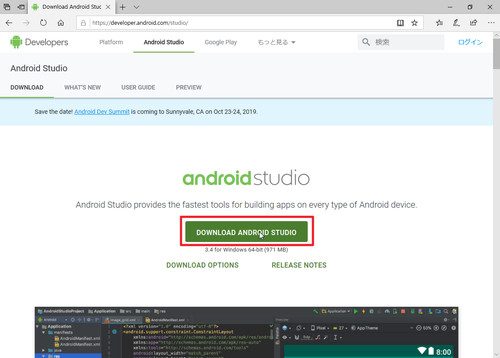
- Download Android Studio and SDK tools
https://developer.android.com/studio/index.html?hl=ja
公式サイトにアクセスし[DOWNLOAD ANDROID STUDIO]をクリックします。
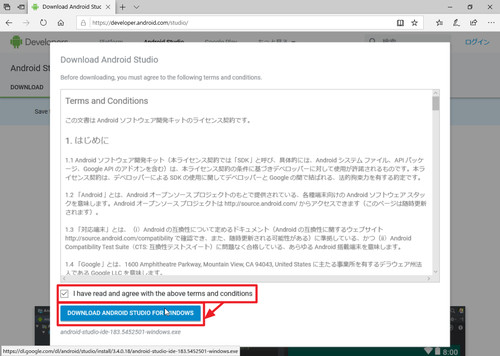
ライセンス契約書が表示されますので、同意できる場合は「I have read and agree with the above terms and conditions」にチェックを入れ[DOWNLOAD ANDROID STUDIO FOR WINDOWS]をクリックします。
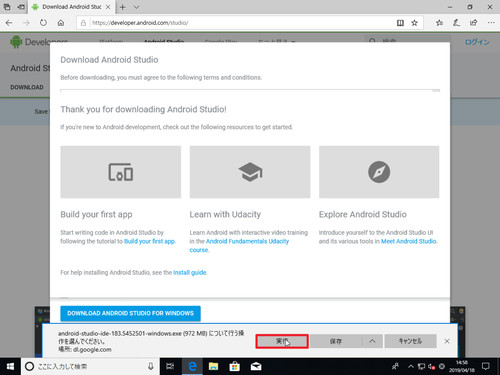
[実行]をクリックします。
※ここでは「android-studio-ide-183.5452501-windows.exe」(971 MB) をダウンロードしました
インストール
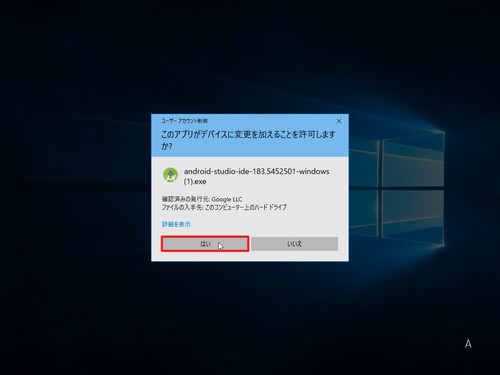
ユーザーアカウント制御が表示されたら[はい]をクリックします。
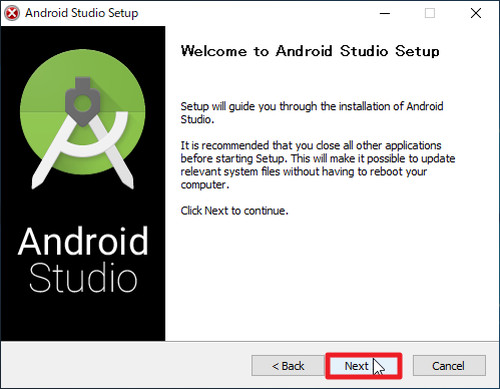
「Welcome to Android Studio Setup」と表示されたら[Next]をクリックします。
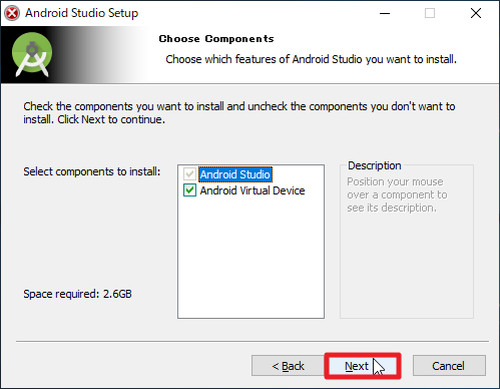
「Choose Components」が表示されたら[Next]をクリックします。
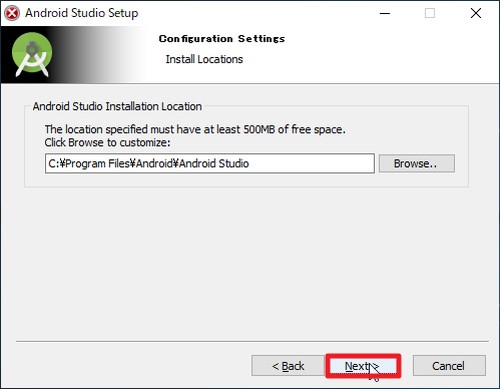
「Configuration Settings」が表示されたら[Next]をクリックします。
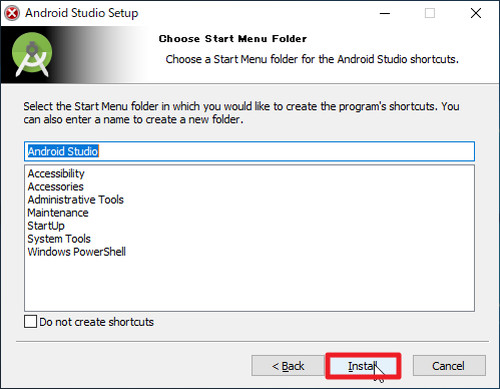
「Choose Start Menu Folder」が表示されたら[Install]をクリックします。
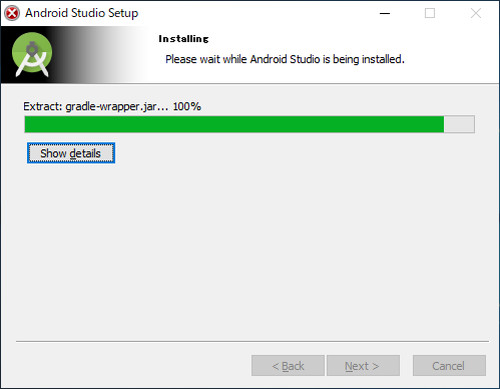
(インストールされますので待ちます)
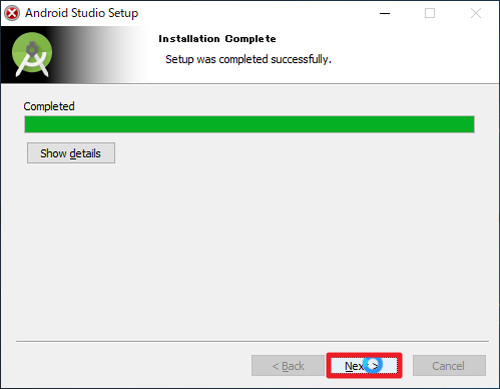
「Installation Complete」が表示されたら[Next]をクリックします。
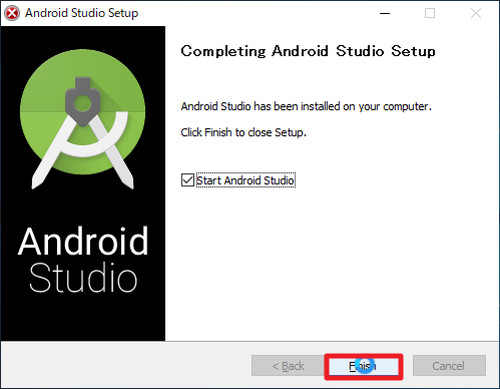
「Completing Android Studio Setup」が表示されたら[Finish]をクリックします。
起動する方法
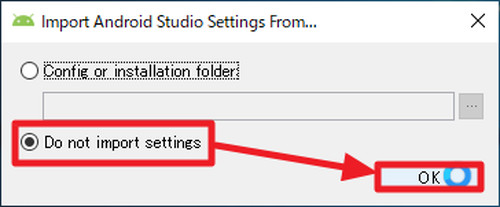
「Import Android Studio Settings From…」が表示されたら[Do not import settings]を選択して[OK]をクリックします。
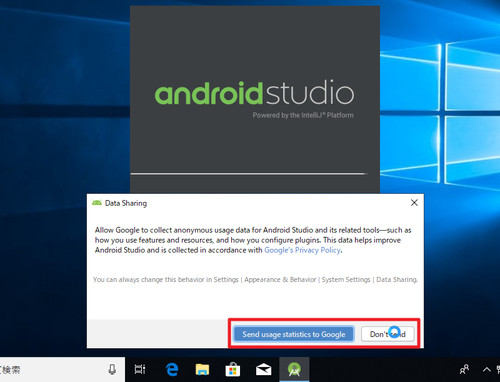
「Data Sharing」が表示されたら「Send usage statics to Google」または「Don’t send」を選択します。
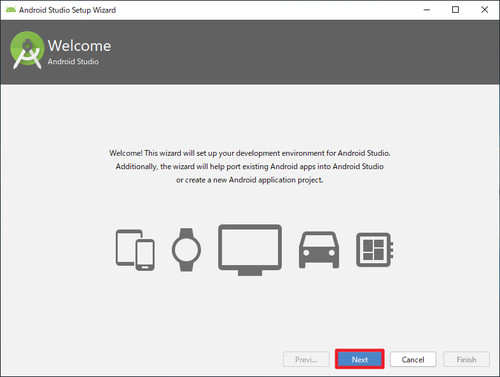
「Welcome」が表示されたら[Next]をクリックします。
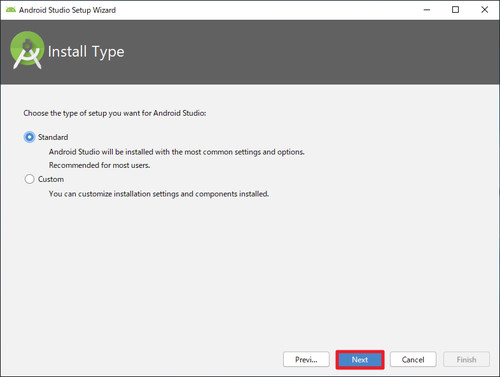
「Install Type」が表示されたら[Next]をクリックします。
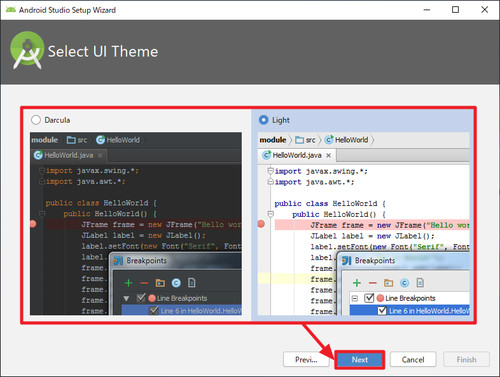
「Select UI Theme」が表示されたら「Darcula」または「Light」を選択します。
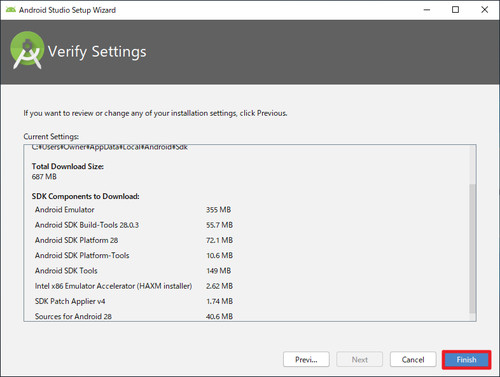
「Verify Settings」が表示されたら内容を確認し、問題なければ[Finish]をクリックします。
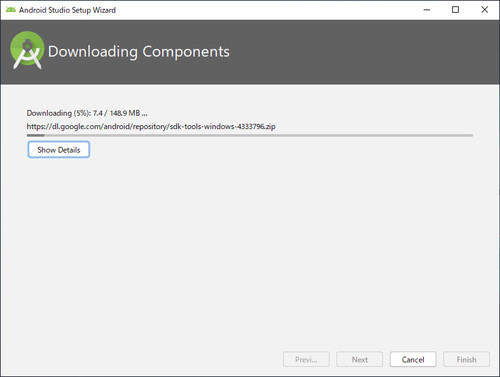
(コンポーネントがダウンロードされますので待ちます)
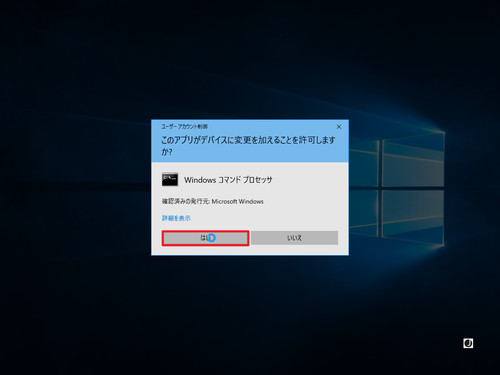
ユーザーアカウント制御が表示されたら[はい]をクリックします。
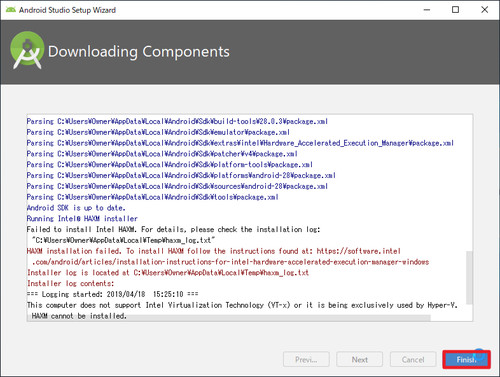
[Finish]をクリックします。
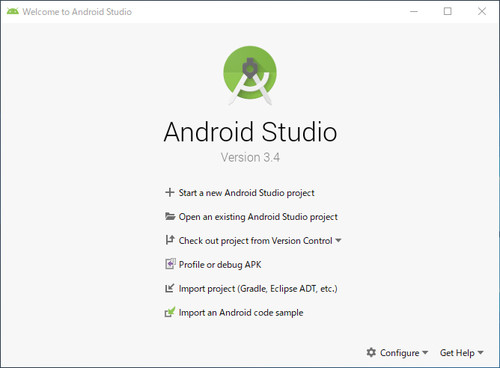
Android Studio が起動しました。
インストールした Android Studio を日本語化する方法については、次のサポート記事をご参照ください:
注意
- 本操作例は、Windows 10 64 bit に Android Studio 3.4 をインストールするものです
スポンサードリンク