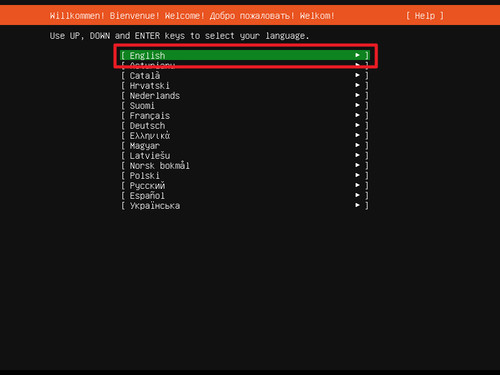
Ubuntu 18.04 LTS Server をダウンロードしてインストールします。
はじめる前に
Ubuntu 18.04 LTS Server には、従来のインストール方法もあります:
ダウンロード
以下よりダウンロードします:
- Ubuntu 18.04.4 LTS (Bionic Beaver)
http://releases.ubuntu.com/18.04/
ISO イメージファイル等を DVD や USB メモリーに書き込む方法については、次のサポート記事をご参照ください:
※この例では「ubuntu-18.04.4-live-server-amd64.iso」(890 MB) をダウンロードしました
インストール
インストール メディアから起動します。
言語選択
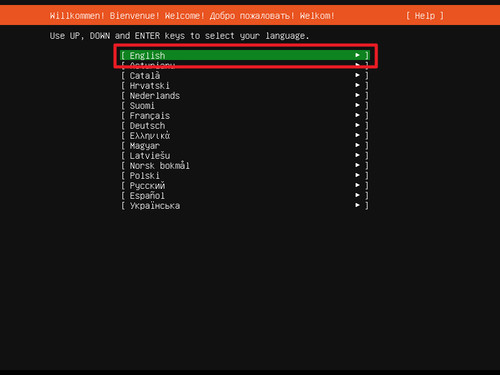
言語を選択します。
この例では、「English」を選択します。
※[↑]キーや[↓]キーで項目[English]を選択し[Enter]キーを押します
Keyboard configuration
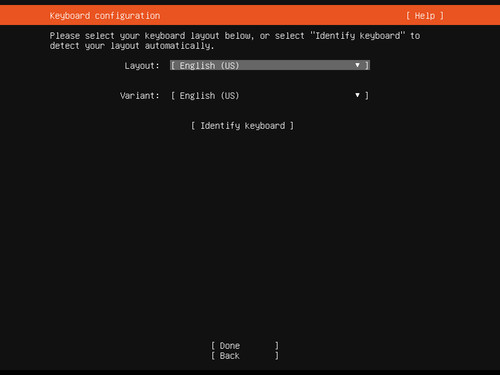
キーボードを選択します。
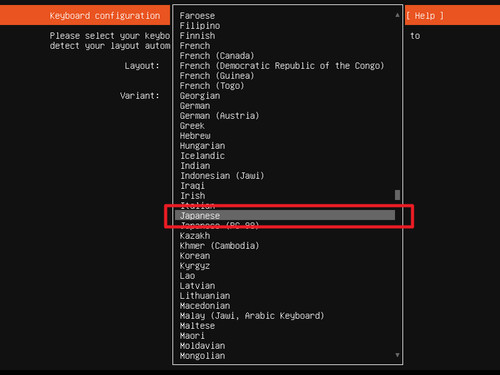
Layout と Variant を選択します。
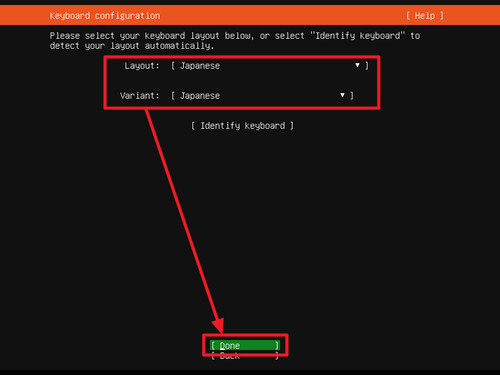
この例では、いずれもデフォルトの「English (US)」から[Japanese]に変更します。
※[↑]キーや[↓]キーまたは[TAB]キーで項目を移動し、[Enter]キーを押して選択項目を表示させ、選択します
Network connections
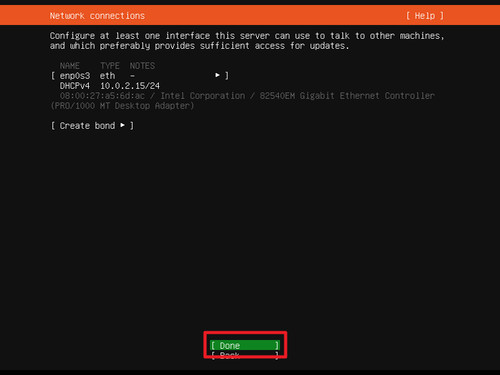
ネットワーク接続を設定します。
この例ではデフォルトのまま進みますので、[Done]を選択し[Enter]キーを押します。
※この例では、すでに DHCP から 10.0.2.15/24 のアドレスが割り当てられています。情報を確認したり IPv4 や IPv6 および VLAN tag の設定をしたりできます。
Configure proxy
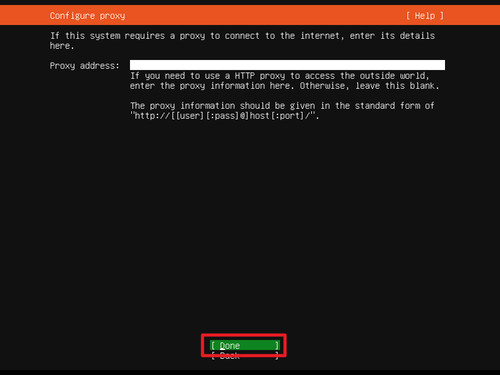
プロキシを設定します。
この例ではデフォルトのまま進みますので、[Done]を選択し[Enter]キーを押します。
Configure Ubuntu archive mirror
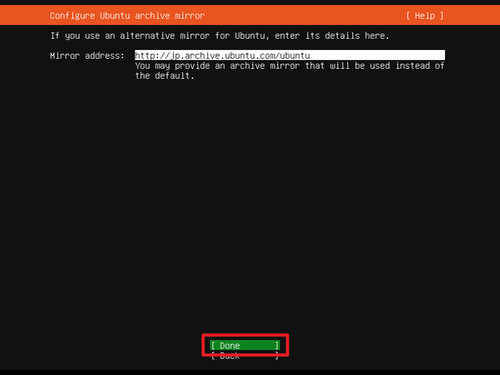
Ubunut アーカイブ ミラーを選択します。
日本のサーバーが選択されていることを確認します。
Filesystem setup
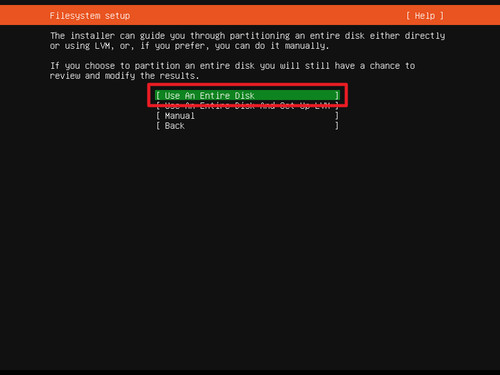
ファイルシステムをセットアップします:
- Use An Entire Disk
- Use An Entire Disk And Set Up LVM
- Manual
- Back
この例では、[Use An Entire Disk]を選択します。
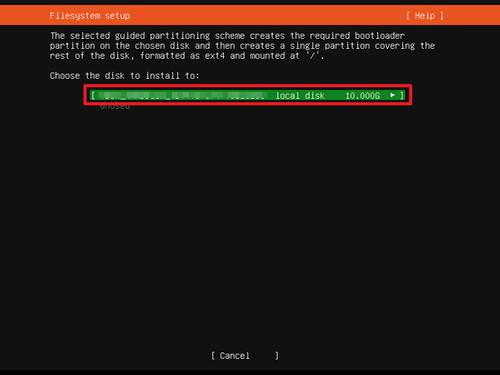
「Choose the disk to install to:」からインストール先のディスクを選択します。
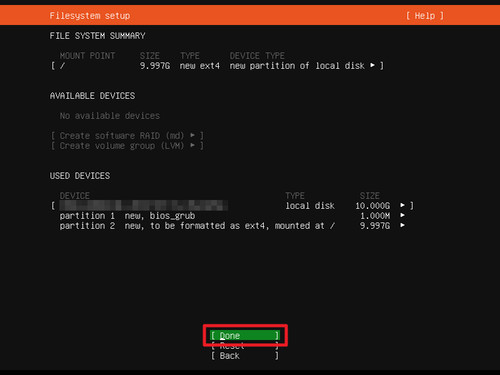
「FILE SYSTEM SUMMARY」に表示される内容をよく確認し、続行する場合は[Done]を選択して[Enter]キーを押します。
※パーティション サイズを調整したり削除したりすることもできるほか、マウント位置を変更したりフォーマットを変更したりもできます。選択可能なフォーマットは次のとおりです:
- ext4
- xfs
- btrfs
- swap
- Leave unformatted
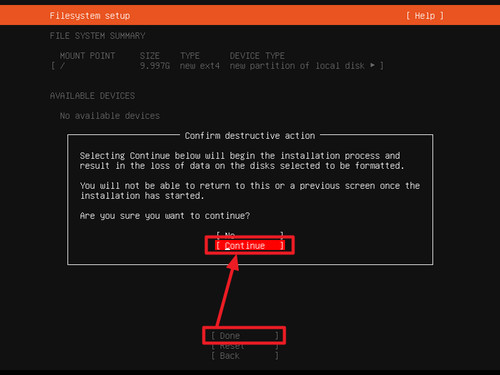
「Confirm destructive action」の内容をよく確認し、続行する場合は[Continue]を選択して[Enter]キーを押します。
Profile setup
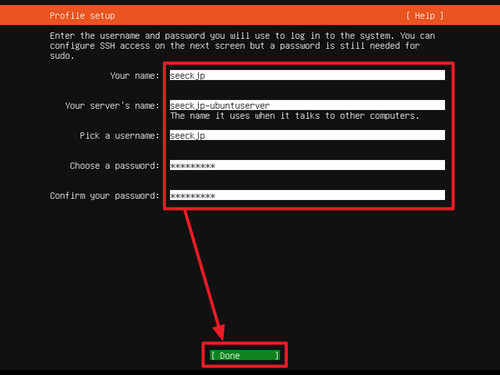
次の項目を入力してユーザーを作成します:
- Your name
- Your server’s name
- Pick a username
- Choose a password
- Confirm your password
入力が完了したら[Done]を選択し[Enter]キーを押します。
SSH Setup
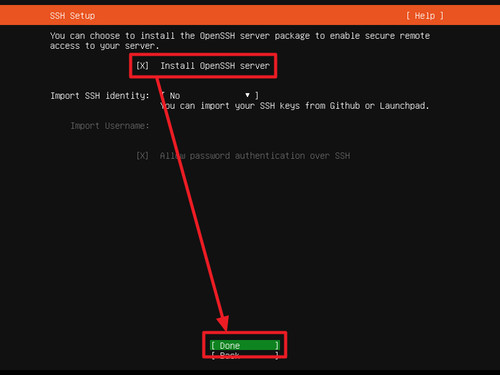
「OpenSSH server」をインストールするか選択します。
※[ ]は未選択、[X]は選択済み、[Space]キーで反転します
選択が完了したら[Done]を選択して[Enter]キーを押します。
※この例では、インストールしますので[X]として選択済みにし、その他の設定はデフォルトのままにします
Featured Server Snaps
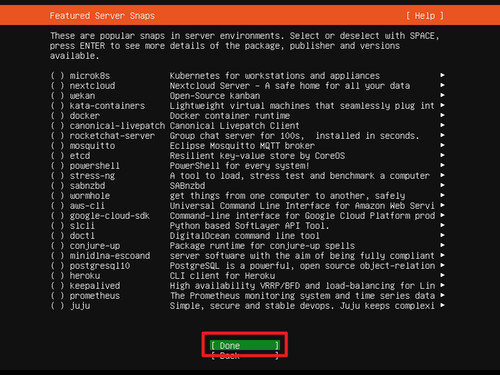
その他にインストールするソフトウェアがある場合はチェックします。
※( ) は未選択、(*) は選択済み、[Space]キーで反転、[Enter]キーで詳細選択
この例では、何もインストールしないので、何もせず[Done]を選択して[Enter]キーを押します
※インストールが開始されますのでご注意ください
Installing system
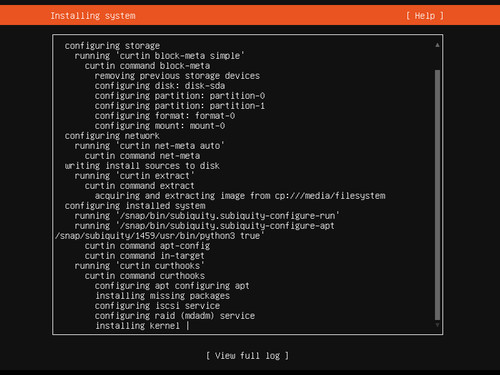
インストールが完了するまで待ちます。
※[View full log]を選択するとログを見られます
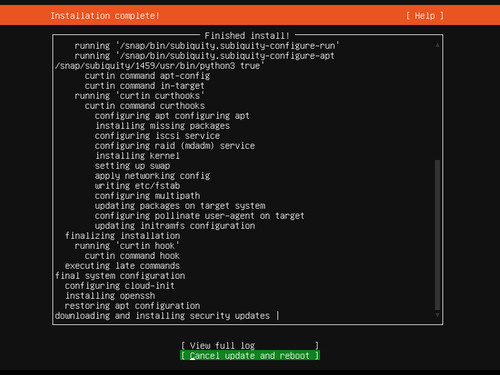
[Cancel update and reboot]を選択するとアップデートのインストールを中止できます
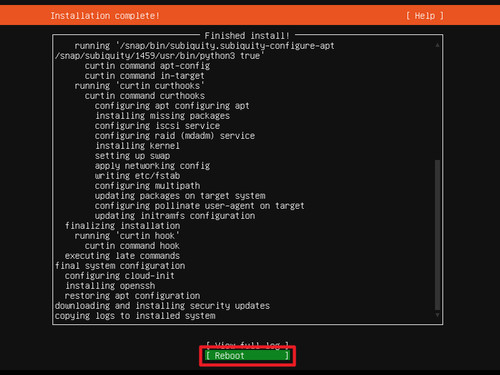
「Reboot」が表示されたら[Reboot]を選択して[Enter]キーを押します。
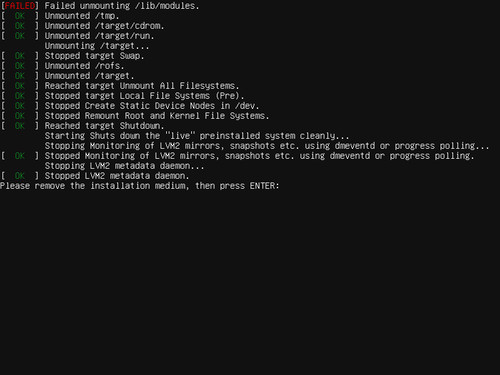
「Please remove the installation medium, then press ENTER:」と表示されたら、インストール メディアを取り出し、[Enter]キーを押します。
ログイン
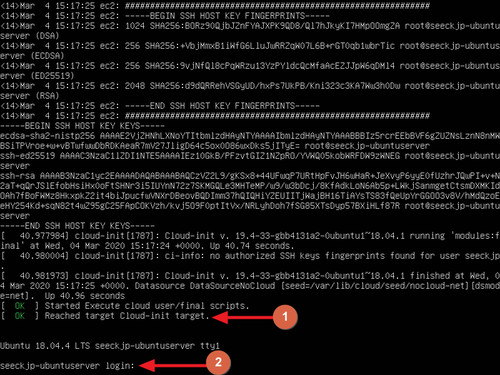
起動時「[OK]Reached target Cloud-init target.」で停止しているように見える場合 (1) は、[Enter]キーを押すとログイン表示になる (2) 場合があります。
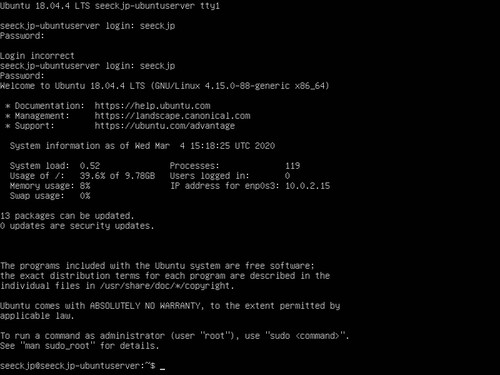
作成したユーザーのユーザー名とパスワードを入力してログインします。
アップデート
次のコマンドを実行してアップデートをダウンロードしてインストールします:
sudo apt update && sudo apt upgrade -y
(参考) apt-select を使用して高速ミラーサーバーを設定する方法については、次のサポート記事をご参照ください:
アップデートが完了したら念の為再起動することをお勧めします:
sudo reboot
電源を切る方法
電源を切るには、次のコマンドを実行します:
sudo shutdown -h now
参考
$ free -m
total used free shared buff/cache available
Mem: 1992 129 1494 0 368 1717
Swap: 2047 0 2047$ df -Th
Filesystem Type Size Used Avail Use% Mounted on
udev devtmpfs 966M 0 966M 0% /dev
tmpfs tmpfs 200M 984K 199M 1% /run
/dev/sda2 ext4 32G 3.9G 26G 14% /
tmpfs tmpfs 997M 0 997M 0% /dev/shm
tmpfs tmpfs 5.0M 0 5.0M 0% /run/lock
tmpfs tmpfs 997M 0 997M 0% /sys/fs/cgroup
/dev/loop0 squashfs 90M 90M 0 100% /snap/core/8268
tmpfs tmpfs 200M 0 200M 0% /run/user/1000関連
様々な OS のインストール方法については、次のサポート記事をご参照ください:
注意
- 本操作例は、 Ubuntu 18.04.4 LTS を新規環境にインストールするものです
スポンサードリンク














コメント
[…] あわせて読みたい Ubuntu 18.04 LTS Server のインストール方法 | SEECK.JP サポート […]