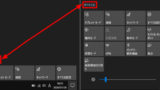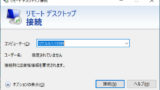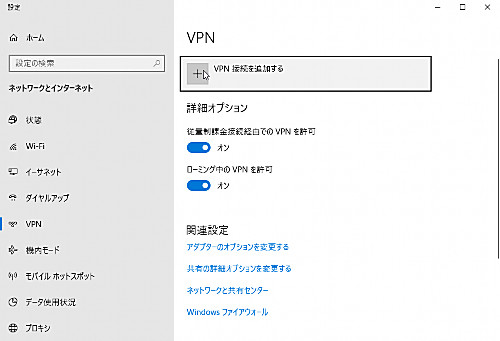
Windows 10 は、標準機能を使用して VPN 接続ができます。
VPN
VPN (Virtual Private Network; 仮想専用線) は、高価な専用線を安価で一般的なインターネットを介して仮想的に構築します。
通常、会社や自宅からしかアクセスできないファイル共有や内部システムに、物理的な距離に関わらずアクセスできるようになり、テレワークやリモートワークなどが行えるようになります。
VPN を構築する際は、拠点間のネットワーク設計を正しく行わなければならず、高度な専門知識や技術が必要になりますが、最近では、ルーターなどが機械的に問題を解決する機能を持っているものもあります。
接続設定の作成
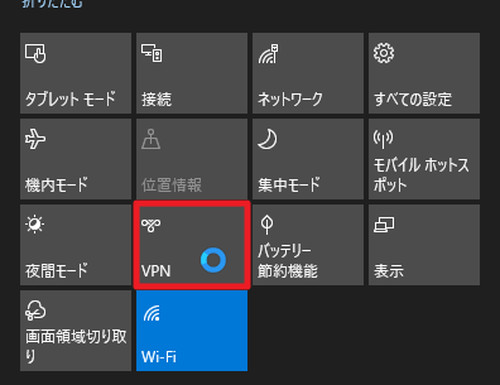
デスクトップ画面右下をクリックしてアクション センターから[VPN]をクリックするか[スタート]から[設定]をクリックして「Windows 設定」を表示させ、[ネットワークとインターネット]から[VPN]をクリックします。
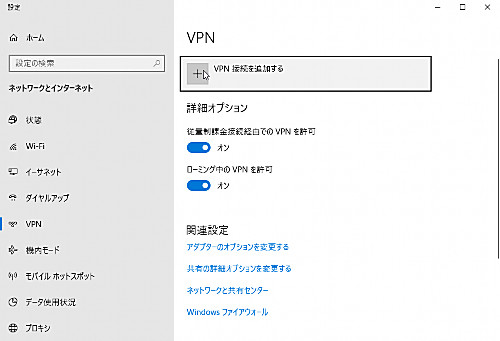
[VPN 接続を追加する]をクリックします。
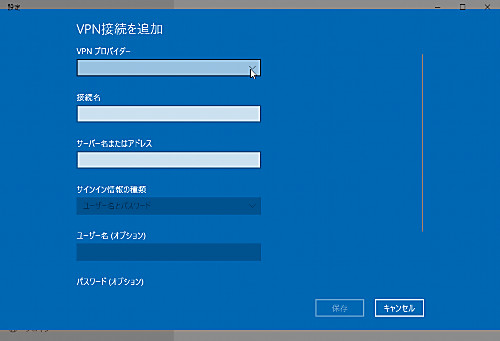
必要な項目を入力または選択します。なお、各種選択等により項目が増減します。
「VPN プロバイダー」を選択します:
- Windows (ビルトイン)
「接続名」に任意の名称を設定します。この例では「seeckjp」としました。
「サーバー名またはアドレス」に接続先のサーバー名またはアドレスを設定します:
- サーバー名の例 … gate.example.com
- アドレスの例 … 192.0.2.250
「VPN の種類」を選択します:
- 自動
- Point to Point トンネリング プロトコル (PPTP)
- 証明書を使った L2TP/IPsec
- 事前共有キーを使った L2TP/IPsec
- Secure Socket トンネリング プロトコル (SSTP)
- IKEv2
「サインイン情報の種類」を選択します:
- ユーザー名とパスワード
- スマート カード
- ワンタイム パスワード
- 証明書
「ユーザー名 (オプション)」を入力します。入力しないことも可能です。
「パスワード (オプション)」を入力します。入力しないことも可能です。
「サインイン情報を保存する」にチェックを入れるとサインイン情報を保存します。
すべての入力等が完了したら[保存]をクリックします。
接続
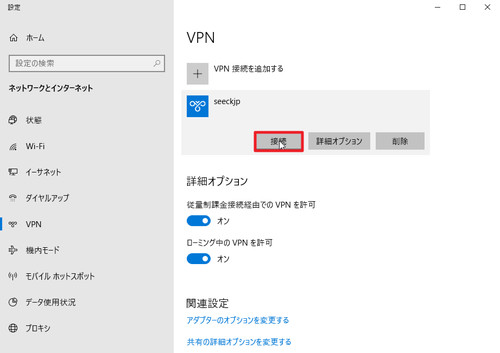
接続したい接続設定を選択して[接続]をクリックします。
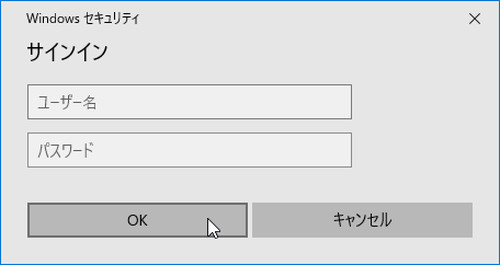
サインイン情報を入力しないか保存しない場合は、サインイン情報の入力画面が表示されますので、認証情報を入力します。

「サインイン情報を確認しています」と表示されますので、完了まで待ちます。
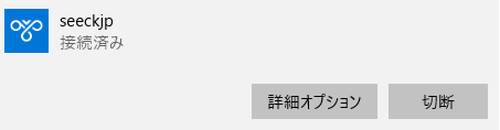
「接続済み」と表示されたら接続成功です。
※エラーが表示された場合は、「エラー例」の項をご参照ください
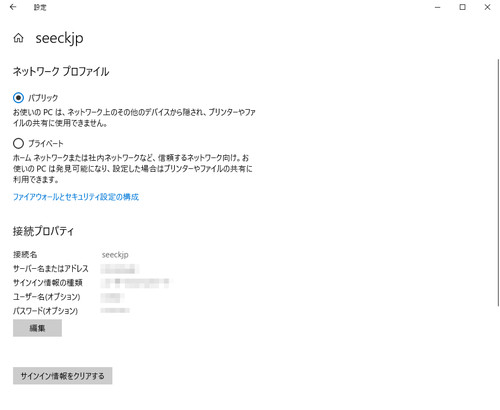
必要に応じて「ネットワーク プロファイル」の設定等を行います。
エラー例
様々なエラーがありますが、以下に一部を記載します。
VPN トンネルの試行に失敗したため~
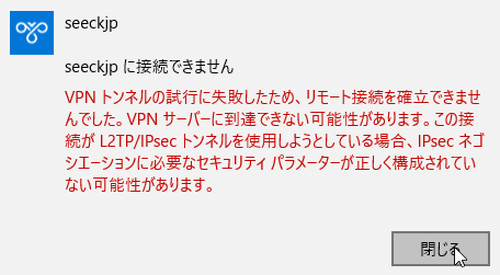
seeckjp に接続できません
VPN トンネルの試行に失敗したため、リモート接続を確立できませんでした。VPN サーバーに到達できない可能性があります。この接続が L2TP/IPsec トンネルを使用している場合、IPsec ネゴシエーションに必要なセキュリティ パラメーターが正しく構成されていない可能性があります。
主な対処方法:
- 接続先サーバーまでの通信が可能な場合で、 L2TP/IPsec トンネルを使用している場合は、設定を編集して「自動」から適切なものを選択、証明書または事前共有キー等を設定して問題が解決するか確認します
指定したユーザー名またはパスワードが~
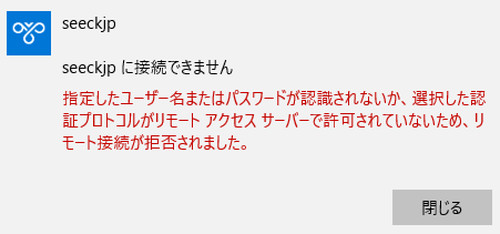
seeckjp に接続できません
指定したユーザー名またはパスワードが認識されないか、選択した認証プロトコルがリモート アクセス サーバーで許可されていないため、リモート接続が拒否されました。
主な対処方法:
- 接続設定を編集し、ユーザー名またはパスワードが正しいか確認します
接続の確認
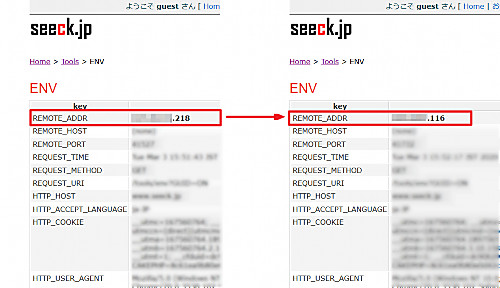
VPN 接続の前と後では、 IP アドレスが変わりますので、かんたんな確認方法として利用できます。以下より接続元 IP アドレスを確認できます:
- www.seeck.jp | Tools
http://www.seeck.jp/tools/env
※一般的な VPN 接続では IP アドレスが変わりますが、ネットワーク設計によっては、変わらない場合もあります
接続の切断
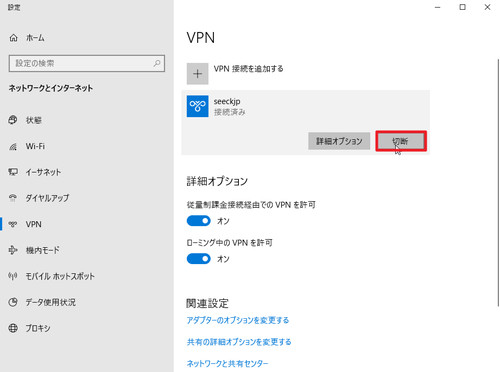
接続されている接続設定を選択して[切断]をクリックします。
接続設定の編集
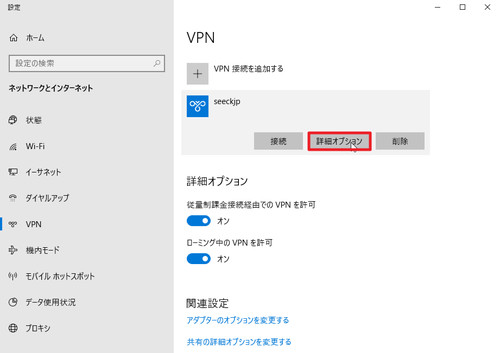
編集や確認したい接続設定を選択して[詳細オプション]をクリックします。
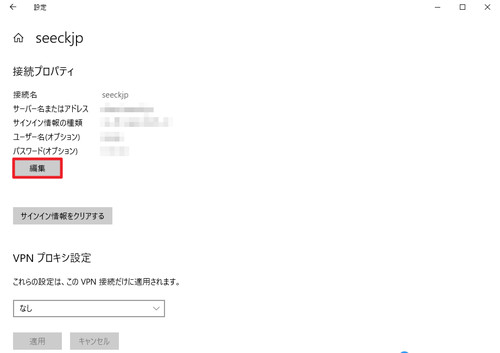
[編集]をクリックして編集します。
※サインイン情報を削除する場合は、「サインイン情報をクリアする」をクリックします
接続設定の削除
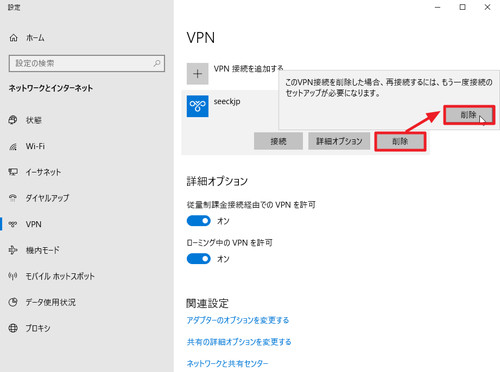
削除したい接続設定を選択して[削除]をクリックします。
「この VPN 接続を削除した場合、再接続するには、もう一度接続のセットアップが必要になります。」と表示されますので、表示される内容をよく確認し、削除する場合は[削除]をクリックします。
便利な操作方法
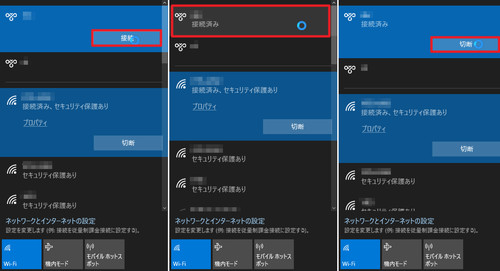
接続や切断、状態の確認など基本的な操作はアクション センターから簡単に行うことができます。アクショ ンセンターについては、次のサポート記事をご参照ください:
関連
様々な方法でリモート操作する方法については、次のサポート記事をご参照ください:
注意
- 本操作例は、 Windows 10 (Ver.1909) のものです
- 説明の一部は、かんたんに説明しているため、詳細は実際と異なる場合があります
スポンサードリンク