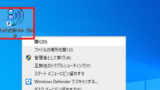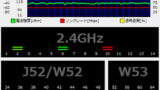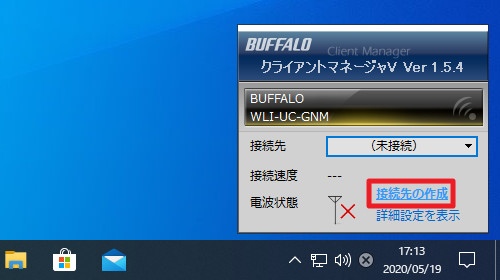
クライアント マネージャVを操作して無線LAN (Wi-Fi) に接続する方法です。
準備
クライアント マネージャVをインストールしていない場合は、次のサポート記事をご参照ください:
接続先を作成する方法
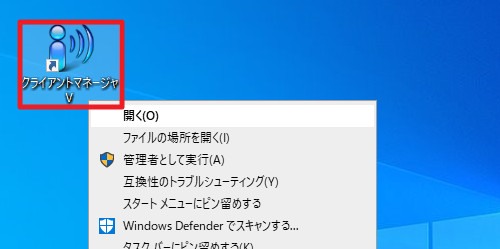
インストール時にデスクトップ上に作成された「クライアント マネージャV」のアイコンをダブルクリックするか、[右クリック]して[開く]をクリックして、クライアント マネージャVを起動します。
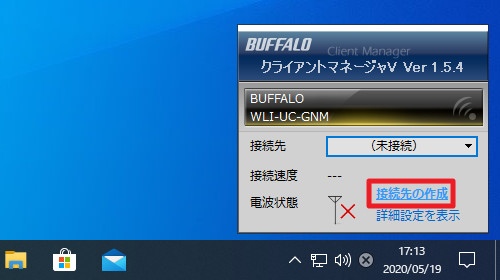
[接続先の作成]をクリックします。
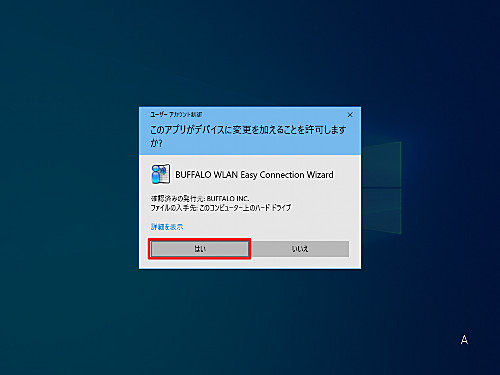
「ユーザー アカウント制御」が表示された場合は[はい]をクリックします。
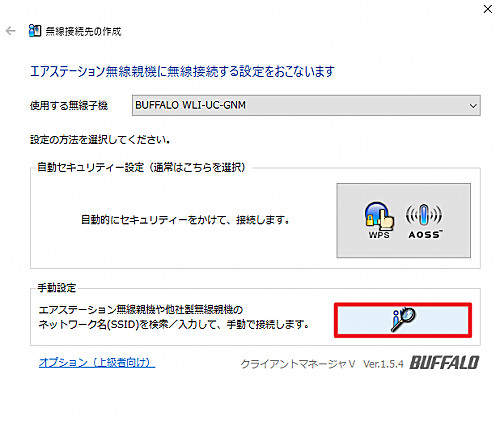
この例では「手動設定」を行いますので、「手動設定」内のボタンをクリックします。
※複数の無線子機がある場合は、「使用する無線子機」から任意の無線子機を選択してから操作します
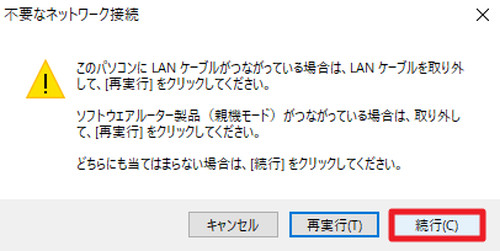
「不要なネットワーク接続」が表示されたら内容を確認して対処し、[続行]をクリックします。
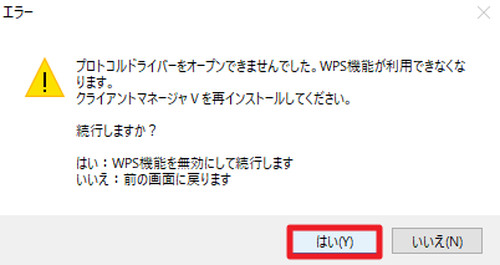
「プロトコル ドライバーをオープンできませんでした~」と表示された場合は、内容を確認して「はい」または「いいえ」を選択します。
この例では[はい]をクリックして続行します。
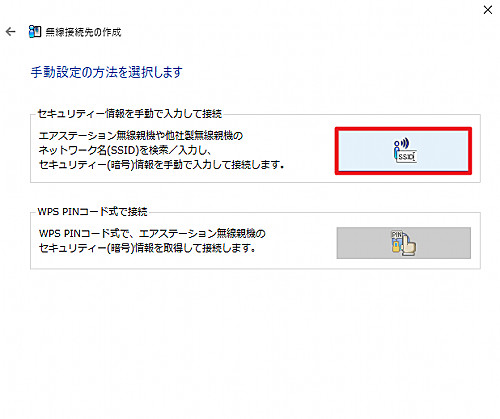
「セキュリティー情報を手動で入力して接続」内のボタンをクリックします。
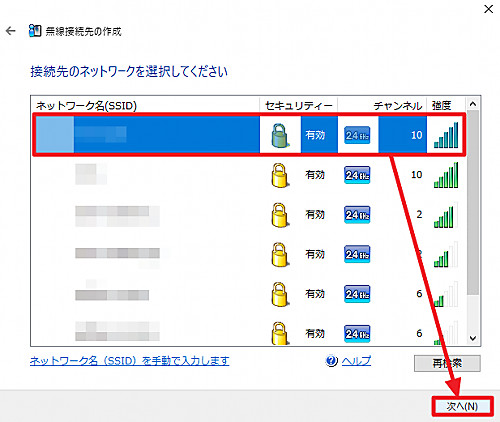
SSID が一覧表示されますので、接続したい SSID を選択して[次へ]をクリックします。
※接続すべき SSID が不明な場合は、無線機本体や付属品に記載がないか確認します
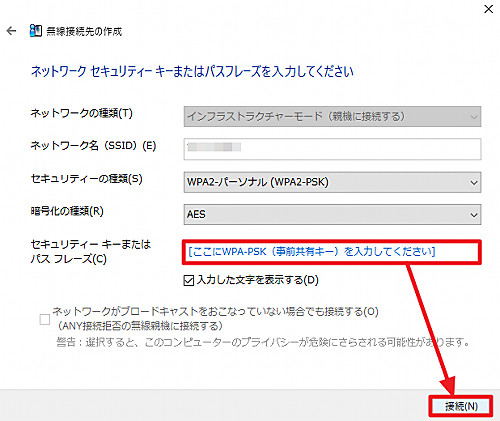
「セキュリティー キーまたはパス フレーズ」内の「ここに WPA-PSK (事前共有キー) を入力してください」と書かれた場所に事前共有キーを入力し、[接続]をクリックします。
※入力すべきセキュリティー キーやパスフレーズが不明な場合は、無線機本体や付属品に記載がないか確認します
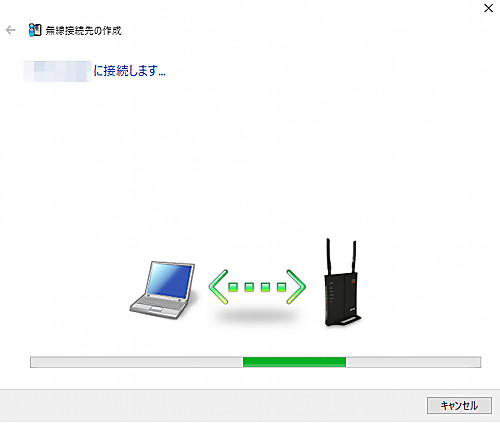
設定された内容で接続が試行されますので完了まで待ちます。
接続できない場合
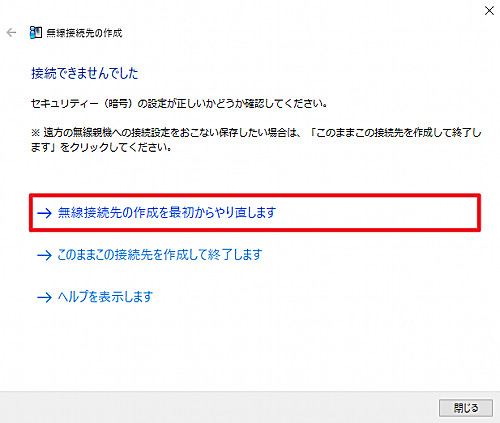
「接続できませんでした」と表示された場合は、「無線接続先の作成を最初からやり直します」をクリックして、再度手順を実行します。
この際、正しいパスフレーズ等を入力しているかや正しい接続先 SSID を選択しているかなどを再確認します。
接続できた場合
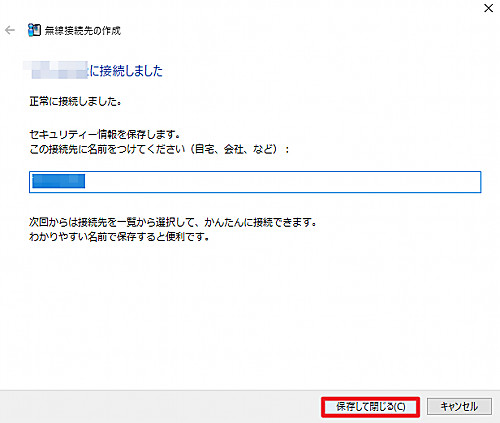
「<SSID 名>に接続しました」と表示されたら[保存して閉じる]をクリックします。
この際、「自宅」や「会社」など、接続先にわかりやすい名前をつけることもできます。複数の接続先を設定し、切り替えて使用する場合などは、適切な名称を設定しておくと管理しやすくなります。
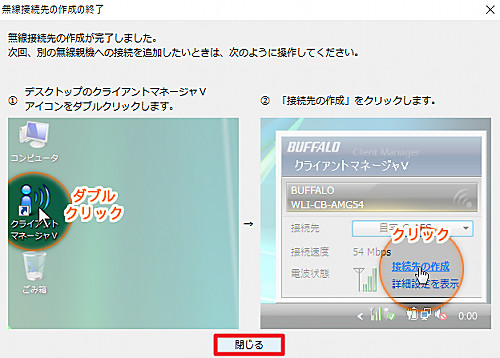
「無線接続先の作成の終了」が表示されたら[閉じる]をクリックします。
状態確認
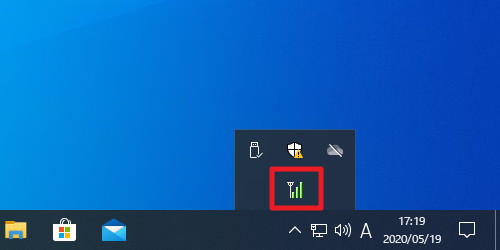
タスクバーに接続されていることと電波の強さが表示されます。
今後、接続できなかったり接続が途切れたりした際に、現在状態をかんたんに確認することができますので、覚えておきます。
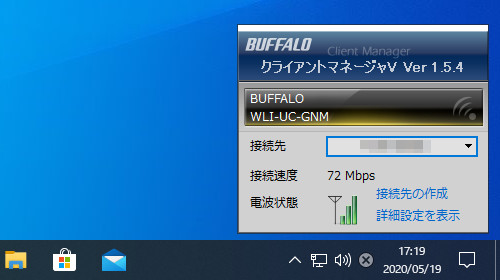
クライアント マネージャVを表示させても同様の情報を確認でき、また、接続先を切り替えることなどの操作も可能です。
さらに詳細な設定をしたり、作成した接続先を削除したりする操作方法については、次のサポート記事をご参照ください:
注意
- 本操作例は、Windows 10 にインストールされたクライアント マネージャVを操作して、接続された無線子機 WLI-UC-GNM の接続先を作成するものです
スポンサードリンク