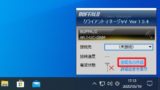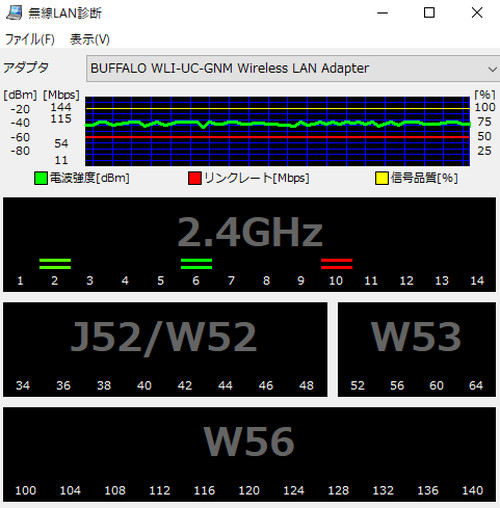
クライアント マネージャVで接続先の詳細な情報を確認したり詳細な設定をしたりする方法です。
接続先の作成
本サポート記事は、より詳細な設定を行うものです。通常の設定方法については、次のサポート記事をご参照ください:
ステータス
ステータス
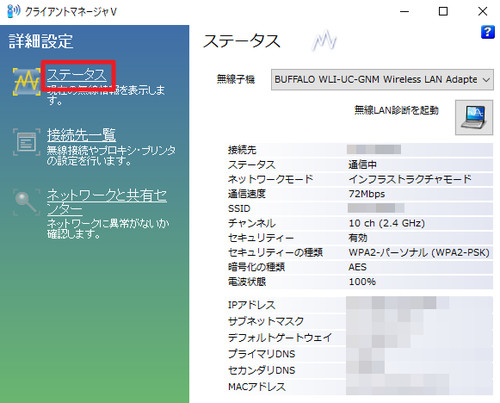
現在のステータスが詳細に確認できます。
項目と表示例:
接続先 指定した名称
ステータス 通信中
ネットワーク モード インフラストラクチャーモード
通信速度 72 Mbps
SSID 接続中の SSID
チャンネル 10 ch (2.4 GHz)
セキュリティー 有効
セキュリティーの種類 WPA2-パーソナル (WPA2-PSK)
暗号化の種類 AES
電波状態 100 %
IP アドレス 192.168.15.1
サブネット マスク 255.255.255.0
デフォルト ゲートウェイ 192.168.15.1
プライマリ DNS 192.168.15.1
セカンダリ DNS 192.168.15.2
MAC アドレス XX:XX:XX:XX:XX:XX無線 LAN 診断
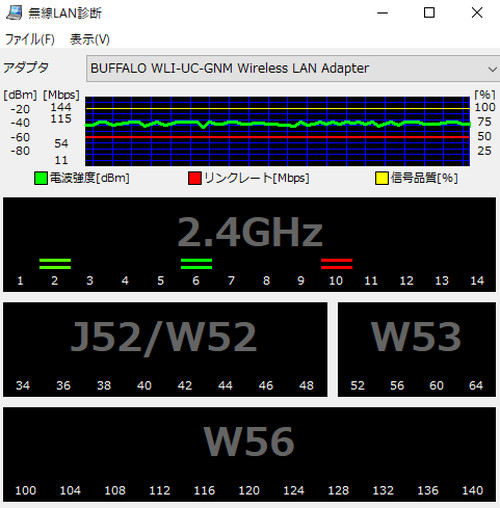
[無線 LAN 診断を起動]をクリックすると、無線 LAN 診断が起動し、詳細な電波状態が確認できます。
接続先一覧
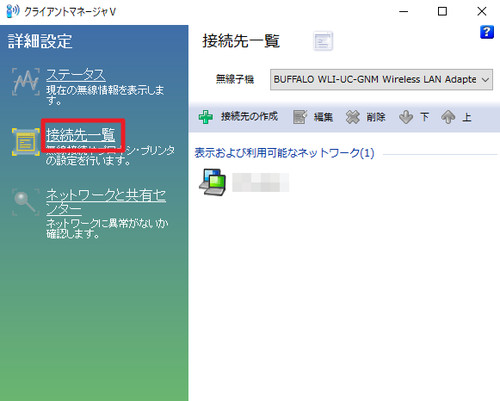
[接続先一覧]をクリックすると、作成済みの接続先一覧が表示されます。ここから編集したり削除したりできます。
接続先の編集
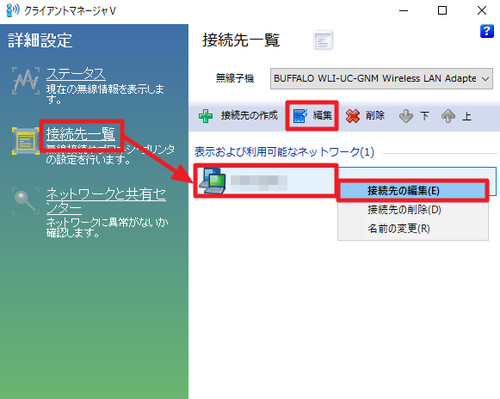
編集したい作成済みの接続先をクリックして選択し、[編集]をクリックするか、[右クリック]して[接続先の編集]をクリックすると選択した接続先の拡張プロパティが表示されます。
無線設定の表示
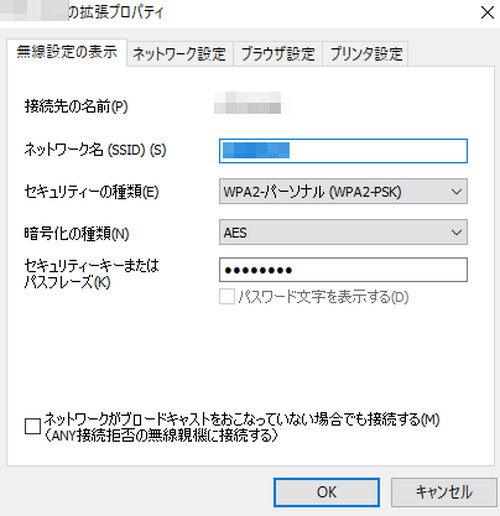
変更可能な項目は以下の通りです:
- ネットワーク名 (SSID)
- セキュリティーの種類
- 暗号化の種類
- セキュリティーキーまたはパスフレーズ
- ネットワークがブロードキャストをおこなっていない場合でも接続する (ANY 接続拒否の無線親機に接続する)
ネットワーク設定
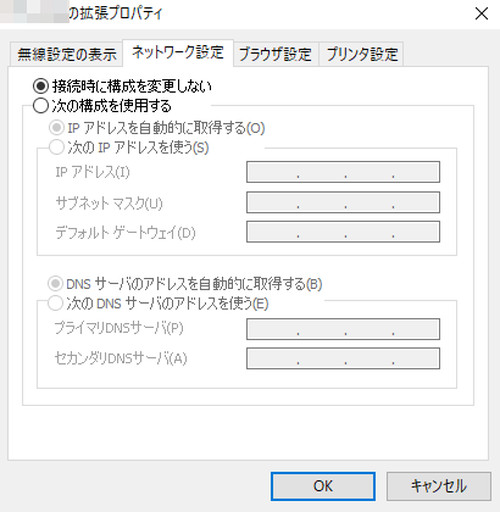
ネットワーク接続時に使用する IP アドレス、サブネット マスク、デフォルト ゲートウェイ、DNS サーバなどを設定できます。
ブラウザ設定
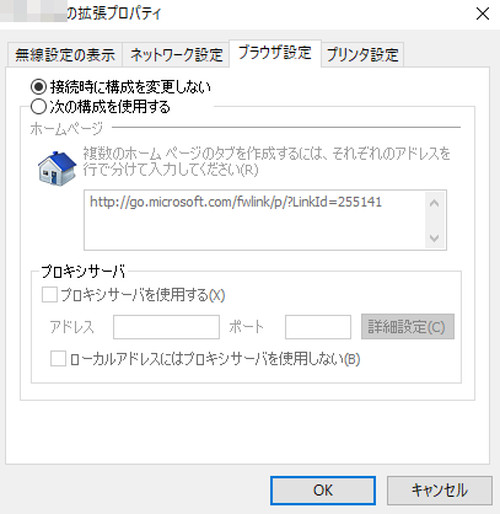
ブラウザに関する設定が行えます。
特にプロキシサーバを使用する必要がある場合は、ここでプロキシサーバのアドレスやポートなどの設定を行います。
プリンタ設定
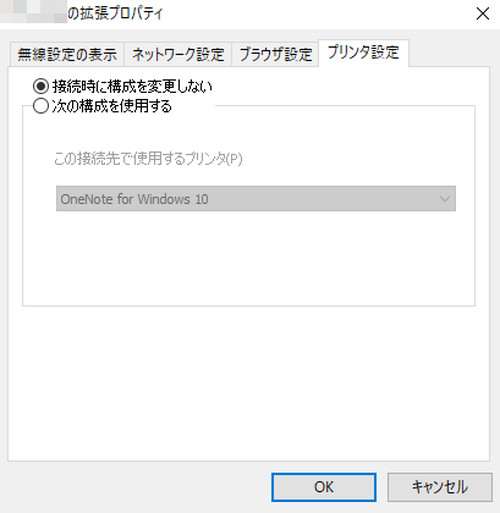
使用するプリンタを設定できます。
例えば、接続先が「自宅」のとき「自宅のインクジェットプリンター」、接続先「会社」のとき「会社のレーザープリンター」などと設定しておくと、無線の接続先の切り替えに伴い、プリンターも変更できます。
接続先の削除
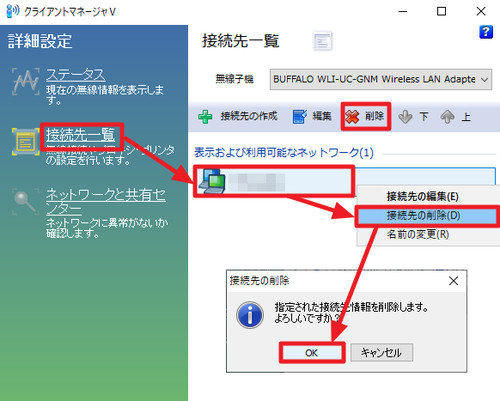
作成済みの接続先をクリックして選択し、[削除]をクリックするか、[右クリック]して[接続先の削除]をクリック、[OK]をクリックします。
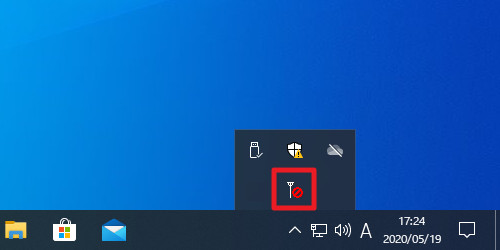
接続先が無くなった場合などは、クライアント マネージャの電波表示が変わり、接続されていない状態を表示します。接続先を追加する方法については、次のサポート記事をご参照ください:
ネットワークと共有センター
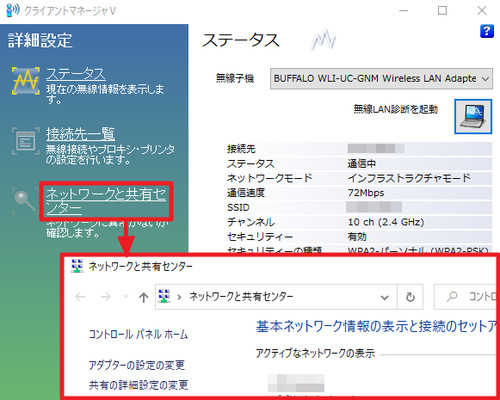
[ネットワークと共有センター]をクリックすると「ネットワークと共有センター」が表示されます。
注意
- 本操作例は、Windows 10 にインストールされたクライアント マネージャVを操作して作成された接続先を詳細に設定したり削除したりするものです
スポンサードリンク