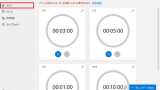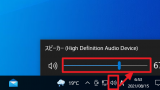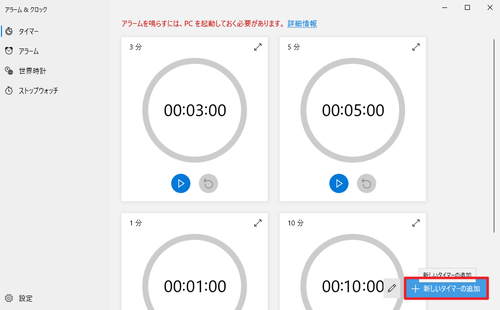
Windows 10 の標準機能「アラーム&クロック」の機能のひとつ「タイマー」の使い方です。
タイマー機能
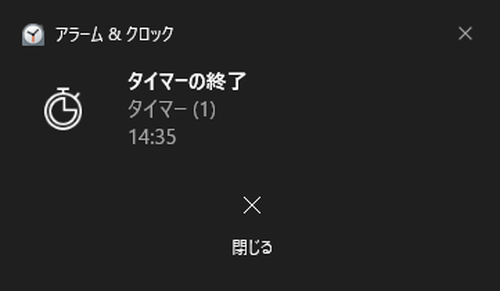
タイマーは、指定した時間を任意のタイミングからカウントダウンし、終了時に通知音で知らせる機能です。
起動のしかた
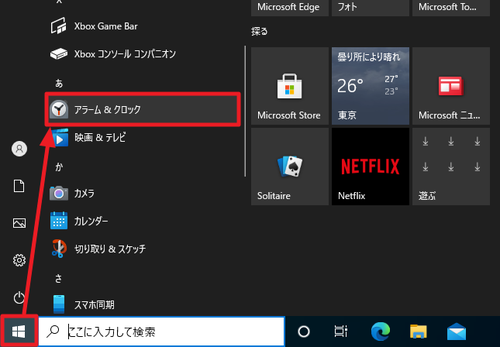
[スタート]をクリックして一覧から「アラーム&クロック」を探し、クリックします。
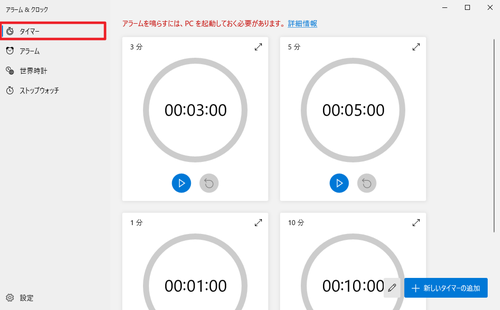
[タイマー]をクリックします。
タイマーを追加する
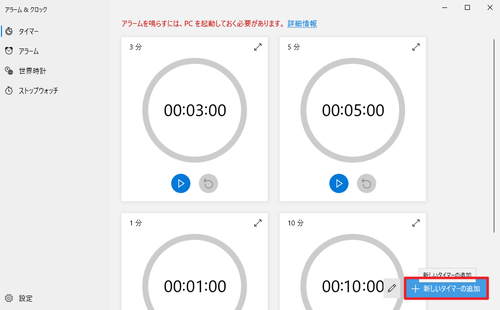
[新しいタイマーの追加]をクリックします。
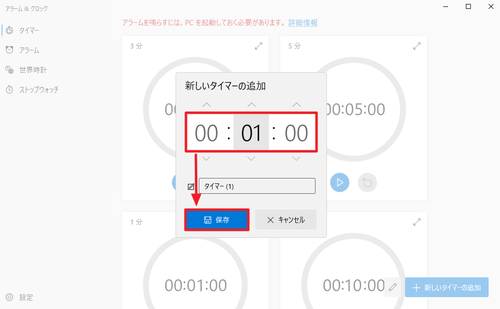
カウントダウンしたい間隔を設定して[保存]をクリックします。
設定する時刻は、キーボードから直接数値を入力、キーボードの上下キーで数値の増減、表示される数字の上下にある∧または∨をクリックして数値を増減させることができます。
この際、タイマーに名称を設定することもできます。複数のタイマーを使い分けるような場合、わかりやすい名称をつけておくと管理や選択が容易になります。
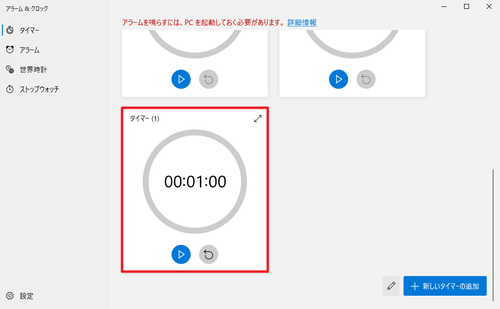
タイマーが追加されたことを確認します。
タイマーを開始する
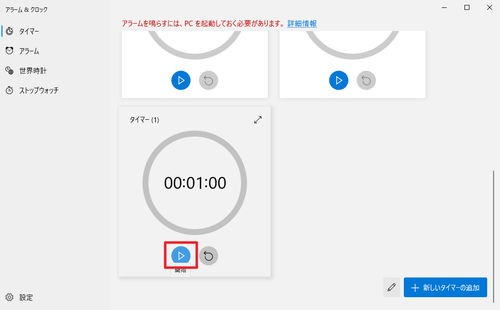
任意のタイマーの[開始]をクリックすると、タイマーのカウントダウンが開始されます。
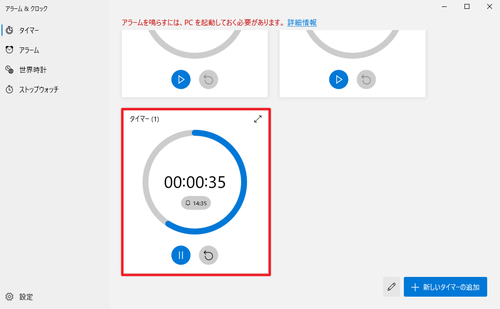
(参考) カウントダウン中の表示。残り時間のほか、通知される時刻も表示されます。[||]をクリックすると一時停止します。
通知を停止する
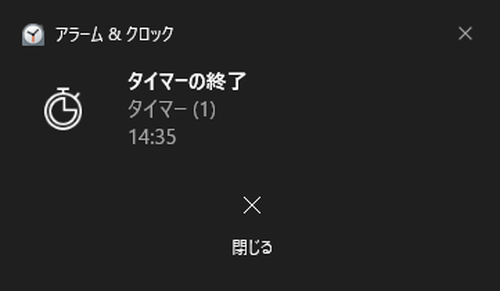
タイマーが終了すると通知されます。
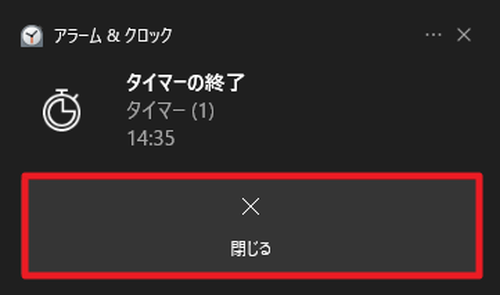
通知を確認したら[閉じる]をクリックします。
※アラームと異なり、再通知はありません
タイマーの変更と削除
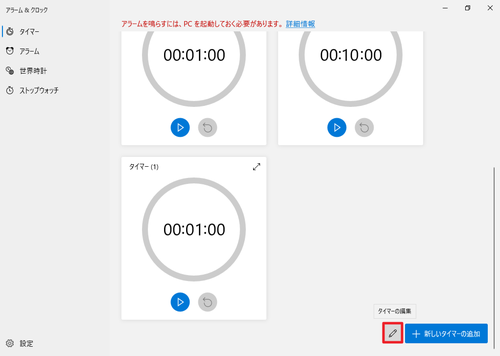
[タイマーの編集]をクリックします。
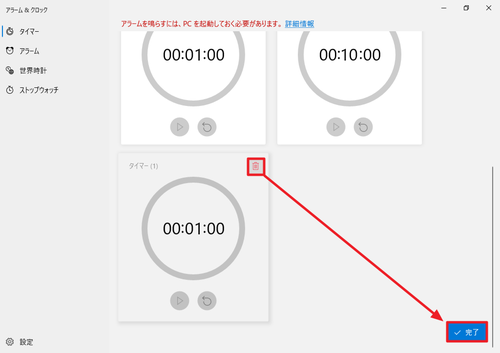
それぞれのタイマーにごみ箱のアイコンが表示されますので、削除したいタイマーのごみ箱のアイコンをクリック、削除されたことを確認して[完了]をクリックします。
様々な表示
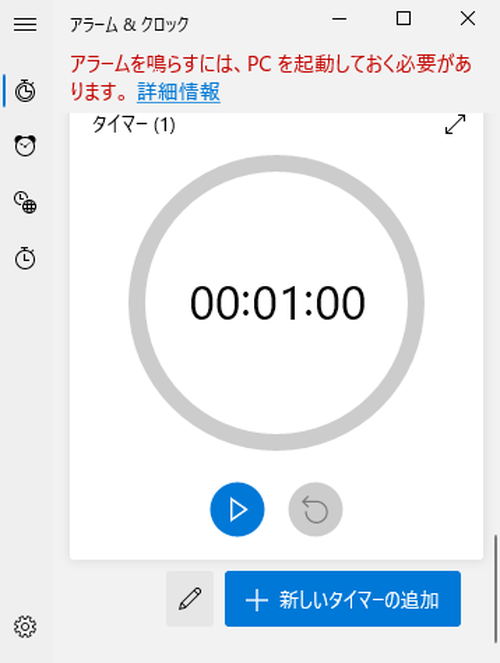
ウィンドウ サイズにより、表示が変化します。
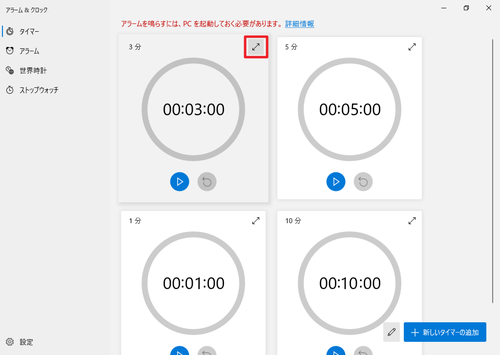
斜め矢印のアイコンをクリックすると拡大表示できます。
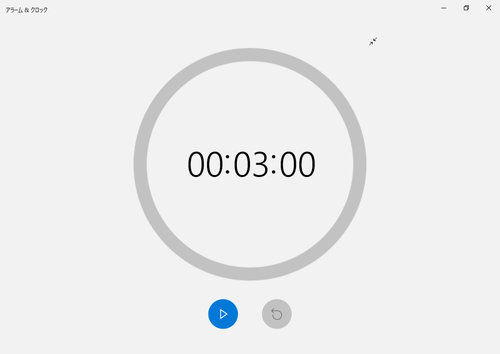
(参考) 拡大表示した例
関連
「アラーム&クロック」全体については、次のサポート記事をご参照ください:
音量を調整する方法については、次のサポート記事をご参照ください:
注意
- 本操作例は、Windows 10 のものです
- 「アラーム&クロック」を閉じても動作します
- タイマーを動作させるには、パソコンが起動している必要があります
- パソコンがミュート (消音) されていると通知音が聞こえません
スポンサードリンク