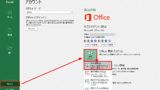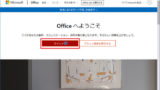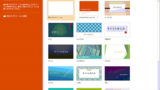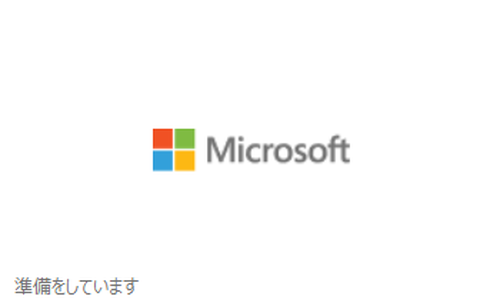
Microsoft Office 2016 をダウンロードしてインストールする方法です。
Microsoft Office 2016
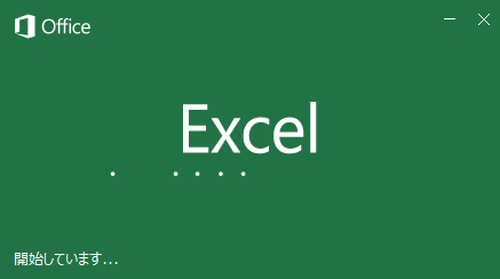
Microsoft Office 2016 は、Word、 Excel、 PowerPoint、 OneNote、 Outlook、 Access、 Publisher、 Skype for Business などから構成されるオフィス製品です。単体のほか、いくつかのソフトウェアがパッケージされた製品もあり、こちらが一般的に利用されます:
- Office 2016 Personal
Word, Excel, Outlook - Office 2016 Home and Student
Word, Excel, PowerPoint, OneNote - Office 2016 Home and Business
Word, Excel, PowerPoint, Outlook, OneNote - Office 2016 Professional
Word, Excel, PowerPoint, Outlook, OneNote, Access, Publisher - Office 2016 Professional Plus
Word, Excel, PowerPoint, Outlook, OneNote, Access, Publisher, Skype for Business
ダウンロード
本記事では、Microsoft 社のウェブサイトに「Microsoft アカウント」を使用してサインインし、「お手持ちの Office 2016 のプロダクト キー」を入力、Office 2016 をダウンロードしてインストールする手順を記載します。
なお、本サイトの別のサポート記事では、 Microsoft アカウントを使用せずに Microsoft 社から Office 2016 をダウンロードしてインストールする手順も記載しています。
Step 0 サイトへのアクセス
以下よりダウンロードします:
- Office または Microsoft 365 のセットアップ
https://setup.office.com/?omkt=ja-jp
Step 1 サインイン
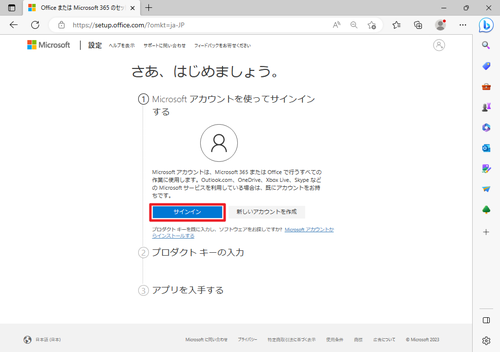
[サインイン]をクリックします。
※「Microsoft アカウント」を持っていない場合は、ここで「新しいアカウントを作成」をクリックして Microsoft アカウントを作成します
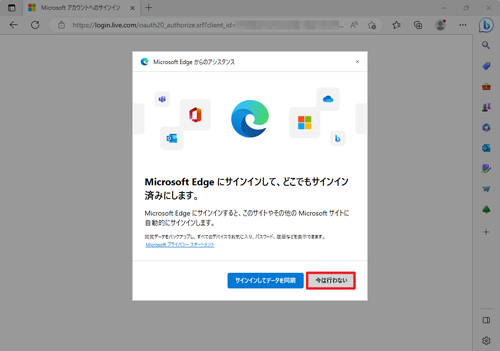
「Microsoft Edge にサインインして、どこでもサインイン済みにします」と表示されたら、次のいずれかをクリックします:
- サインインしてデータを同期
- 今は行わない
この例では、「今は行わない」をクリックしました。
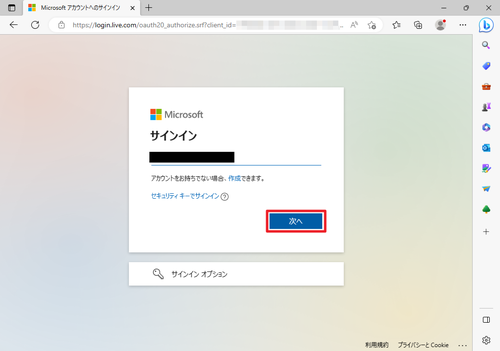
「サインイン」が表示されたら Microsoft アカウントの ID (メールアドレス) を入力して[次へ]をクリックします。
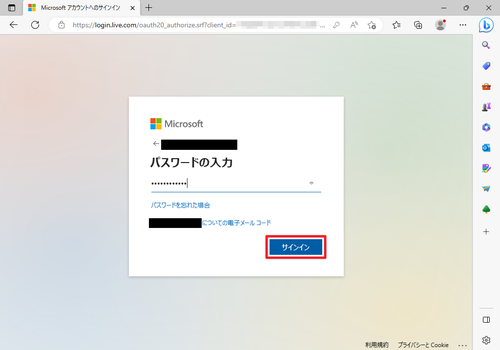
「パスワードの入力」が表示されたら Microsoft アカウントのパスワードを入力して[次へ]をクリックします。
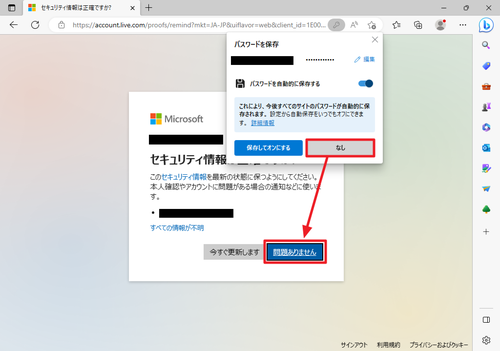
「セキュリティ情報は正しいですか?」と表示された場合は、次のいずれかをクリックします:
- 今すぐ更新します
- 問題ありません
この例では、「問題ありません」をクリックしました。この際、「パスワードを保存」が表示された場合は、次のいずれかをクリックします:
- 保存してオンにする
- なし
この例では、「なし」をクリックしました。
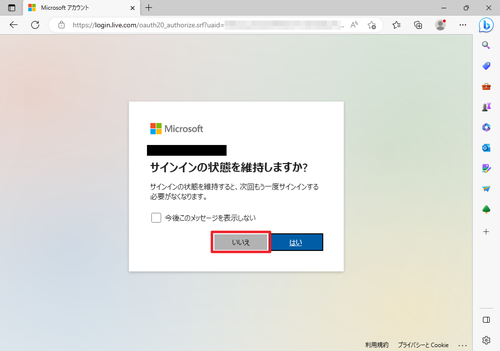
「サインインの状態を維持しますか?」と表示された場合は、次のいずれかをクリックします:
- いいえ
- はい
この例では、「いいえ」をクリックしました。
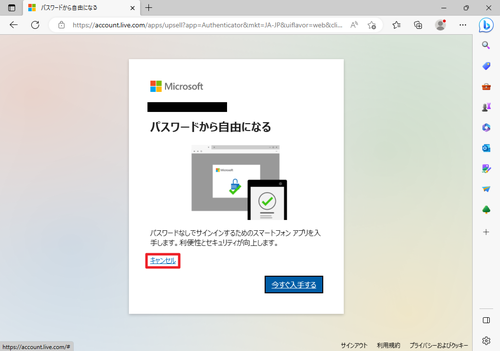
「パスワードから自由になる」が表示された場合は、次のいずれかをクリックします:
- キャンセル
- 今すぐ入手する
この例では、「キャンセル」をクリックしました。
Step 2 プロダクト キーの入力
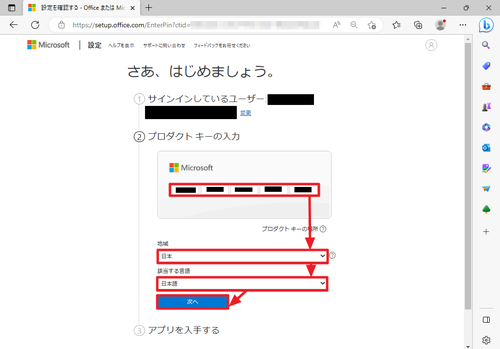
お手持ちのプロダクト キーを入力します。
プロダクト キーを入力すると「地域」と「該当する言語」が選択可能になりますので、それぞれ[日本]と[日本語]を選択して[次へ]をクリックします。
Step 3 ダウンロード
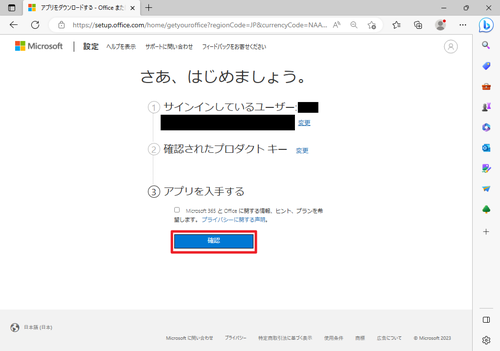
[確認]をクリックします。
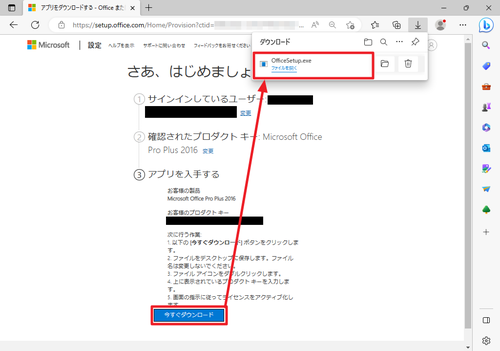
表示される内容をよく確認し、ダウンロードを継続する場合は[今すぐダウンロード]をクリックします。ダウンロードが完了したら[ファイルを開く]をクリックします。
インストール
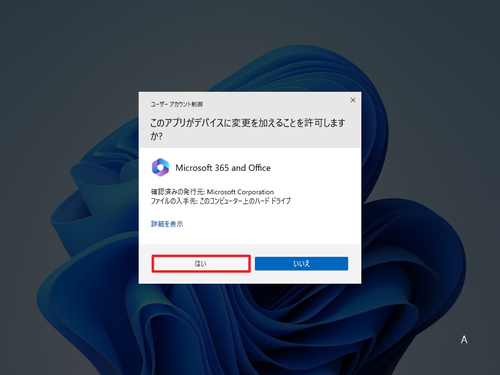
「ユーザー アカウント制御」が表示された場合は[はい]をクリックします。
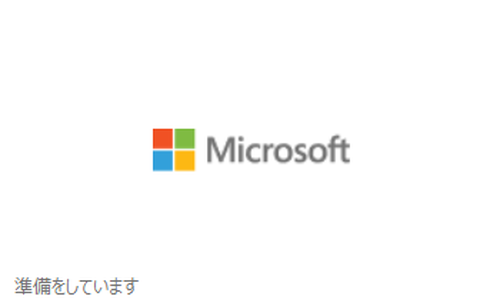
起動するまで待ちます。
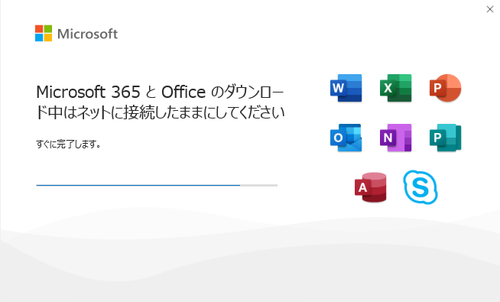
ダウンロードとインストールが完了するまで待ちます。
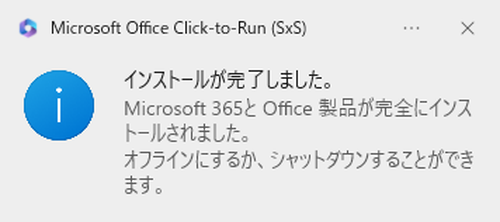
インストールが完了すると「インストールが完了しました。Microsoft 365 とOffice 製品が完全にインストールされました。オフラインにするか、シャットダウンすることができます。」と表示されますが特に操作する必要はありません。また、インストールしている「Office 2016」と異なる表示がされますが、問題ありません。
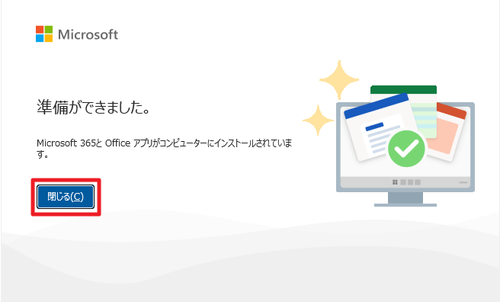
「準備ができました」と表示されたら[閉じる]をクリックします。
起動のしかた
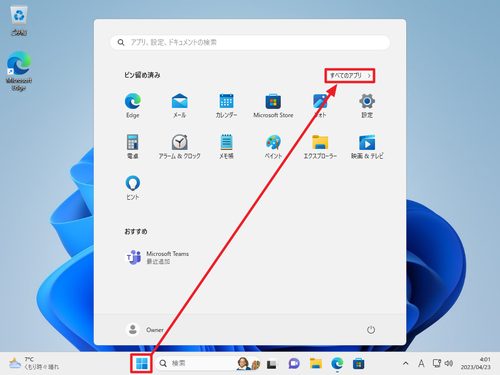
[スタート]をクリックして[すべてのアプリ]をクリックします。
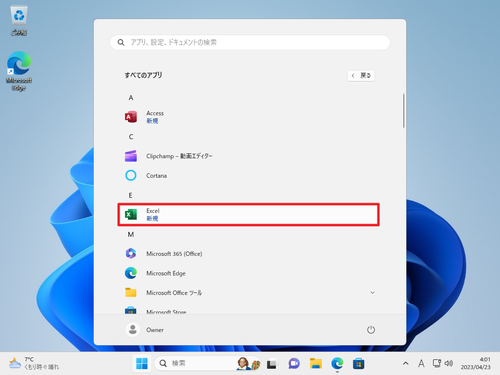
一覧から[Excel]をクリックします。
※この例では「Excel」を起動しましたが、Excel である必要はなく、Word 等でも構いません
初回起動
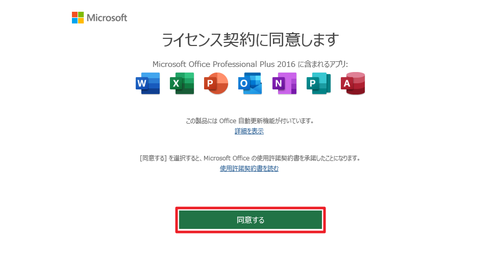
「ライセンス契約に同意します」と表示されたら[同意する]をクリックします。
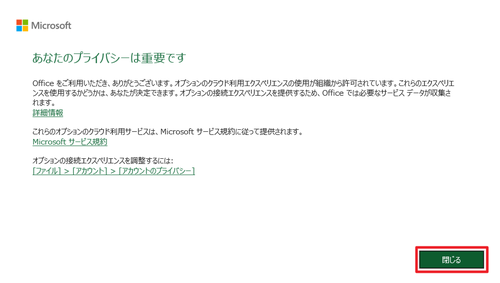
「あなたのプライバシーは重要です」と表示された場合は[閉じる]をクリックします。
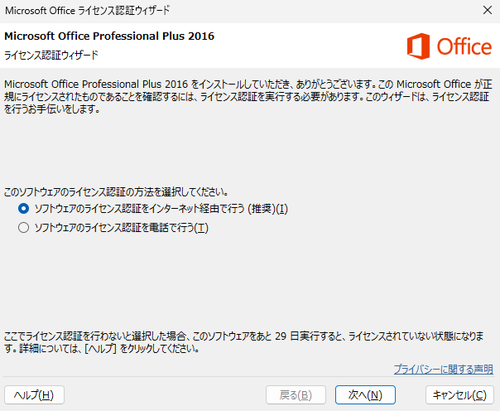
「Microsoft Office Professional Plus 2016 ライセンス認証ウィザード」が表示されたら、次のいずれかを選択してライセンス認証を行います:
- ソフトウェアのライセンス認証をインターネット経由で行う (推奨)
- ソフトウェアのライセンス認証を電話で行う
※ライセンス認証をしなければならない期限が到来するまでは、「キャンセル」をクリックして別の機会にライセンス認証を行うことが選択できます
アップデート
アップデート操作については、次のサポート記事をご参照ください:
関連
Office 2016 をダウンロードしてインストールする方法については、次のサポート記事をご参照ください:
Microsoft 365 (Office 365) をダウンロードしてインストールする方法については、次のサポート記事をご参照ください:
その他の Office のインストール方法については、次のサポート記事をご参照ください:
参考文献等
- Microsoft Office – Wikipedia
https://ja.wikipedia.org/wiki/Microsoft_Office - Microsoft Office 2016 – Wikipedia
https://en.wikipedia.org/wiki/Microsoft_Office_2016 - Microsoft Office 2016 | 生産性向上アプリ
https://www.microsoft.com/ja-jp/microsoft-365/previous-versions/microsoft-office-2016 - Office 2019、Office 2016、または Office 2013 をダウンロードしてインストールまたは再インストールする – Microsoft サポート
https://support.microsoft.com/ja-jp/office/7c695b06-6d1a-4917-809c-98ce43f86479 - Office 2021、Office 2019、または Office 2016 を再インストールするか、ディスクからインストールする (中小企業向け) – Microsoft サポート
https://support.microsoft.com/ja-jp/office/b6bf710b-1fe5-4326-ae1c-9cb0ddba2f81 - PCに搭載されたOfficeをセットアップする – Microsoft サポート
https://support.microsoft.com/ja-jp/office/bc5293ea-7067-47b3-944c-524b1d1a5d43#PickTab=Office_2019,_2016
注意
- 本操作例は、Windows 11 に Microsoft Office 2016 Professional Plus をダウンロードしてインストールするものです
スポンサードリンク