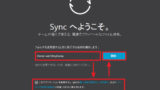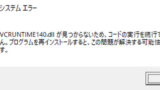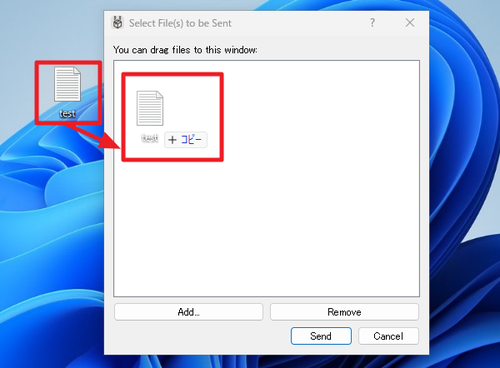
LANDrop を Windows で使用する方法です。
LANDrop
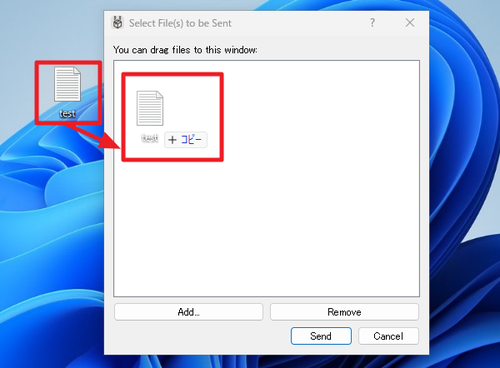
LANDrop は、LANDrop が動作しているデバイス間で、ファイルの送受信ができるソフトウェアです。
LANDrop は、対応デバイスが豊富で、 Windows 、 macOS 、 Linux などのパソコンはもちろんのこと、 iOS や Android にも対応しており、また、オープンソースで開発されている特徴を持っています。
本記事では、LANDrop を Windows 環境で使用する方法を記載します。なお、そのほかのデバイスについては、ページ下部「ほかのデバイスの使用方法」をご参照ください。
ダウンロード
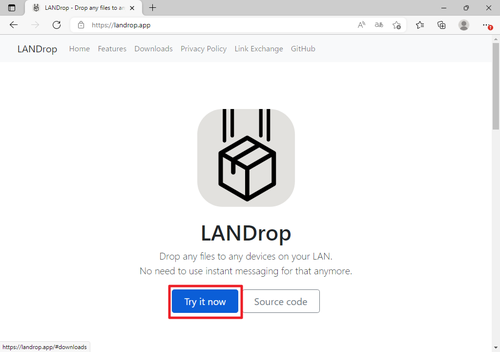
以下よりダウンロードします:
- LANDrop – Drop any files to any devices on your LAN
https://landrop.app/#downloads - https://github.com/LANDrop/LANDrop/releases/latest
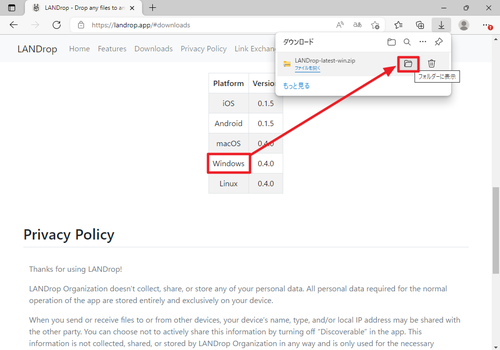
ダウンロード ページを表示し、「Platform」から[Windows]をクリックしてダウンロードを開始し、ダウンロードが完了したら[フォルダーに表示]をクリックします。
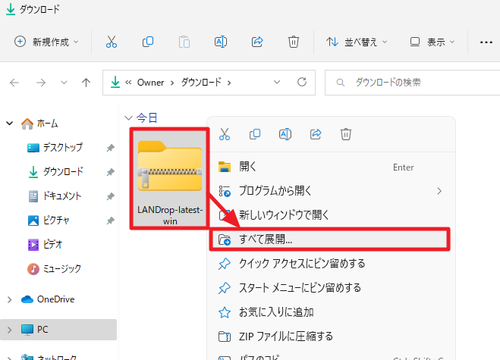
ダウンロードしたファイルを[右クリック]して[すべて展開]をクリックします。
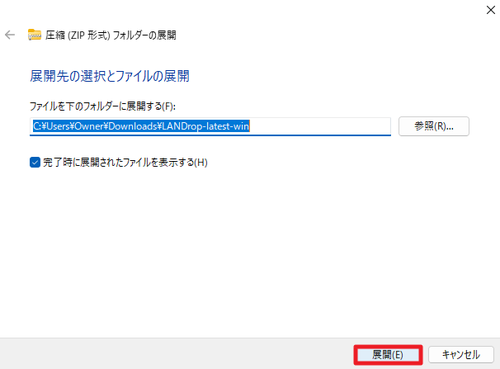
「圧縮 (ZIP 形式) フォルダーの展開」が表示されたら[展開]をクリックします。
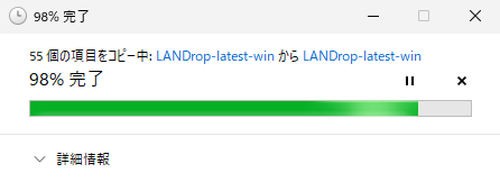
展開が完了するまで待ちます。
起動のしかた
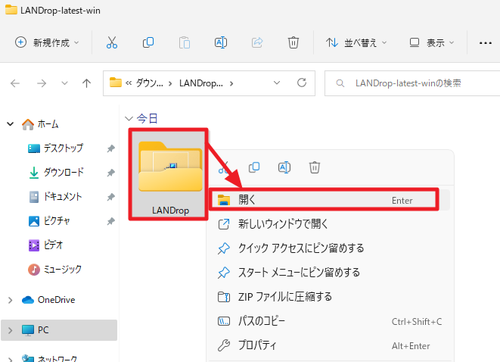
展開が完了するとフォルダーが作成されていますので、このフォルダーを開きます。
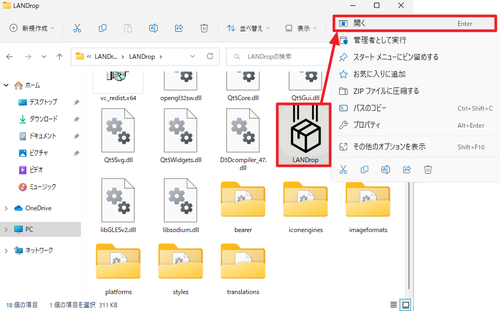
「LANDrop」を[ダブルクリック]するか、[右クリック] して[開く]をクリックします。
「LANDrop.exe – システム エラー」が表示された場合
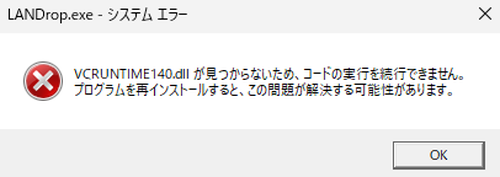
「LANDrop.exe – システム エラー」が表示された場合は、LANDrop 本体を起動する前に、別のソフトウェアをインストールしておく必要があります。
- VCRUNTIME140.dll
- VCRUNTIME140_1.dll
- MSVCP140.dll
[OK]をクリックします。
※エラーは複数回表示されることがあります。複数回表示されたときは、複数回「OK」をクリックします。エラーが表示されなくなったら次に進みます。
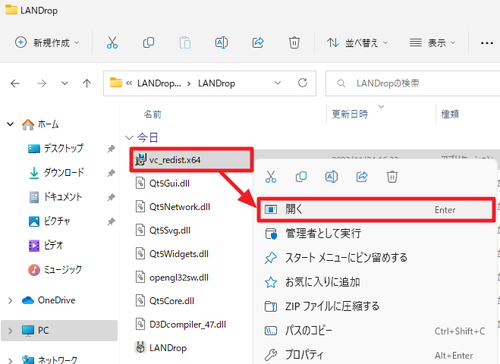
[vc_redist.x64.exe]を[ダブルクリック]するか、[右クリック]して[開く]をクリックします。
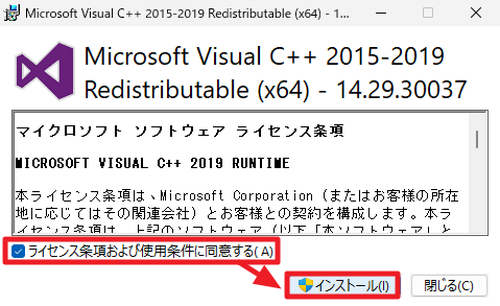
「Microsoft Visual C++ 2015-2019 Redistributable (x64) – 14.29.30037」が表示されたら「マイクロソフト ソフトウェア ライセンス条項」をよく確認し、同意できる場合は[ライセンス条項および使用条件に同意する]にチェックを入れ、[インストール]をクリックします。
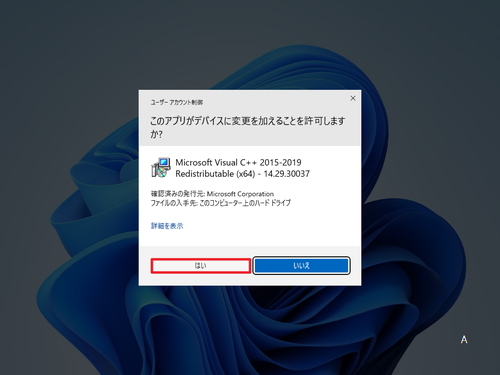
「ユーザー アカウント制御」が表示された場合は[はい]をクリックします。
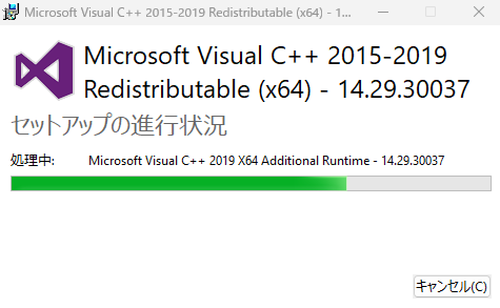
インストールが完了するまで待ちます。
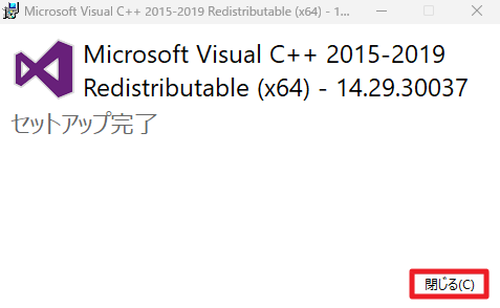
「セットアップ完了」と表示されたら[閉じる]をクリックします。
次に進みます。
「LANDrop.exe – システム エラー」が表示されない場合
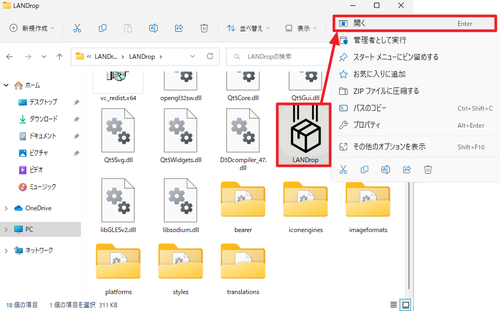
「LANDrop」を[ダブルクリック]するか、[右クリック]して[開く]をクリックします。
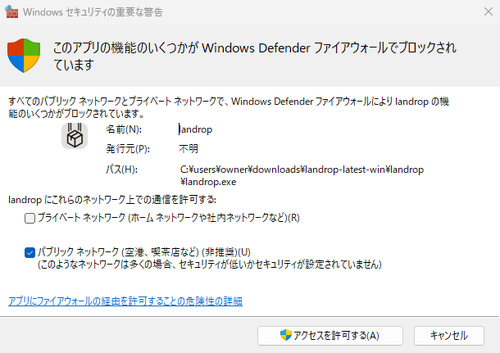
(参考:~ Windows 11 Ver.22H2) 「Windows セキュリティの重要な警告」が表示された場合は[アクセスを許可する]をクリックします。
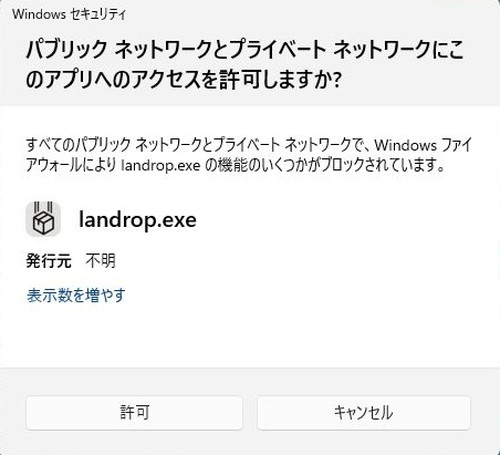
(参考:Windows 11 Ver.23H2 ~) 「パブリック ネットワークとプライベート ネットワークにこのアプリへのアクセスを許可しますか?」と表示された場合は、[許可]をクリックします。
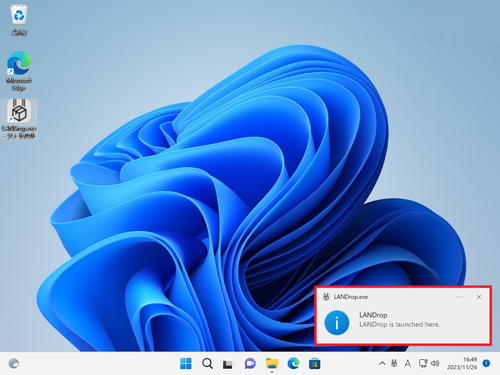
画面右下に「LANDrop is lunched here.」と表示されたら LANDrop は起動しています。
便利に起動する
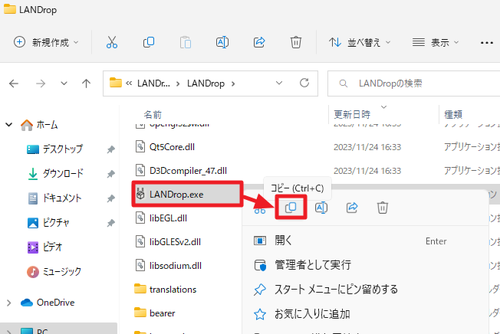
「LANDrop.exe」を[右クリック]して[コピー]アイコンをクリックします。
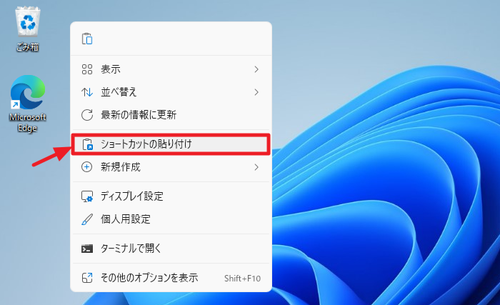
デスクトップ上で[右クリック]し、[ショートカットの貼り付け]をクリックします。
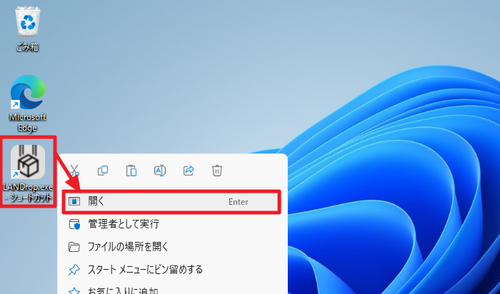
デスクトップ上に「LANDrop.exe – ショートカット」アイコンが作成されます。
今後 LANDrop を起動するときは、このデスクトップ上のショートカットを[ダブルクリック]するか、[右クリック]して[開く]をクリックすると LANDrop がかんたんに起動できるようになります。
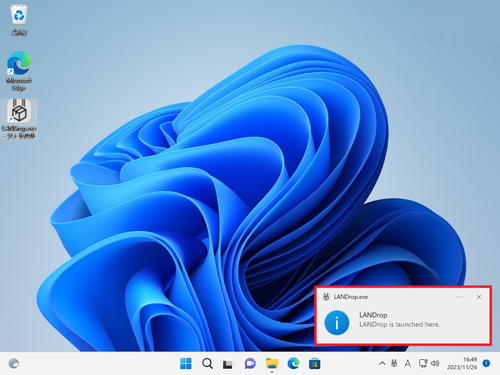
起動したところ。
LANDrop の操作
ファイルを受信する
「ほかのデバイス」でファイルの送信操作をします。
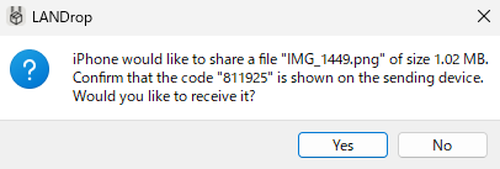
ほかのデバイスから、このデバイスにファイルの送信操作を行うと、ファイルを受信するかどうかの確認が表示されます。
- 「Yes」をクリックすると、ファイルの受信を許諾します
- 「No」をクリックすると、ファイルの受信を拒否します
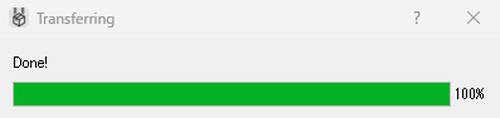
ファイルを受信が完了するまで待ちます。
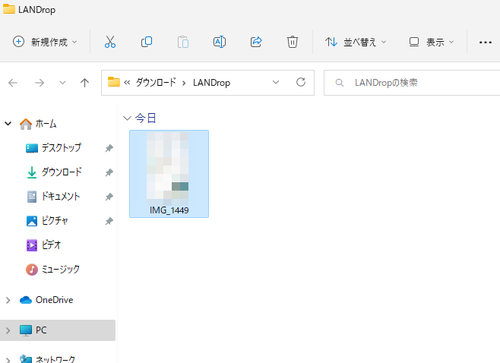
受信したファイルは「ダウンロード」フォルダー内の「LANDrop」フォルダー内に保存されます。
操作選択画面を表示する
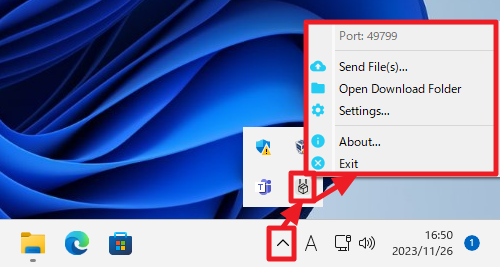
画面右下の「LANDrop」アイコンを[右クリック]すると操作選択画面が表示されます。
※ LANDrop アイコンが見つからないときは「∧」をクリックして、そのなかを確認します
- Port – 通信ポートが表示されています
- Send File(s) – ファイルを送信します
- Open Download Folder – ファイル保存フォルダを開きます
- Settings – 設定を表示します
- About
- Exit – LANDrop を終了します
ファイルを送信する
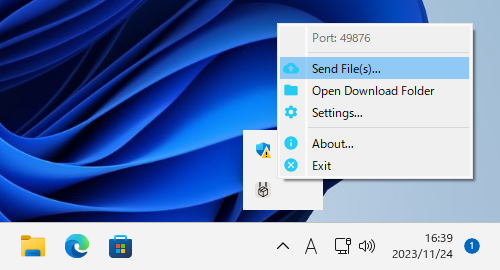
[Send File(s)]をクリックします。
送信ファイルの選択
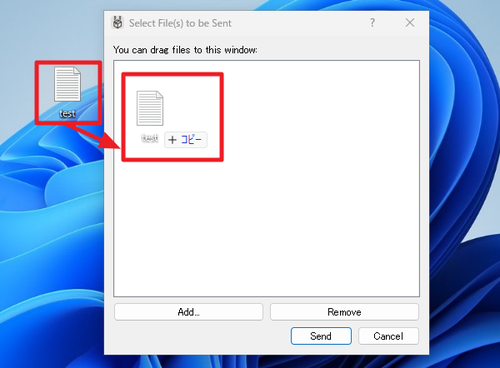
「Select File(s) to be Sent」が表示されたら、送信したいファイルをドラッグ・アンド・ドロップして登録します。
(参考) ドラッグ・アンド・ドロップでファイルを登録する以外に、「Add」をクリックしてファイル選択画面を表示し、ファイルを選択する方法もあります。また、ファイル送信リストに登録されているファイルを選択して「Remove」をクリックすると、選択したファイルを送信ファイルリストから除外します。
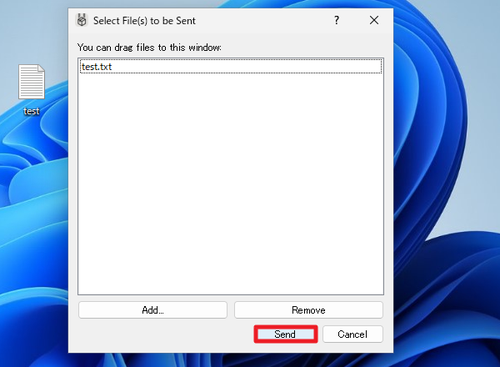
送信したいファイルの登録が終わったら[Send]をクリックします。
送信先デバイスの選択
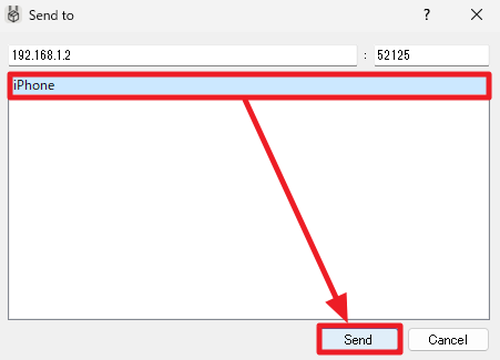
「Send to」が表示されたら、通信可能なデバイス一覧から任意のデバイスを選択し、[Send]をクリックします。
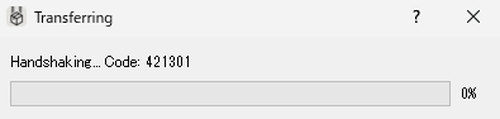
「Transferring」と表示されファイルの転送が開始されます。
→ ファイルを受信する側のデバイスでファイルの受信操作を行います
設定
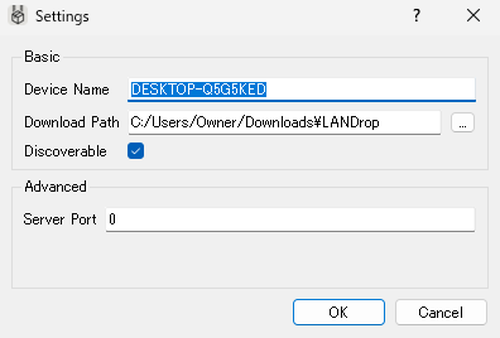
[Settings]をクリックします。
- Basic – 基本設定
- Device Name – デバイス名
- Download Path – 受信ファイルの保存フォルダ
- Discoverable – 発見可能
- Advanced – 拡張設定
- Server Port – サーバーポート
ほかのデバイスの使用方法
LANDrop を使ってファイルの送受信をしたいほかのデバイスでも LANDrop のインストール操作を行います。
- LANDrop を Windows で使用する (本記事)
- LANDrop を Linux で使用する
- LANDrop を iOS で使用する
エラー例
「The remote host closed the connection」と表示される
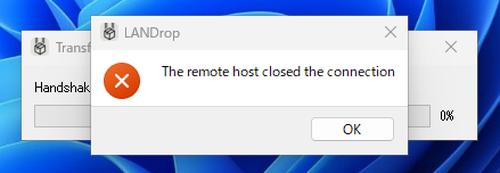
「The remote host closed the connection」と表示された場合は、リモートホストによって接続が閉じられたため、操作が中断しました。送信デバイスや受信デバイスでの操作が正しいか、通信状況は良好かなどを確かめます。
「The receiving device rejected your file(s).」と表示される
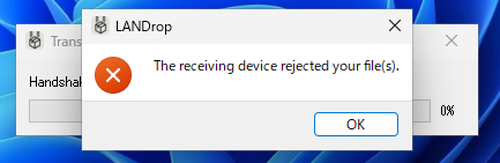
「The receiving device rejected your file(s).」と表示された場合は、送信しようとしたファイルについて、受信側がファイルの受け取りを拒否した状態です。送信デバイスや受信デバイスでの操作が正しいか、通信相手は正しいかなどを確かめます。
「Send to」に送信先が表示されない
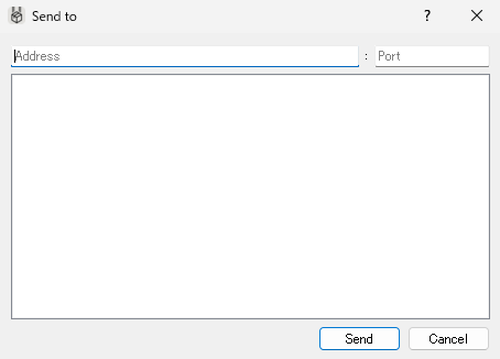
ファイルを送信する操作の際、送信先デバイスを選択する画面「Send to」に、送信したいデバイスが表示されない場合は、送信したいデバイスの LANDrop が起動しており、正常に通信できる状態であるか確認します。
後始末
通常使用するのは、ダウンロードしたファイル「LANDrop-latest-win.zip」を展開したてできた「LANDrop-latest-win」フォルダーです。ダウンロードしたファイルは不要ですので、削除可能です。
関連
Resilio Sync をインストールする方法については、次のサポート記事をご参照ください:
「VC++ 再頒布可能パッケージ」のインストール方法については、次のサポート記事をご参照ください:
注意
- 本操作例は、LANDrop を Windows 11 (Ver.22H2, Ver.23H2) 環境で使用するものです
スポンサードリンク