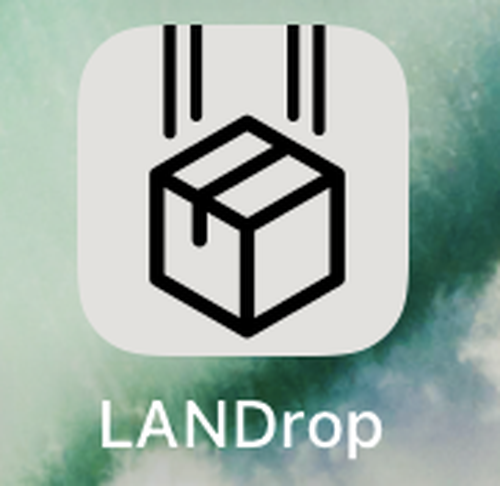
LANDrop を iOS (iPhone など) にインストールする方法です。
LANDrop
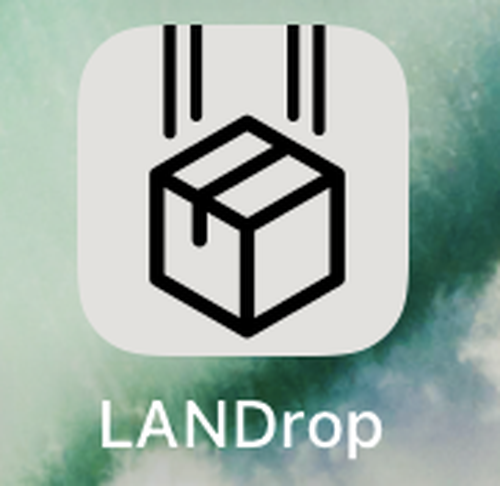
LANDrop は、LANDrop が動作しているデバイス間で、ファイルの送受信ができるソフトウェアです。
LANDrop は、対応デバイスが豊富で、 Windows 、 macOS 、 Linux などのパソコンはもちろんのこと、 iOS や Android にも対応しており、また、オープンソースで開発されている特徴を持っています。
本記事では、LANDrop を iOS 環境で使用する方法を記載します。なお、そのほかのデバイスについては、ページ下部「ほかのデバイスの使用方法」をご参照ください。
ダウンロード
以下よりダウンロードしてインストールするか、App Store から検索してインストールします。
App Store からダウンロードする
- 「LANDrop」をApp Storeで
https://apps.apple.com/jp/app/landrop/id1568444438
(参考) App Store では iPad 対応と表示されています
App Store から検索してダウンロードする
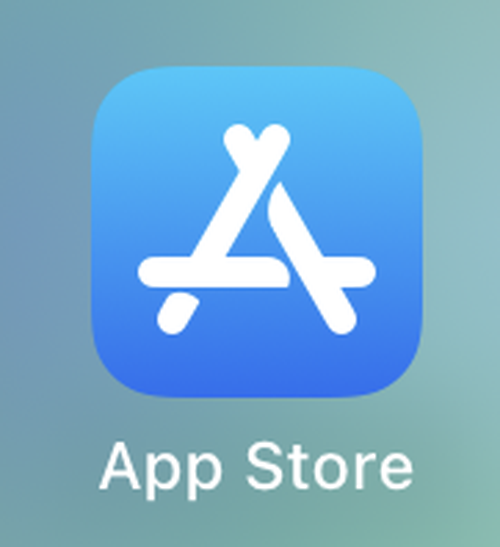
[App Store]を開きます。
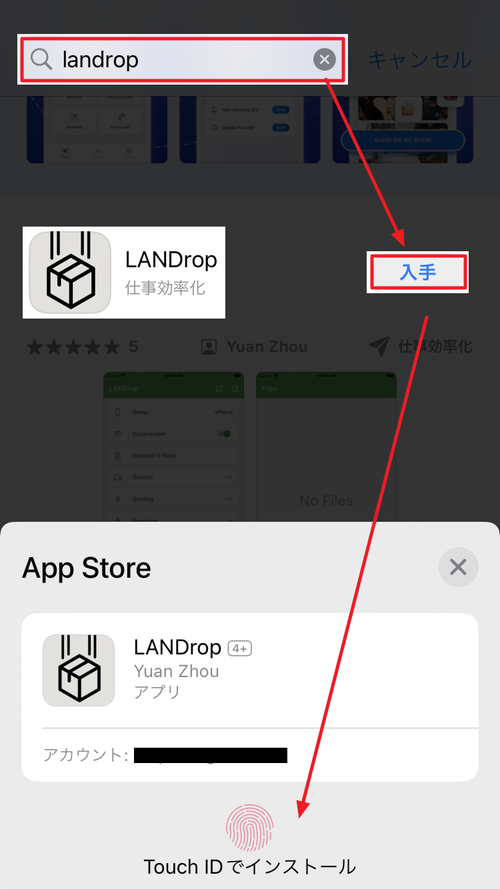
検索窓に[LANDrop]と入力して検索し、インストールしたい「LANDrop」を見つけ、[入手]をタップします。この際、設定されている認証方法による認証が必要になる場合があります。
インストール
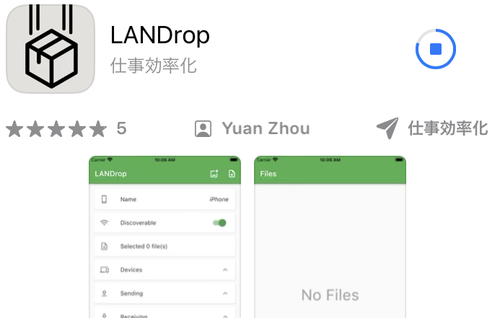
インストールが完了するまで待ちます。
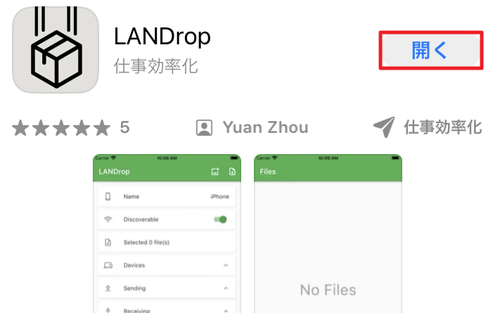
インストールが完了したら[開く]をタップします。
起動のしかた
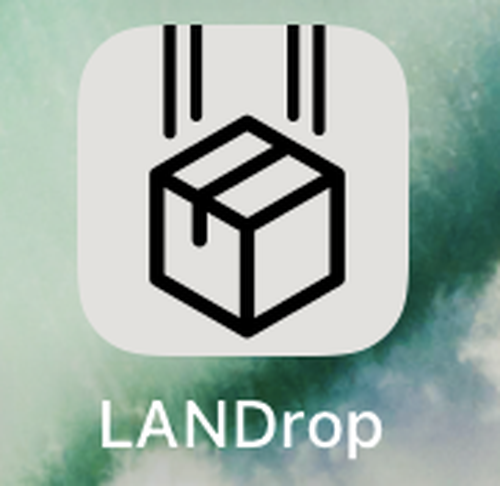
[LANDrop]のアイコンをタップして起動します。
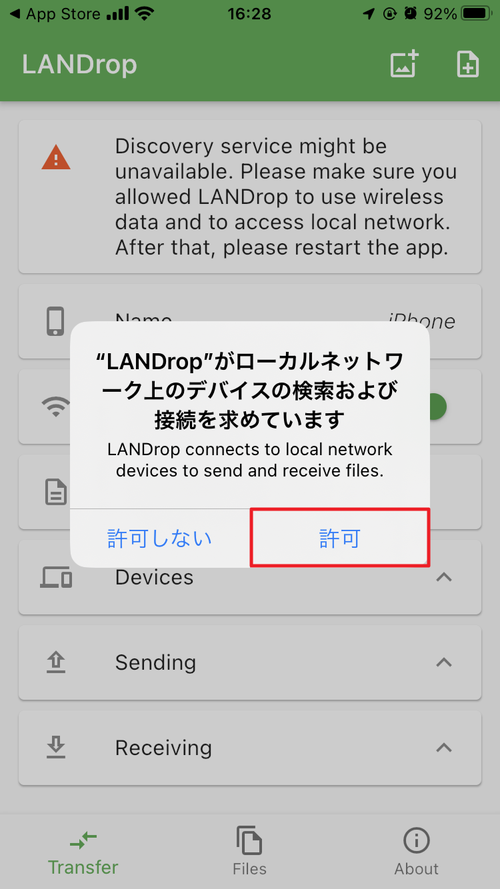
「LANDrop がローカル ネットワーク上のデバイスの検索および接続を求めています」と表示されたら[許可]をタップし、LANDrop を終了します。
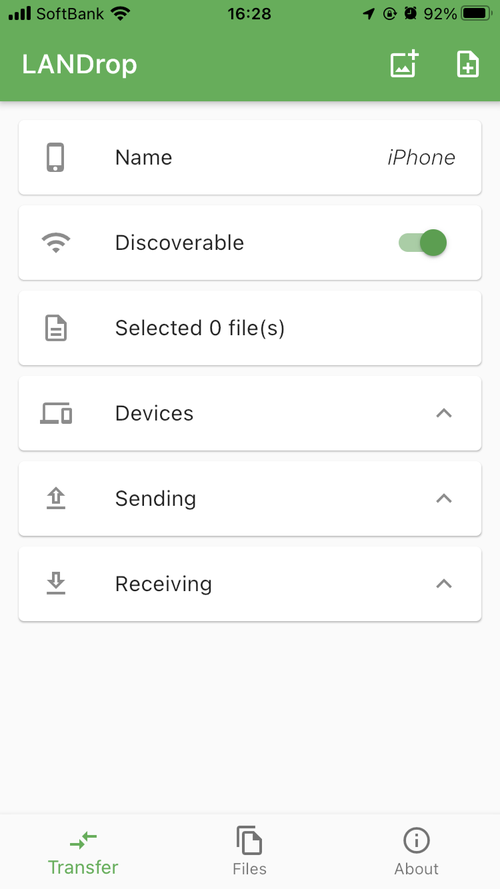
再度 LANDrop を起動すると「Discovery service might be unavailable. Please make sure you allowed LANDrop to use wireless data and to access local network. After that, please restart the app.」の表示が消えている状態になり、使用可能な状態になっています。
ファイルを受信する
「ほかのデバイス」でファイルの送信操作をします。
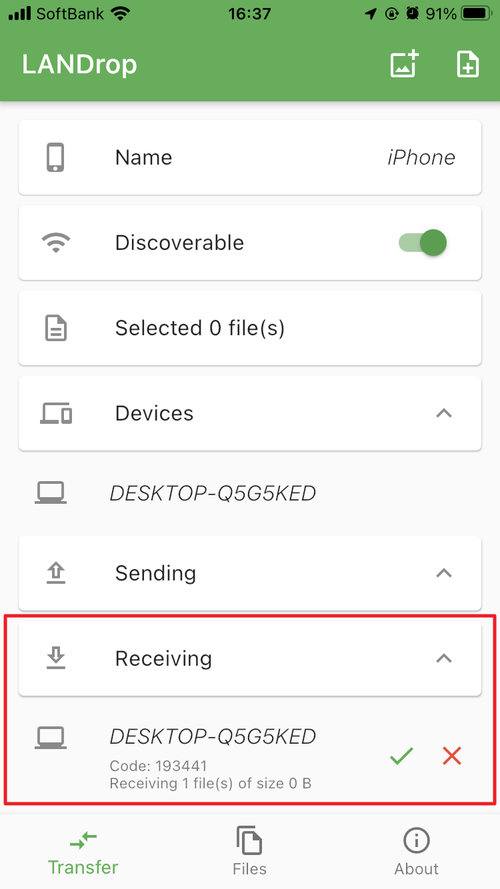
LANDrop の「Receiving」に「ほかのデバイス」からファイルが送信され用としていることが表示されます:
- 「緑のチェックマーク」をタップすると、ファイルの受信を許諾します
- 「赤のXマーク」をタップすると、ファイルを受信を拒否します
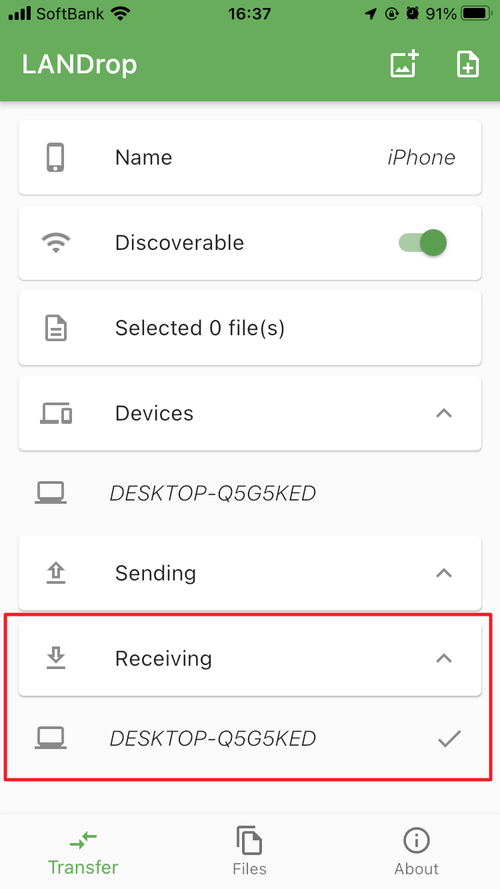
ファイルの受信が完了するとチェックマークになります。
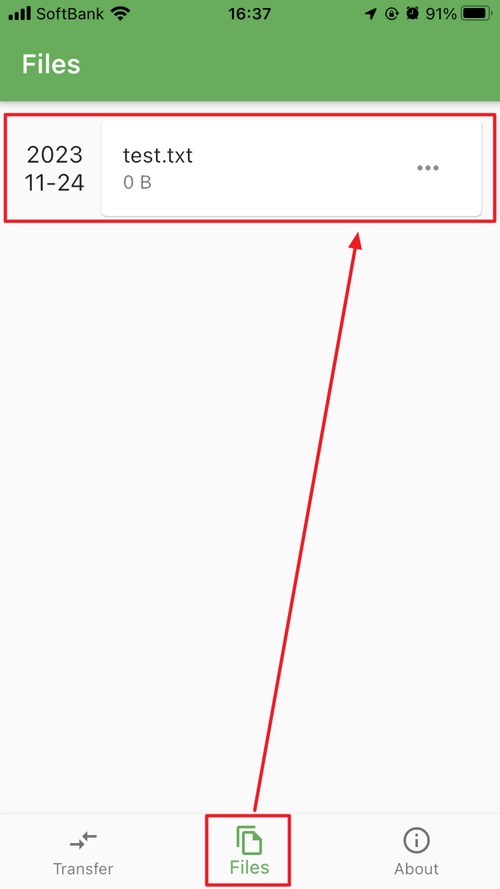
受信したファイルは、下部の「Files」をタップすると表示されます。
ファイルを送信する
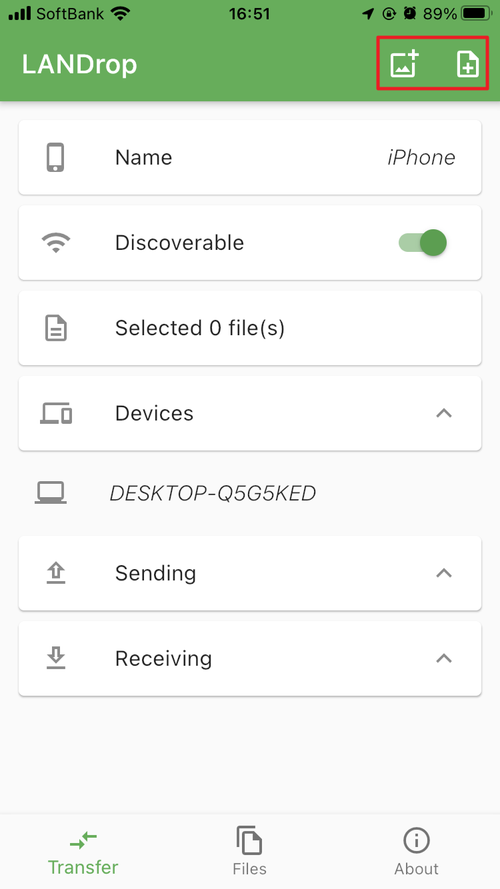
画面右上のアイコンをタップします。タップするアイコンにより「写真」と「ファイル」が異なります。この例では、写真を送信します。
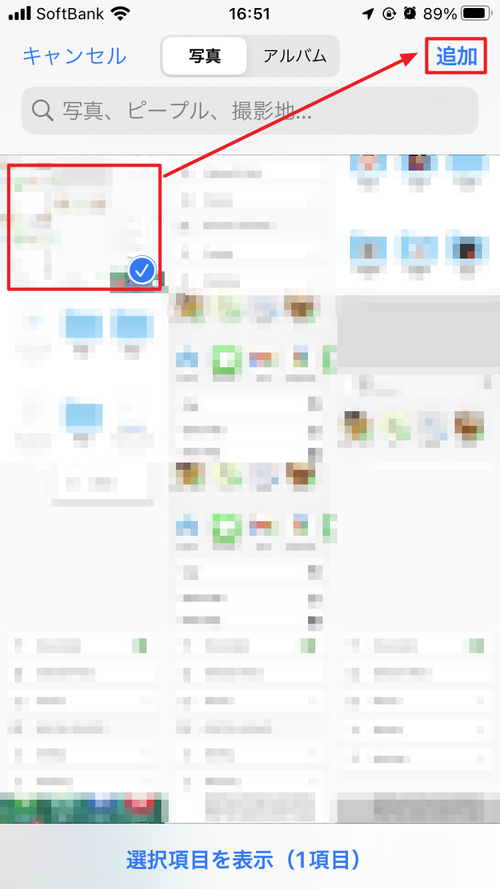
写真の選択画面が表示されますので、任意のファイルをタップして選択します。選択が完了したら[追加]をタップします。
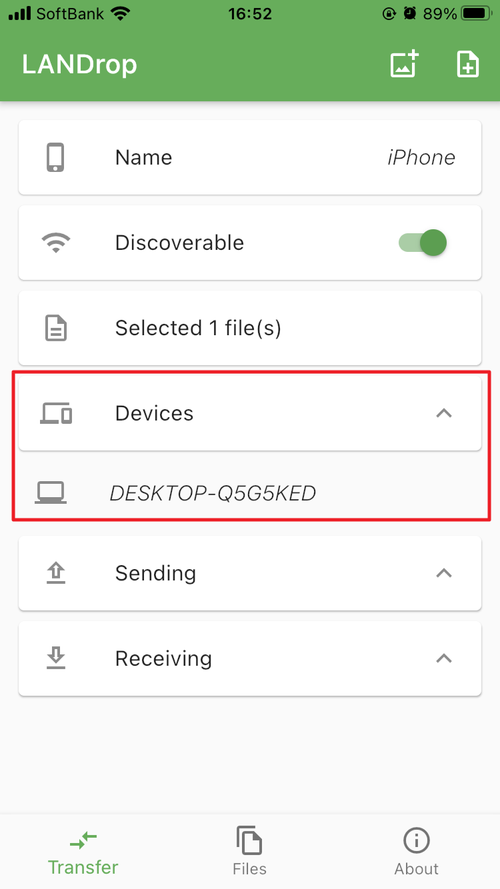
「Devices」に送信可能なデバイスが表示されていますので、任意の相手先をタップします。
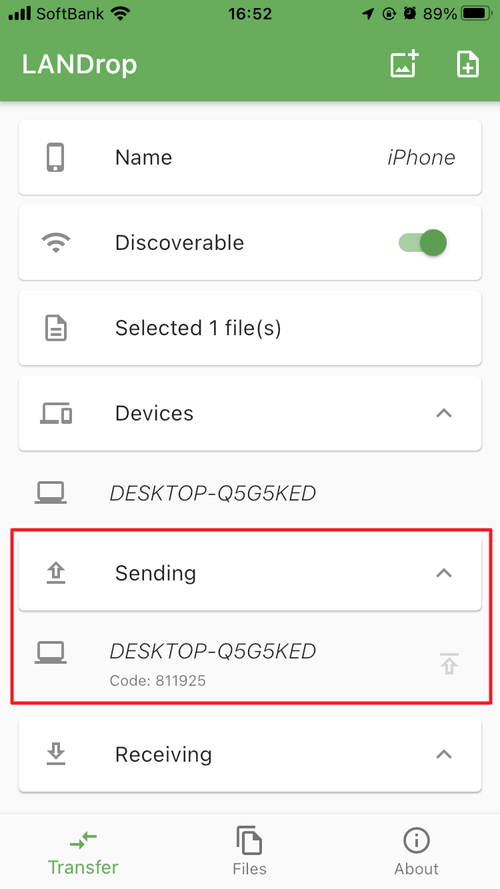
「Sending」に送信中である旨の表示がされます。
→ 受信側で操作をしてファイルを受け入れます
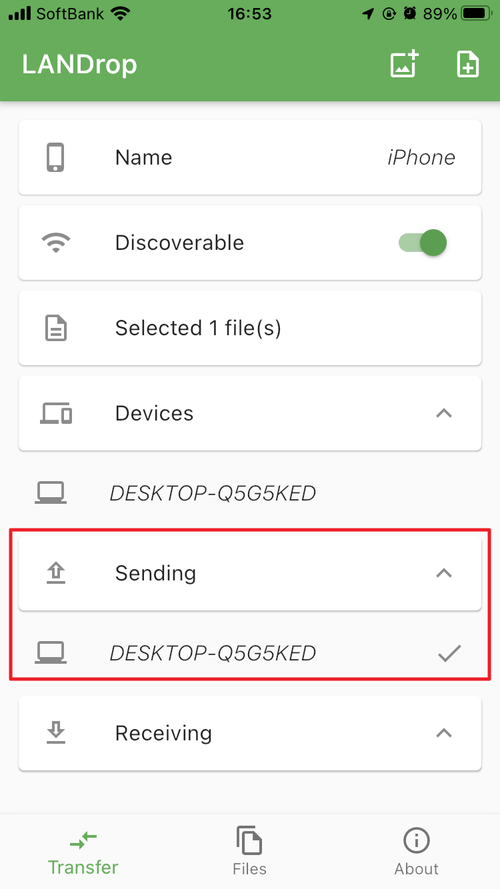
送信が完了するとチェックマークが表示されます。
ファイルを操作する
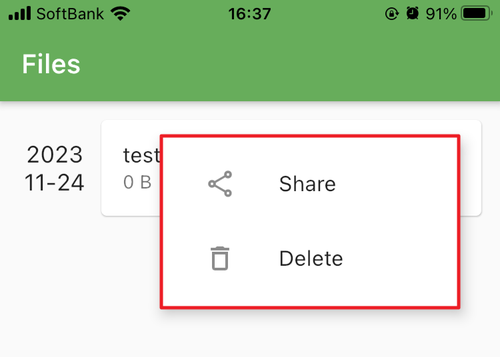
受信したファイルは iOS の「ファイル」内の「LANDrop」内に保存されます。
受信したファイルの右側の「…」をタップして[Share]をタップすると、iOS に共通した画面が表示され、友人に送信したりほかのアプリで開いたりできます。
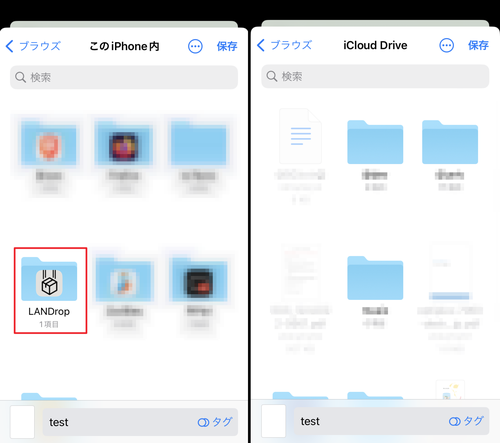
「Save to Files」から「この iPhone 内」や「iCloud Drive」にファイルを配置することもできます。
受信したファイルの右側の「…」をタップして[Delete]をタップすると、ファイルを削除できます。
ほかのデバイスの使用方法
LANDrop を使ってファイルの送受信をしたいほかのデバイスでも LANDrop のインストール操作を行います。
- LANDrop を Windows で使用する
- LANDrop を Linux で使用する
- LANDrop を iOS で使用する (本記事)
注意
- 本操作例は、 iOS 16.7.2 が動作する iPhone に LANDrop をインストールするものです
スポンサードリンク