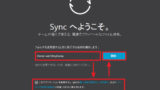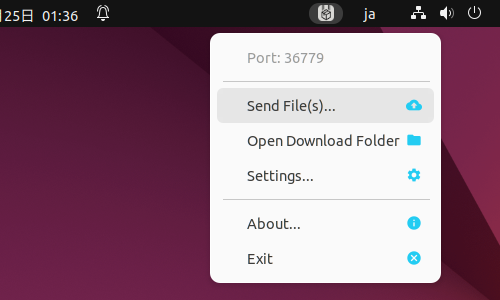
LANDrop をインストールする方法です。
LANDrop
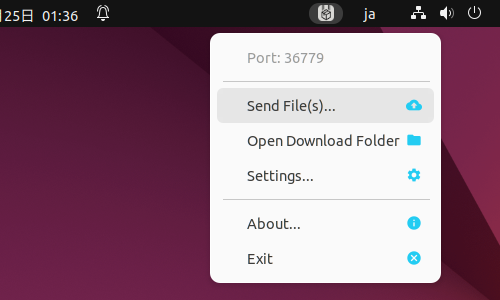
LANDrop は、LANDrop が動作しているデバイス間で、ファイルの送受信ができるソフトウェアです。
LANDrop は、対応デバイスが豊富で、 Windows 、 macOS 、 Linux などのパソコンはもちろんのこと、 iOS や Android にも対応しており、また、オープンソースで開発されている特徴を持っています。
本記事では、LANDrop を Linux 環境で使用する方法を記載します。LANDrop の Linux 版は、 AppImage 形式で配布されていますので、ダウンロードし、実行権限を付与し、実行するだけで動作します。
ここでは、操作例として Ubuntu での操作方法を記載します。なお、そのほかのデバイスについては、ページ下部「ほかのデバイスの使用方法」をご参照ください。
ダウンロード
以下よりダウンロードします:
- LANDrop – Drop any files to any devices on your LAN
https://landrop.app/#downloads - https://github.com/LANDrop/LANDrop/releases/latest
「Platform」から[Linux]を選択してダウンロードします。
起動のしかた
GUI で実行する方法
実行権限の付与 (初回のみ)
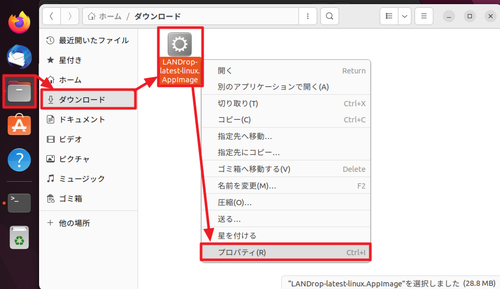
ダウンロードしたファイル「LANDrop-latest-linux.AppImage」を[右クリック]して[プロパティ]をクリックします。
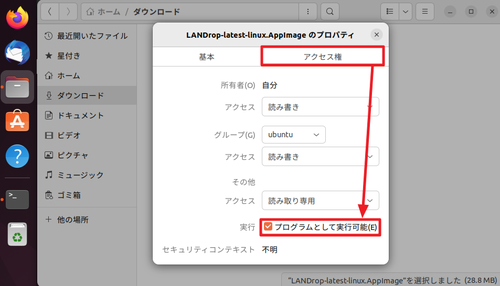
「LANDrop-latest-linux.AppImage のプロパティ」が表示されたら[アクセス権]タブをクリックし、[プログラムとして実行可能]にチェックを入れ、[X]ボタンで閉じます。
LANDrop の実行
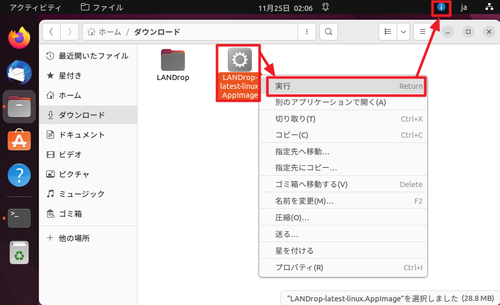
「LANDrop-latest-linux.AppImage」を[ダブルクリック]するか、[右クリック]して[実行]をクリックします。
起動に成功すると、アイコンが表示されます。
CUI で実行する方法
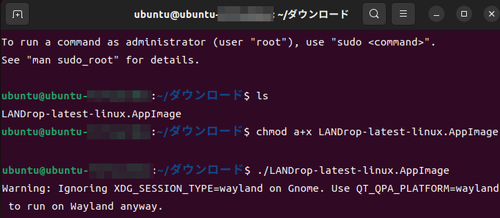
対象ファイルの確認 (任意):
$ ls
LANDrop-latest-linux.AppImage実行権限の付与 (初回のみ)
$ chmod a+x LANDrop-latest-linux.AppImage LANDrop の実行
$ ./LANDrop-latest-linux.AppImage 実行例:
$ ./LANDrop-latest-linux.AppImage
Warning: Ignoring XDG_SESSION_TYPE=wayland on Gnome. Use QT_QPA_PLATFORM=wayland to run on Wayland anyway.上記のように表示されると起動に成功しており、アイコンが表示されます。
※何らかのエラーが表示された場合は、「エラー例」の項をご参照ください
LANDrop 操作例
ファイルを受信する
「ほかのデバイス」でファイルの送信操作をします。
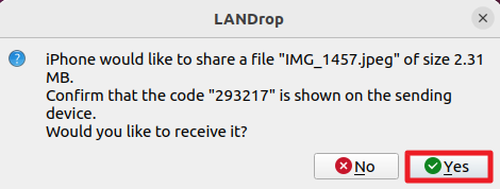
ほかのデバイスから、このデバイスにファイルの送信操作を行うと、ファイルを受信するかどうかの確認が表示されます:
- 「Yes」をクリックすると、ファイルの受信を許諾します
- 「No」をクリックすると、ファイルの受信を拒否します
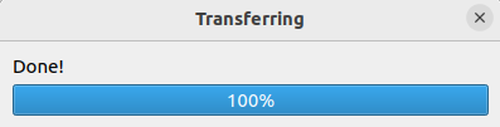
ファイルの転送が完了するまで待ちます。「Done!」と表示されたら終了です。
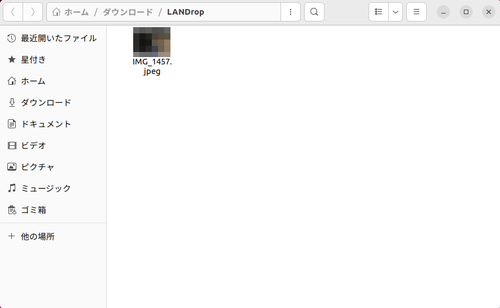
受信したファイルは「ダウンロード」フォルダー内の「LANDrop」フォルダー内に保存されます。
操作選択画面を表示する
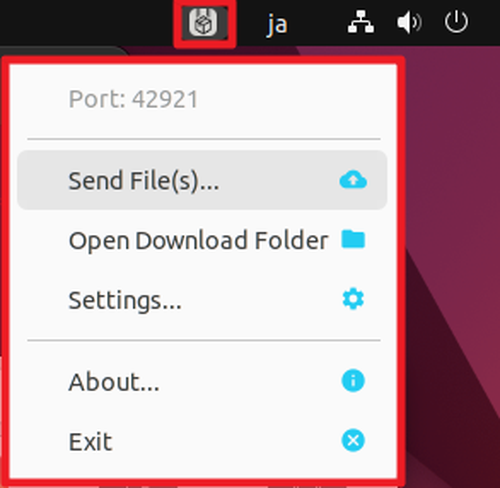
画面右上の LANDrop アイコンをクリックすると各種確認や操作が可能です:
- Port – 通信ポートが表示されています。通常は気にすることはありませんが、ルータやファイアウォールに特別な設定が必要な場合に必要となる値です。
- Send File(s) – クリックするとファイルを送信する操作になります
- Open Download Folder – ダウンロード フォルダを開きます
- Settings – 設定画面を開きます
- About – アバウトを表示します
- Exit – ソフトウェアを終了します
ファイルを送信する
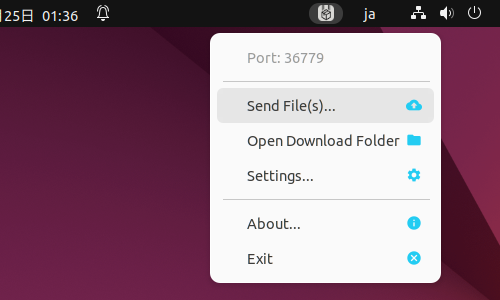
[Send File(s)]をクリックすると、このデバイスに保存されているファイルをほかのデバイスに送信できます。
送信ファイルの選択
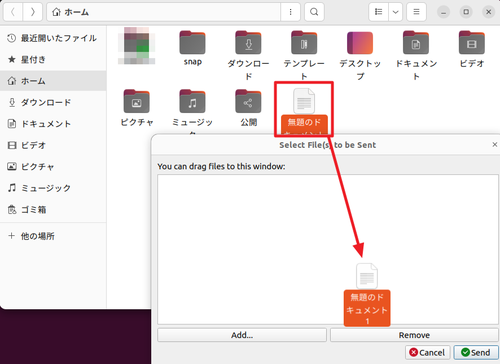
「Select File(s) to be Sent」が表示されたら、送信したいファイルをドラッグ・アンド・ドロップして登録します。
(参考) ドラッグ・アンド・ドロップでファイルを登録する以外に、「Add」をクリックしてファイル選択画面を表示し、ファイルを選択する方法もあります。また、ファイル送信リストに登録されているファイルを選択して「Remove」をクリックすると、選択したファイルを送信ファイルリストから除外します。
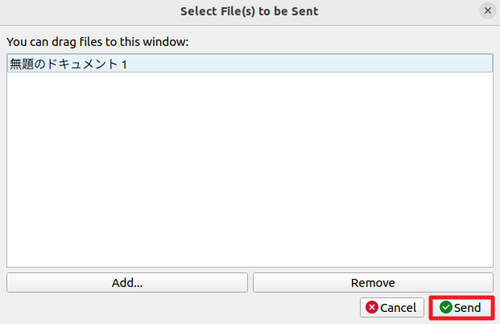
「Select File(s) to be Sent」が表示されたら、ほかのデバイスに送信したいファイルをドラッグ・アンド・ドロップして登録し、[Send]をクリックします:
- 「Add」を使ってファイルを追加することもできます
- 「Remove」をクリックすると、選択されたファイルを送信ファイル リストから取り除きます
- 「Cancel」をクリックすると、ファイルの送信を取り消します
- 「Send」をクリックすると、送信ファイル リストに登録されたファイルを送信するデバイスの選択画面を表示します
送信先デバイスの選択

「Send to」が表示されたら、一覧から送信したいデバイスを選択し、[Send]をクリックします。
※一覧にデバイスが表示されない場合は、送信したいデバイスで LANDrop が起動しているかなどを確認してから再実行します
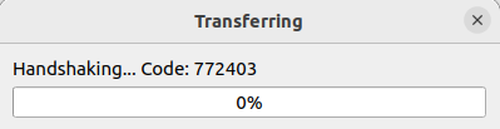
「Transferring」と表示されたら、送信が完了するまで待ちます。
※選択した送信先デバイス上で、受信承諾の操作をします
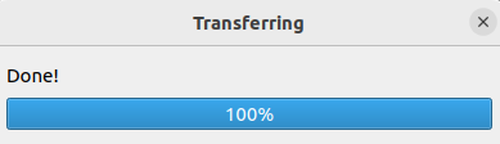
ファイルの送信進捗や Done! などと表示されたらファイルの送信が完了しています。(本画面は自動的に閉じられることがあります)
受信したファイルを表示する
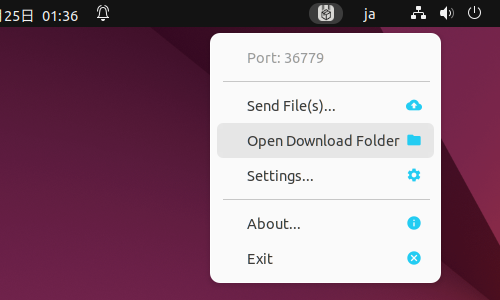
[Open Download Folder]をクリックすると、ほかのデバイスから受信したファイルが保存されている場所を開きます。
※保存場所は設定画面から設定の確認や設定の変更が可能です
設定画面を表示する
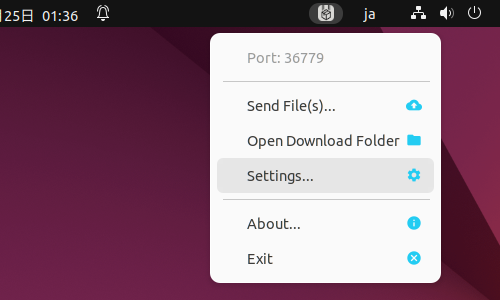
[Settings]をクリックすると、設定画面が表示されます。
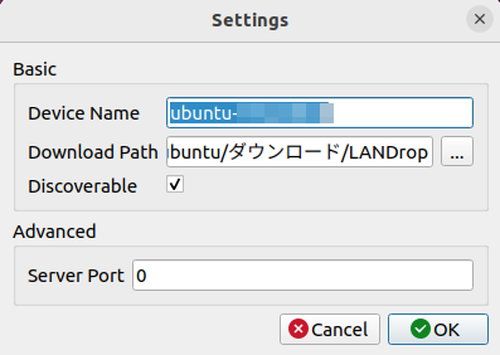
設定項目は次のとおりです:
- Basic – 基本設定
- Device Name – デバイス名
- Download Path – ダウンロード ファイルの保存場所
- Discoverable – 発見可能
- Advanced – 拡張設定
- Server Port – サーバー ポート番号
ソフトウェアを終了する
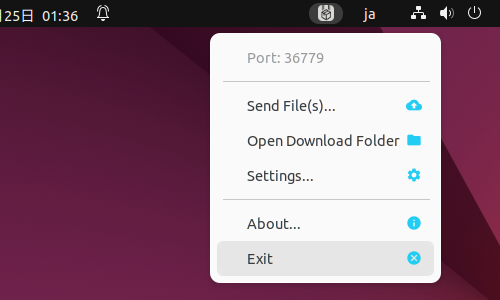
[Exit]をクリックすると、LANDrop が終了します。
LANDrop が終了すると、ほかのデバイスの LANDrop の送信先リストから本デバイスの表示が消え、選択できなくなります。
ファイルの送受信を行う場合は、再度 LANDrop の起動操作をします。起動操作については、「起動のしかた」の項をご参照ください。
エラー例
dlopen(): error loading libfuse.so.2
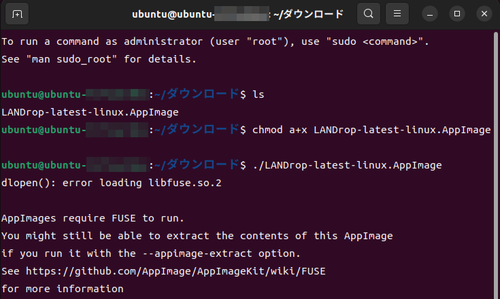
$ ./LANDrop-latest-linux.AppImage
dlopen(): error loading libfuse.so.2
AppImages require FUSE to run.
You might still be able to extract the contents of this AppImage
if you run it with the --appimage-extract option.
See https://github.com/AppImage/AppImageKit/wiki/FUSE
for more informationLANDrop を実行した際に「dlopen(): error loading libfuse.so.2」と表示される場合は、「AppImages require FUSE to run.」とあるように、LANDrop を実行する前に FUSE をインストールしておく必要があります。
インストール例:
$ sudo apt install fuseインストール実行例:
$ sudo apt install fuse
[sudo] ubuntu のパスワード:
パッケージリストを読み込んでいます... 完了
依存関係ツリーを作成しています... 完了
状態情報を読み取っています... 完了
:
:
以下のパッケージが新たにインストールされます:
fuse libfuse2
:
:
続行しますか? [Y/n] 表示内容を確認し、インストールを実行する場合は[Y]キーを押してインストールを開始します。
FUSE のインストールが完了したら、動作確認を行います。
ほかのデバイスの使用方法
LANDrop を使ってファイルの送受信をしたいほかのデバイスでもLANDrop のインストール操作を行います。
- LANDrop を Windows で使用する
- LANDrop を Linux で使用する (本記事)
- LANDrop を iOS で使用する
関連
Resilio Sync をインストールする方法については、次のサポート記事をご参照ください:
注意
- 本操作例は、 LANDrop の Linux 版 (AppImage) を Ubuntu にインストールするものです
スポンサードリンク