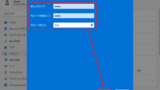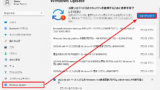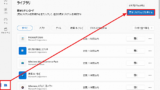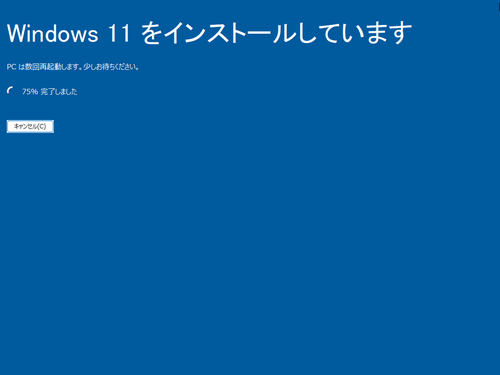
Windows 11 をインストールする方法 (Ver.24H2) です。
Windows 11 をインストールする方法
Windows 11 インストール メディアを作成する方法については、次のサポート記事をご参照ください:
Windows 11 インストール メディアから起動します。
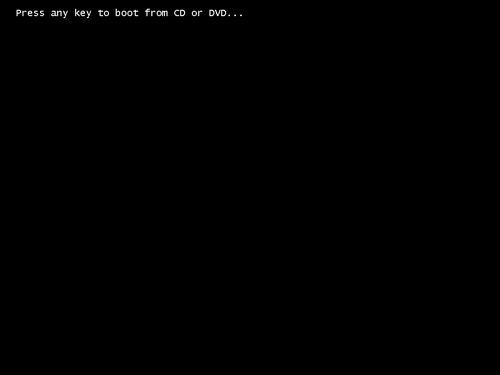
「Press any key to boot from CD or DVD…」と表示されたら、何かキーを押します。
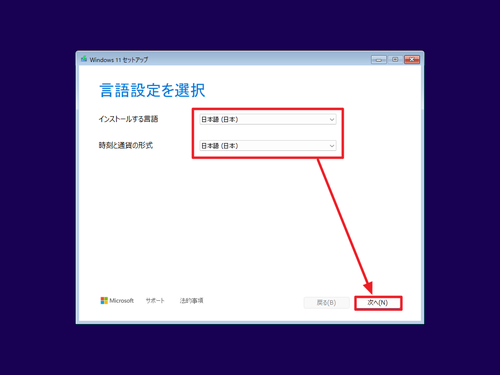
「言語設定を選択」と表示されたら選択を確認して[次へ]をクリックします:
- インストールする言語 - 「日本語 (日本)」
- 時刻と通貨の形式 - 「日本語 (日本)」
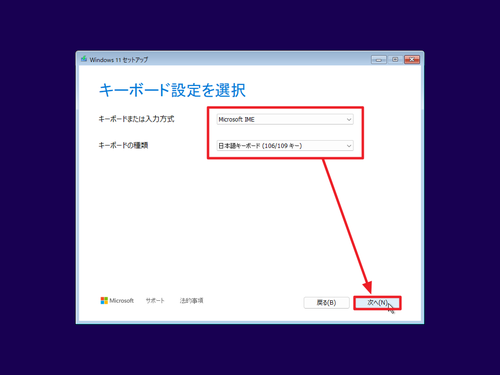
「キーボード設定を選択」と表示されたら選択を確認して[次へ]をクリックします:
- キーボードまたは入力方式 - 「Microsoft IME」
- キーボードの種類 - 「日本語キーボード (106/109 キー)」
※この例では、デフォルトの「PC/AT 拡張キーボード (101/102 キー)」から「日本語キーボード (106/109 キー)」に変更しました
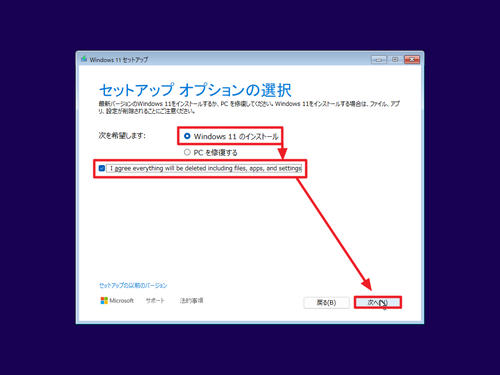
「セットアップ オプションの選択」が表示されたら、いずれかを選択し、「I agree everything will be deleted including files, apps, and settings」にチェックを入れ、[次へ]をクリックします:
- Windows 11 のインストール
- PC を修復する
※「I agree everything will be deleted including files, apps, and settings」にチェックを入れると、ファイル、アプリ、設定等の削除に同意しますのでご注意ください
※この例では「Windows 11 のインストール」を選択しました
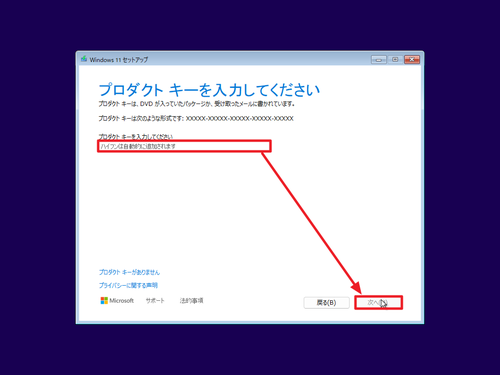
「プロダクト キーを入力してください」と表示された場合は、プロダクト キーを入力して[次へ]をクリックするか「プロダクト キーがありません」をクリックします。
※ハードウェアから情報を読み取れた場合などは表示されません
「準備をしています」と表示されたら、そのまま待ちます。
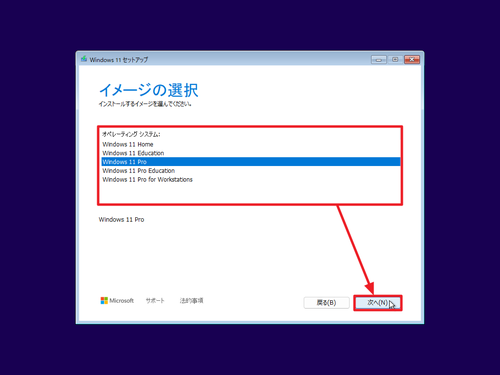
「イメージの選択」が表示された場合は、インストールする Windows エディションを選択して[次へ]をクリックします:
- Windows 11 Home
- Windows 11 Education
- Windows 11 Pro
- Windows 11 Pro Education
- Windows 11 Pro for Workstations
※お手持ちのプロダクト キーに対応するエディションを選択します
※ハードウェアから情報を読み取れた場合などは表示されません
「準備をしています」と表示されたら、そのまま待ちます。
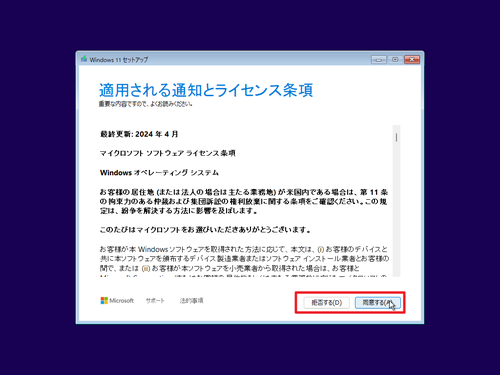
「適用される通知とライセンス条項」が表示されたら内容をよく確認し、同意できる場合は[同意する]をクリックします。
「お待ちください」と表示されたら、そのまま待ちます。
「ディスクを検索しています」と表示されたら、そのまま待ちます。
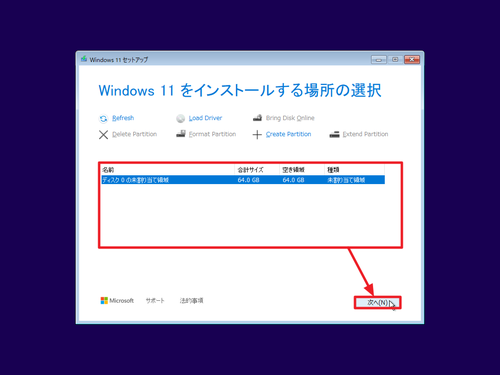
「Windows 11 をインストールする場所の選択」が表示されたら、Windows 11 をインストールする場所を選択して[次へ]をクリックします。
※この例では、新規環境に唯一搭載されている未使用のディスクを選択しました。既存環境にインストールするとデータを失う可能性がありますのでご注意ください。
(参考) ここでディスクやパーティションの操作をすることも可能です:
- Refresh - 最新の状態に更新する
- Load Driver - ドライバーを読み込む
- Bring Disk Online - ディスクをオンラインにする
- Delete Partition - パーティションを削除する
- Format Partition - パーティションをフォーマットする
- Create Partition - パーティションを新規作成する
- Extend Partition - パーティションを拡張する
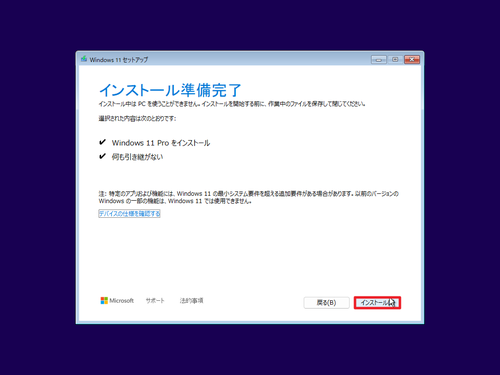
「インストール準備完了」と表示されたら、表示された内容をよく確認し、実行する場合は[インストール]をクリックします。
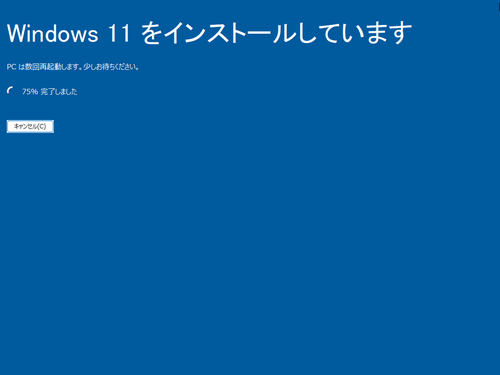
「Windows 11 をインストールしています」と表示されたら、そのまま待ちます。
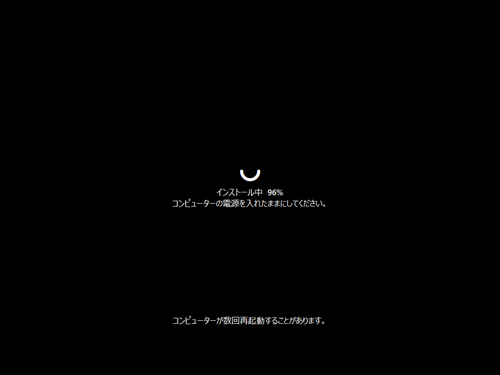
「インストール中 xx% コンピューターの電源を入れたままにしてください」と表示されたら、そのまま待ちます。
セットアップ
(技術者向け情報:OOBE セットアップ開始時に「自動デバイス暗号化」の処理を抑制したい場合は、サポート記事「デバイスの暗号化の有効化と無効化」をご参照ください。また、一部機種でコマンド プロンプトが表示できない場合は、サポート記事「ファンクションロックの設定または解除方法」をご参照ください。)
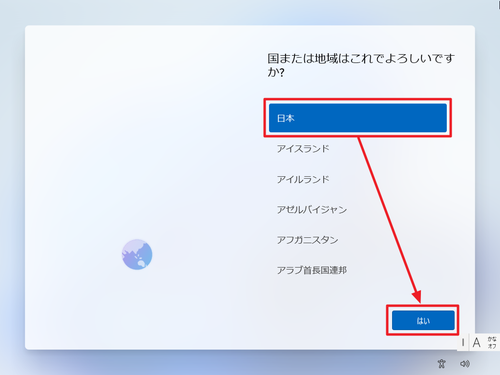
「国または地域はこれでよろしいですか?」と表示されたら[日本]を選択して[はい]をクリックします。
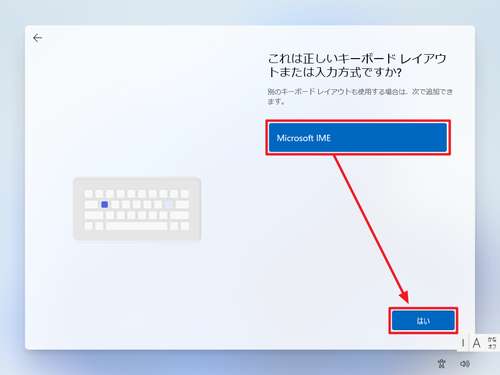
「これは正しいキーボード レイアウトまたは入力方式ですか?」と表示されたら「Microsoft IME」を選択して[はい]をクリックします。
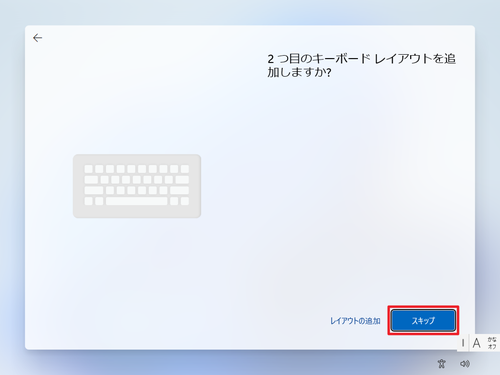
「2つめのキーボード レイアウトを追加しますか?」と表示されたら[スキップ]をクリックします。
「ネットワークに接続しましょう」と表示されたら、有線または無線 (Wi-Fi) ネットワークに接続します。
※有線または無線デバイスを利用するためにドライバーのインストールが必要な場合は、「ドライバーのインストール」をクリックしてドライバーのインストール操作を行います
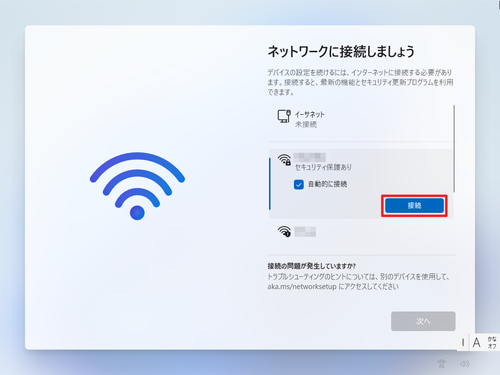
無線 (Wi-Fi) に接続する場合は、一覧から接続先を選択して[接続]をクリックします。
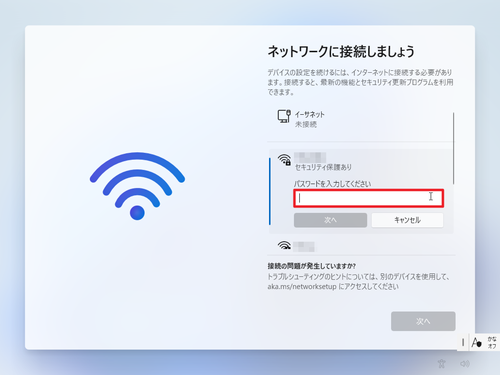
「パスワードを入力してください」と表示されたら、選択した接続先に接続するためのパスワードを入力して「次へ」をクリックします。
※接続操作は環境により異なる場合があります
※セキュリティ レベルの低い接続先に接続すると注意が表示されることがあります
マイクロソフト アカウントの場合
ネットワークに接続し、お手持ちのマイクロソフト アカウントにログインし、または新規のマイクロソフト アカウントを作成する手順に進みます。
ローカル アカウントの場合
マイクロソフト アカウントではなくローカル アカウントでセットアップを継続する場合は以下の手順です。
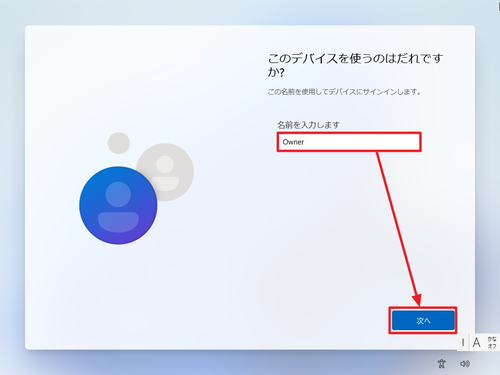
「このデバイスを使いのはだれですか?」と表示されたら、使用者 (あなた) の名前を入力します。
※本名を入力することもできますし、ニックネームを入力することも可能です
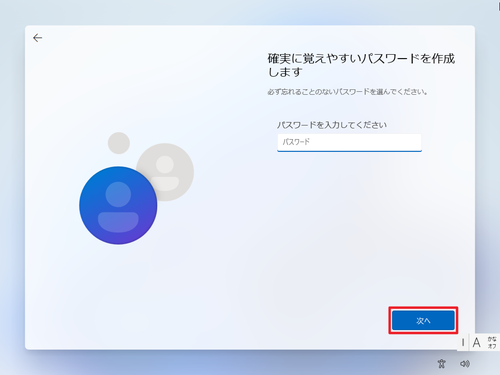
「パスワードを入力してください」と表示されたら、パスワードを入力して[次へ]をクリックします。
※パスワードを設定する画面です。誰かから通知されているパスワードではなく、あなたが、今操作しているパソコンに対してパスワードを設定しようとしています。設定したパスワードは忘れないようにご注意ください。
※パスワード入力せず「次へ」をクリックするとパスワードを設定しません
※あとからパスワードを設定したり変更したり、あるいはパスワードを削除することもできます
パスワードの設定・変更・削除方法については、次のサポート記事をご参照ください:
セットアップの継続
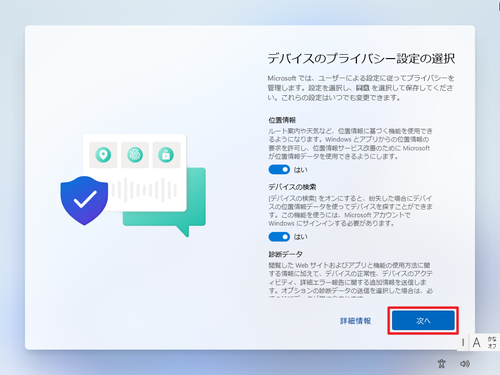
「デバイスのプライバシー設定の選択」が表示されたら、それぞれの項目について確認し、[次へ]をクリックします。
「お待ちください…」と表示されたら、そのまま待ちます。
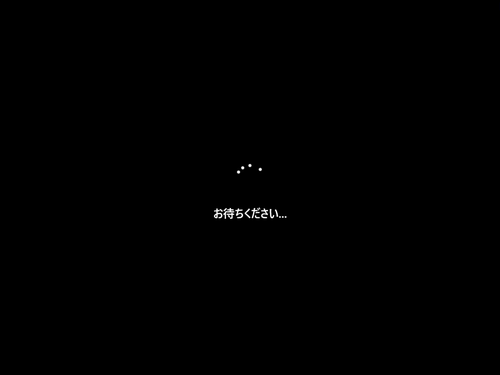
「こんんちは」と表示されたら、そのまま待ちます。

「PC をコンセントに接続して電源を入れたままにしておいてください」と表示されたら、そのまま待ちます。
「もう少しで完了です」と表示されたら、そのまま待ちます。
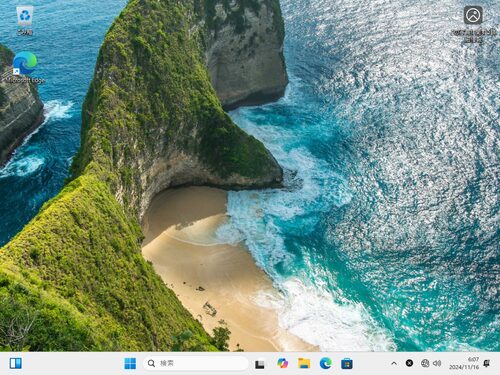
インストールが完了し、デスクトップが表示されたところ。
引き続き Windows Update やアプリのアップデートを行ってください。Windows Update については、次のサポート記事をご参照ください:
ストア アプリを更新する方法については、次のサポート記事をご参照ください:
関連
デスクトップの背景を変更する方法については、次のサポート記事をご参照ください:
OS別インストール手順一覧については、次のサポート記事をご参照ください:
注意
- 本操作例は Windows 11 Ver.24H2 のものです
スポンサードリンク