
新しいハードディスクをパソコンに追加した場合や、パーティション情報を変更して空き領域を作成した場合、iSCSI に接続した場合などには、そのハード ディスクや領域が Windows から利用できる状態にする必要があります。
ハードディスクの追加と初期化
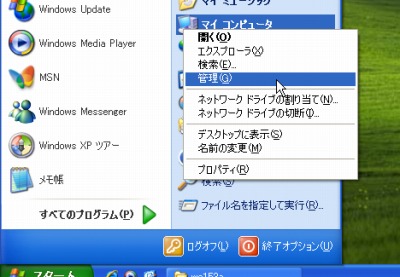
[スタート]ボタンをクリックし、[マイ コンピュータ]を[右クリック]し、[管理]をクリックします。

「コンピュータの管理」が表示されたら[ディスクの管理]をクリックします。
この時、「ディスクの初期化と変換ウィザードの開始」が表示され場合は、以下の手順を行なってください。表示さなかった場合は、読み飛ばして次の手順を行います。
「ディスクの初期化と変換ウィザードの開始」が表示されました
ハード ディスクそのものが始めて接続された場合には、一般的に行う「初期化 (フォーマット)」とは別の作業が必要です。
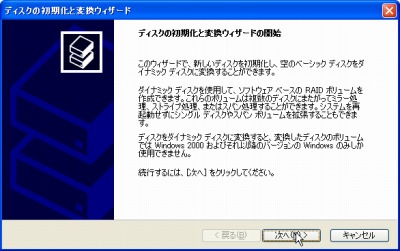
[次へ]をクリックします。
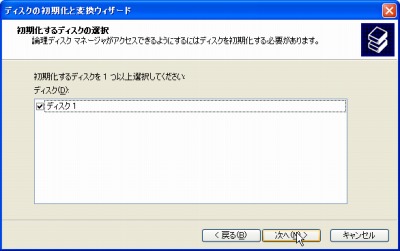
[次へ]をクリックします。
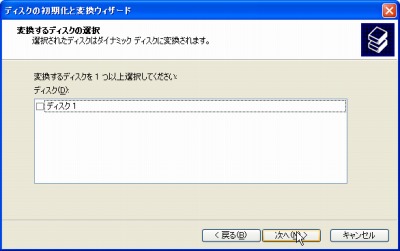
[次へ]をクリックします。
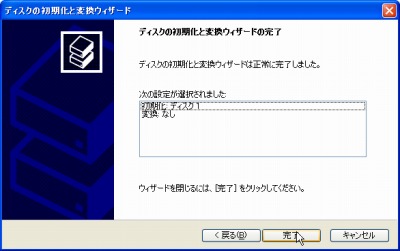
[完了]をクリックします。
新しいハード ディスクを使えるようにする
新しいハード ディスクを使えるようにするには、「パーティションの作成」と「作成したパーティションのフォーマット」が必要です。
「新しいパーティション」を作成する
「ディスクの管理」で表示される「未割り当て」領域は、現在使われていません。この領域を使えるようにします。
既に利用しているハード ディスクを初期化するなど操作を誤ると、既存のデータを破壊したりパソコンが起動しなくなったりすることがあります。また、リカバリー領域としてわざと割り当てを解除しているパソコンもあります。

「未割り当て」領域を[右クリック]し、[新しいパーティション]をクリックします。

「新しいパーティション ウィザードの開始」が表示されます。
[次へ]をクリックします。
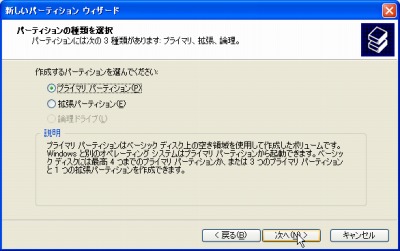
作成するパーティションを選択します。
ここでは「プライマリ パーティション」を選択します。

「パーティション サイズの指定」を行います。
初期状態で最大ディスク領域が入力されていますので、[次へ]をクリックします。
※任意の数値を入力することで未割り当て領域の一部だけを利用することもできます
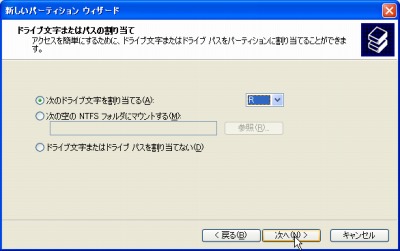
「ドライブ文字またはパスの割り当て」を行います。
[次へ]をクリックします。
なお、この例ではドライブ文字「R」 を割り当てました。
◇
ドライブ文字とはA-Z までのアルファベットのことで、例えばドライブ文字「C」 が割り当てられた領域を「C ドライブ」と呼びます。
一覧には指定可能なドライブ文字が表示されますので、好みのものを選択します。
※ドライブ文字A、B、C を割り当てないことを強くお勧めします
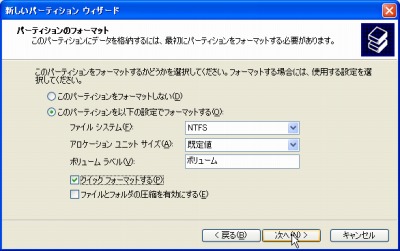
「パーティションのフォーマット」を行います。
[次へ]をクリックします。
なお、この例では「クイック フォーマットする」にチェックを入れました。クイック フォーマットを行うとこの操作を素早く完了させることができます。
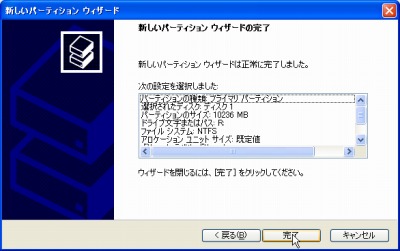
「新しいパーティション ウィザードの完了」が表示されます。
[完了]をクリックします。

「新しいパーティション ウィザード」は閉じましたが、まだ作業は完了していません。

「フォーマット中」から「正常」に表記が変わると利用できる状態になります。
※フォーマットには時間がかかります
「正常」と表記されたことが確認できたら、この画面を閉じます。
確認
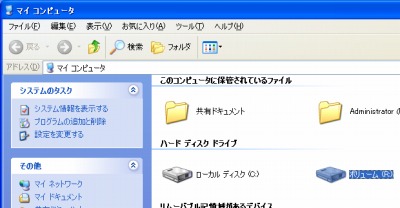
「マイ コンピュータ」 を開き、「ボリューム (R)」が追加されていることを確認します。
※アルファベット「R」は、指定したドライブ文字です
注意
- 本操作例は Windows XP のものです
- 本操作は正しく行わないと、パソコンが正常に動作しなくなるばかりでなく、場合によっては復旧するためのリカバリーも行えなくなることがあります (リカバリー領域に触れなかったとしても、リカバリー システムが動作しなくなることもあります)
スポンサードリンク