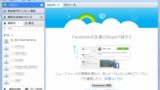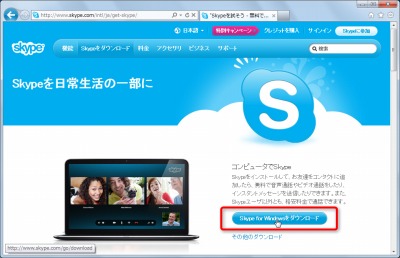
Skype (スカイプ) を使うと、インターネット回線を利用して通話ができます。Skype がセットアップされた端末どうしであれば無料で通話できるほか、SkypeOut (スカイプ アウト) を利用することで、一般の電話にも有料で通話できます。
Skype はパソコンのほかスマートフォンなど多くのデバイスに対応しています。日本国内で一般的に利用される電話であれば、電話機に電話番号が付与されていますので、手元の番号を呼び出す必要がありますが、Skype は対応端末から ID とパスワードでログインすることで、どのデバイスでも呼び出しを受けることができます。
そのほか多彩な機能が搭載されており、多くの支持を受けています。
ここでは Skype for Windows パソコンにインストールする方法を記載します。
Skype for Windows をインストールする方法
ダウンロード
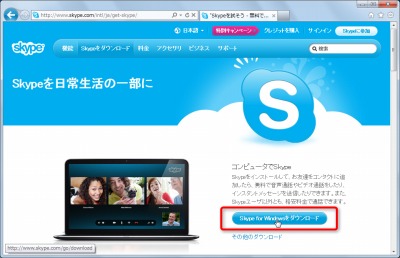
Skype ウェブサイト「“Skypeを試そう – 無料でダウンロード – Skypeをインストールして通話、ビデオ通話、IMをしよう。 “」にアクセスし、[Skype for Windows をダウンロード]をクリックします。
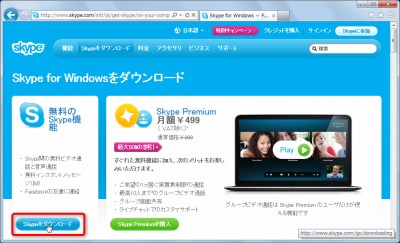
[Skype をダウンロード]をクリックします。
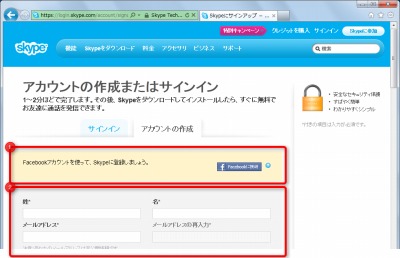
「アカウントの作成またはサインイン」が表示されます。
Facebook (フェイスブック) アカウントを使ってSkype に登録する (画像中の1) か、その下にある欄に必要事項を入力して Skype アカウントを作成 (画像中の2) します。
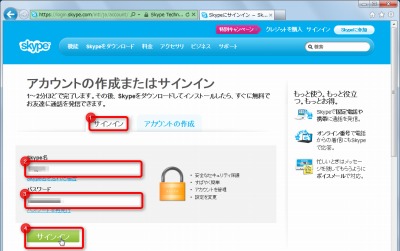
ここでは既にアカウントを持っているものとしますので、[サインイン](画像中の1) をクリックし、Skype 名とパスワードを入力 (画像中の2、3) 、[サインイン] (画像中の4) をクリックします。
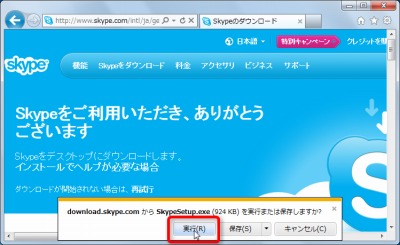
「実行または保存しますか?」と表示されますので[実行]をクリックします。
インストール
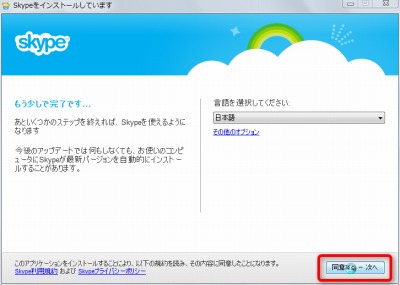
使用する言語を選択します。
[日本語]を選択して[同意する - 次へ]をクリックします。
※利用規約に同意することになりますので利用規約をよく読み、同意できる場合は[同意する - 次へ]をクリックします
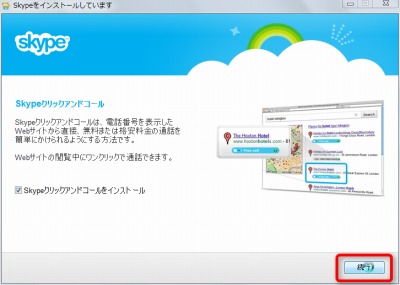
「Skype クリックアンドコールをインストール」するか尋ねられます。
[続行]をクリックします。
※「Skype クリックアンドコールをインストール」をインストールすると、閲覧中のウェブサイトなどからSkype を使って電話をかけられるようになります。不要な場合はチェックを外します。
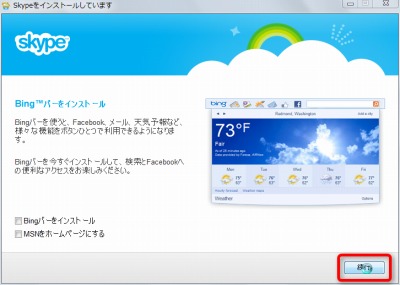
「Bing バーをインストール」と「MSN をホームページにする」がチェックされていますので、この例ではチェックを外し、[続行]をクリックします。
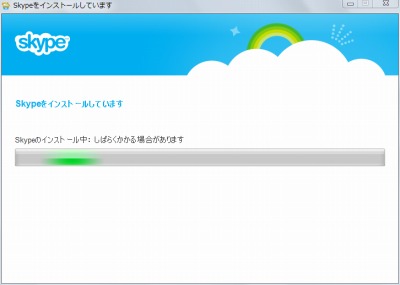
(選択した内容によってSkype がインストールされますので、完了まで待ちます)
初期設定
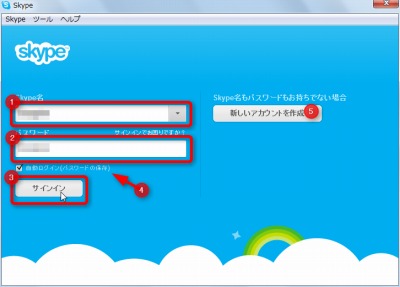
インストールが完了すると初期設定(サインインやマイクの調整)になります。次のサポート記事をご参照ください:
注意
- 本操作例は Windows 7 SP1 のものです
スポンサードリンク