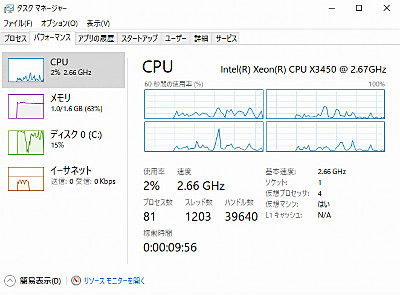
Windows には、以前からタスク マネージャやリソース モニタが搭載されています。この機能を利用すると、システムの状態を把握する事ができます。また、本記事では触れませんが、特定のプログラムを強制的に終了させるなどの特別な機能もあります。
Windows 10 のタスク マネージャーは、それまでのタスク マネージャやリソース モニタを統合したようなものになっており、利便性が向上しています。(Windows 10 にもリソース モニターはあります)
タスク マネージャーの呼び出し方法
タスク マネージャーを呼び出す方法は、いくつかあります。この例では、2つ紹介します。いずれかの方法でタスク マネージャーを呼び出します。
呼び出し方法A
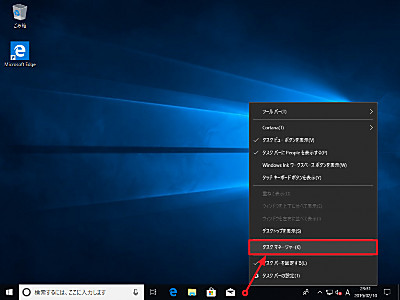
タスク バーを[右クリック]し、表示されたメニュー内の[タスク マネージャー]をクリックします。
呼び出し方法B
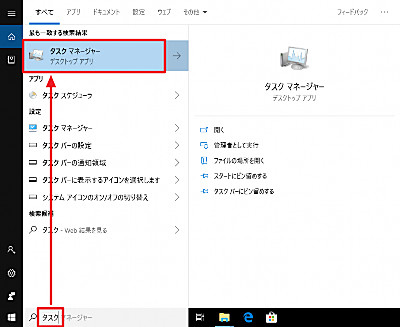
スタート ボタン右側の入力欄に「タスク」や「tasuku」などと入力すると、タスク マネージャーが表示されます。
または、[スタート]ボタンをクリックし、「Windows システム ツール」内の[タスク マネージャー]をクリックします。
簡易表示
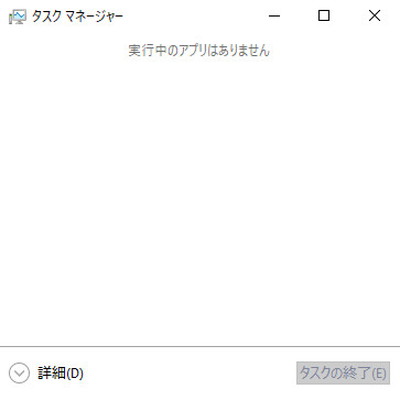
簡易表示では、実行中のアプリを確認できます。
はじめてタスク マネージャーを起動した場合や、詳細から簡易表示に切り替えた場合に表示されます。
この例では、特に何も作業をしていないため、「実行中のアプリはありません」と表示されています。
詳細表示
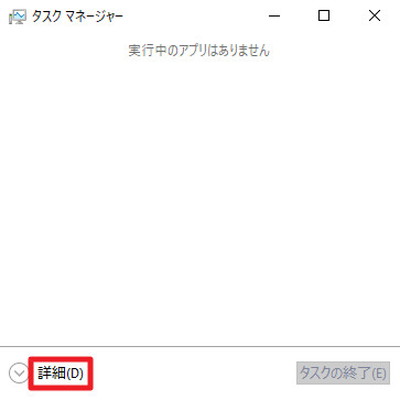
簡易表示のとき、[詳細]をクリックすると、詳細表示になります。
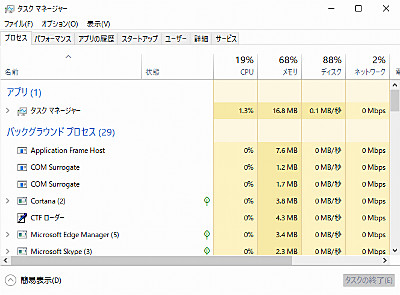
詳細表示の例。
プロセス タブ
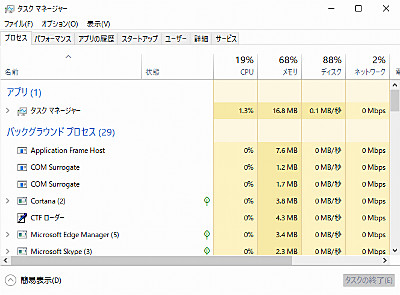
簡易では「実行中のアプリはありません」と表示されましたが、システム全体では多くのプログラムが実行されている事が確認でき、それぞれのプログラムがどの程度のリソースを使用しているかも確認できます。リソースには、CPU、メモリ、ディスク、ネットワーク、消費電力、電源の使用率の傾向などが表示されます。
- 項目をクリックすると昇順または降順で並び替えることができます
- 項目を右クリックすると表示項目を増減させることもできます
パフォーマンス タブ
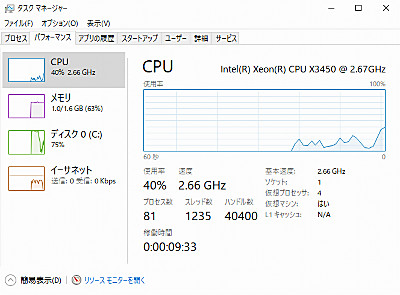
「パフォーマンス」タブでは、それぞれのリソースのグラフ表示などを確認できます。
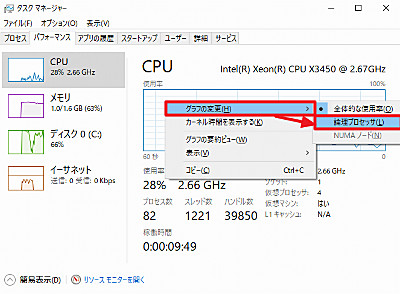
複数のコアやスレッドがある CPU では、それぞれの稼働状況を確認したい時は、グラフを右クリックし、「グラフの変更」から「論理プロセッサ」をクリックします。
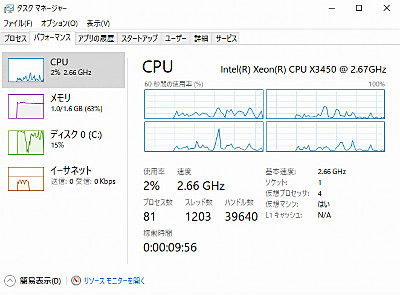
論理プロセッサに表示を切り替えた例。
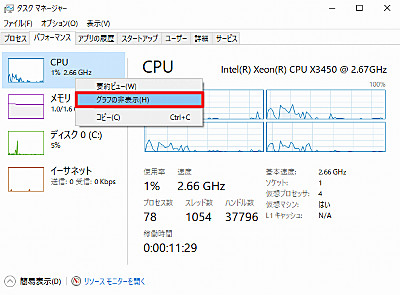
左側のグラフを右クリックし、[グラフの非表示]をクリックします。
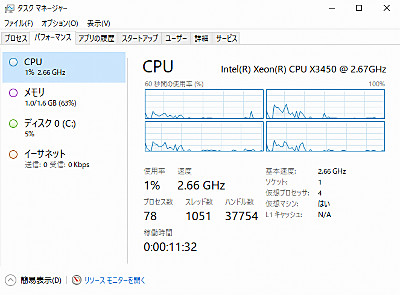
「グラフの非表示」の例。
要約ビュー
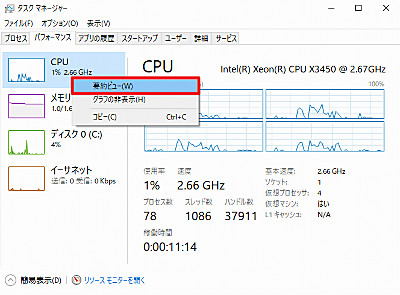
左側のグラフを右クリックし、[要約ビュー]をクリックします。(左側のグラフをダブル クリックしても同様の結果になります)
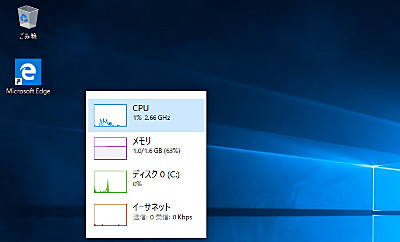
「要約ビュー」に切り替えた例。
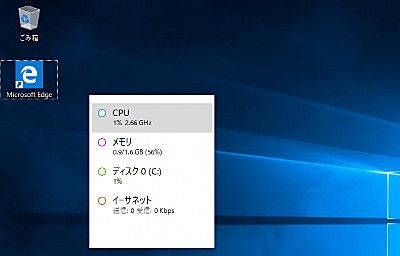
「要約ビュー」からさらに「グラフの非表示」に切り替えた例。
グラフの要約ビュー
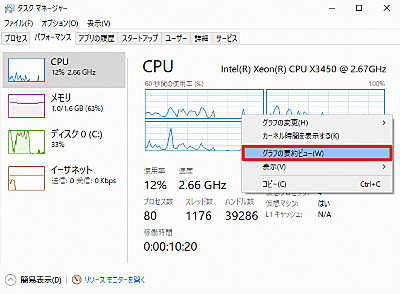
右側のグラフをダブル クリックするか、グラフを右クリックし、[グラフの要約ビュー]をクリックすると、グラフのみの表示に切り替えることができます。
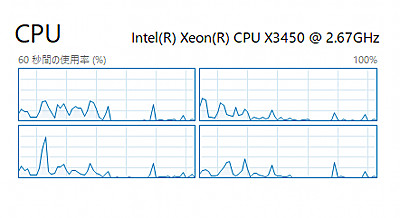
「グラフの要約ビュー」に切り替えた例。
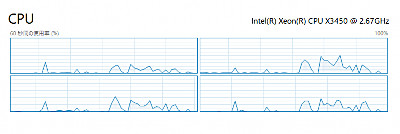
「グラフの要約ビュー」は、大きさを変えることもできます。
コピー機能
「コピー」機能を使用すると以下のような情報を得ることができます。(情報はクリップ ボードへコピーされます)
CPU
CPU の情報をコピーした例:
CPU
Intel(R) Xeon(R) CPU Xxxxx @ x.xxGHz基本速度: x.xx GHzソケット: 1コア: 4論理プロセッサ数: 8仮想化: 有効L1 キャッシュ: 256 KBL2 キャッシュ: 1.0 MBL3 キャッシュ: 8.0 MB使用率 41%速度 x.xx GHz稼働時間 0:19:35:58プロセス数 329スレッド数 4449ハンドル数 142404
メモリ
メモリの情報をコピーした例:
メモリ
16.0 GB Other速度: xxxx MHzスロットの使用: 4/4フォーム ファクター: DIMMハードウェア予約済み: 64.4 MB利用可能 5.2 GBキャッシュ済み 3.1 GBコミット済み 18.8/32.2 GBページ プール 377 MB非ページ プール 289 MB使用中 (圧縮) 10.7 GB (1.6 GB)
ディスク
ディスクの情報をコピーした例:
ディスク 0 (C:)
xxx xxxxxxxxxxx-xxxxxx容量: 224 GBフォーマット済み: 224 GBシステム ディスク: はいページ ファイル: はい読み取り速度 32.7 KB/秒書き込み速度 211 KB/秒アクティブな時間 1%平均応答時間 1.4 ミリ秒
ネットワーク
ネットワークの情報をコピーした例:
イーサネット
Intel(R) xxxxxxx Gigabit Network Connectionアダプター名: イーサネット接続の種類: イーサネットIPv4 アドレス: xxx.xxx.xxx.xxxIPv6 アドレス: xxxx::xxxx:xxxx:xxxx:xxxx%x受信 1.5 Mbps送信 56.0 Kbps
リソース モニターを開く
[リソース モニターを開く]をクリックすると「リソース モニター」を表示させることができます。
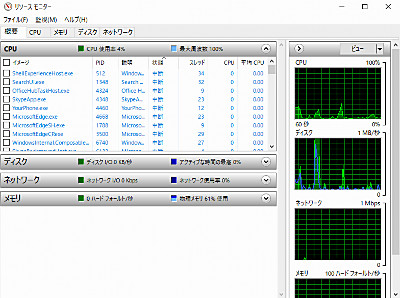
「リソース モニター」では、さらに詳しい情報を確認できます。
例えば、タスク マネージャーでディスクの負荷が高く表示されても、それが読み込みの負荷なのか書き込みの負荷なのかはわかりませんが、リソース モニターを使用すると、それぞれの情報を細かく確認できます。
アプリの履歴 タブ
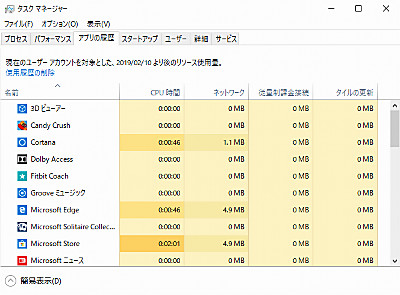
「アプリの履歴」タブでは、「アプリ」のリソース使用状況が確認できます。
スタートアップ タブ
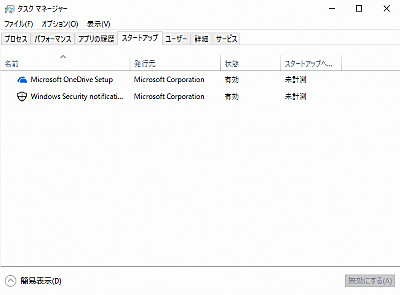
「スタートアップ」タブでは、スタートアップに登録されたプログラムの情報が確認できます。スタートアップに登録されたプログラムがシステムに与える負荷が計測されますので、起動に時間がかかる時、高い負荷をかけるプログラムを知ることができます。
ユーザー タブ
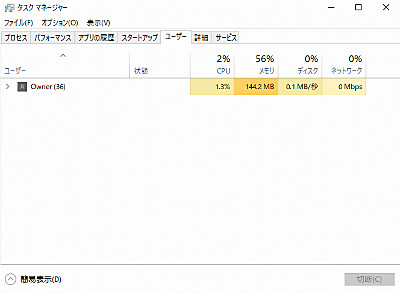
「ユーザー」タブでは、ユーザーとリソース情報が確認できます。複数のユーザーで使用している時、それぞれのリソース使用状況などを確認するのに役立ちます。
詳細 タブ
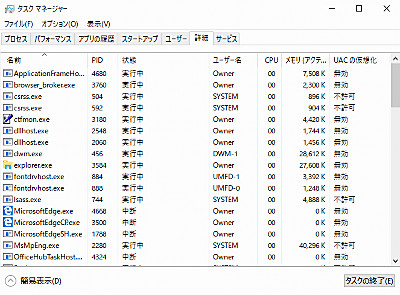
「詳細」タブでは、様々なプログラムの詳細情報を確認することができます。
サービス タブ
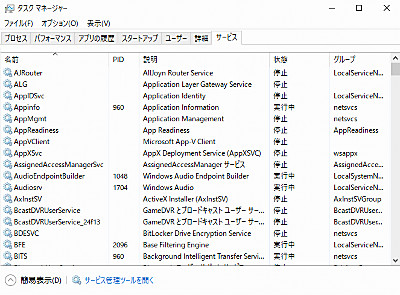
「サービス」タブでは、サービスの状態を確認することができます。
サービス管理ツールを開く
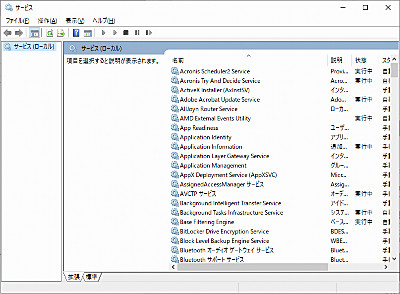
[サービス管理ツールを開く]をクリックすると「サービス管理ツール」を開くことができます。
注意
- 本操作例は、Windows 10 (Ver.1809) のものです
- 説明のために一部の用語は変更されています
- 追記:ディスクで「HDD」や「SSD」などの種別が表示されるようになりました
- 追記:GPU についても表示されるようになりましたが、GPU が動作している環境でもタスク マネージャーでは表示されない場合があります
スポンサードリンク