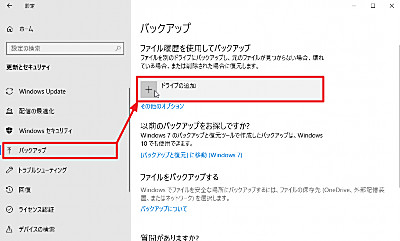
Windows 10 には、バックアップ機能があります。ここでは、バックアップを設定する方法を記載します。
バックアップを設定する方法
バックアップについて
バックアップについて、マイクロソフト社のサポート ウェブページでは、次のように記載しています:
1 時間ごとに、ユーザー フォルダー (C:Usersusername) 内のすべてのデータがバックアップされます。 バックアップするファイルやバックアップを実行する頻度を変更するには、[その他のオプション] に移動します。
(「ファイルをバックアップまたは復元する」より引用)
バックアップ先の確保
ここに記載するバックアップ先には、ネットワーク ドライブが必要です。ネットワーク ドライブを設定する方法については、次のサポート記事をご参照ください:
- NAS Navigator2 ネットワークドライブの設定方法
- Windows10 ネットワーク ドライブを追加する方法
- [Windows7] ネットワークドライブの割り当て方法
- [Windows7] NFS共有をマウントする方法
- [WindowsMe] ネットワーク・ドライブを割り当てる方法
バックアップの設定
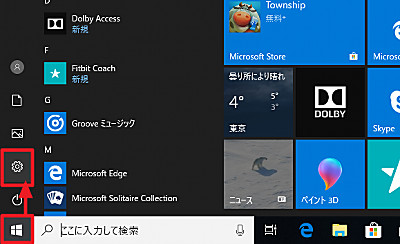
[スタート]ボタンをクリックし、[設定]をクリックします。
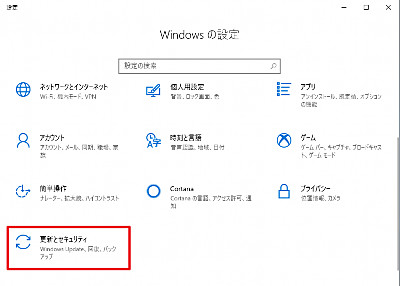
[更新とセキュリティ]をクリックします。
ドライブの追加
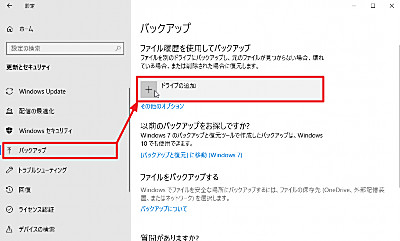
[バックアップ]をクリックし、[ドライブの追加]をクリックします。
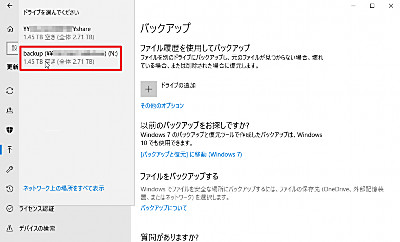
リストからバックアップ先を選択します。
※リストに目的のドライブが表示されない時は、時間をおいて[ドライブの追加]をクリックします
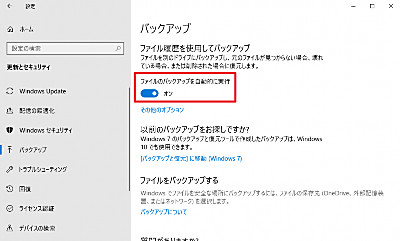
「ファイルのバックアップを自動的に実行」が[オン]になっていることを確認します。
※ドライブを選択しても表示が変わらない場合は、「Windows Update」など別のページを表示させ、「バックアップ」を再表示します。それでも上図のような表示にならない場合は、エラー例をご参照ください
バックアップ オプション
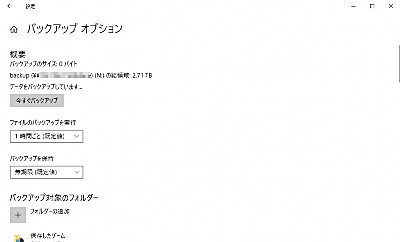
バックアップ オプションでは、バックアップ機能についての様々な設定を変更できます。
ファイルのバックアップを実行
「ファイルのバックアップを実行」で選択できる値は次のとおりです:
- 10 分ごと
- 15 分ごと
- 20 分ごと
- 30 分ごと
- 1 時間ごと (既定値)
- 3 時間ごと
- 6 時間ごと
- 12 時間ごと
- 毎日
バックアップを保持
「バックアップを保持」で選択できる値は次のとおりです:
- 領域が足りなくなるまで
- 1 か月
- 3 か月
- 6 か月
- 9 か月
- 1 年
- 2 年
- 無制限 (既定値)
バックアップ対象のフォルダー
「バックアップ対象のフォルダー」では、バックアップ対象になっているフォルダーを確認できるほか、任意のフォルダーを追加することもできます。
除外するフォルダー
「除外するフォルダー」では、バックアップから除外するフォルダーを設定できます。
別のドライブにバックアップ
「別のドライブにバックアップを行う」場合や「ドライブの使用を停止」することができます。
コントロール パネルから設定する方法
コントロール パネルからも同様の操作が可能です。
オプション設定
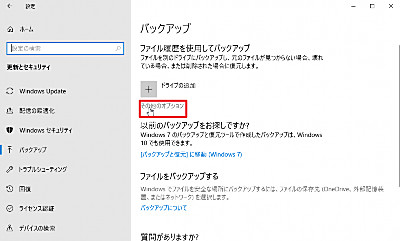
[その他のオプション]をクリックします。
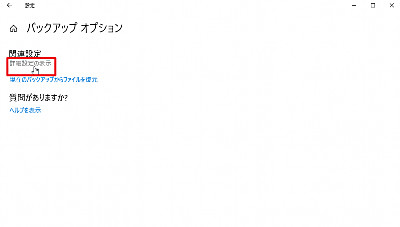
[関連設定の表示]をクリックします。
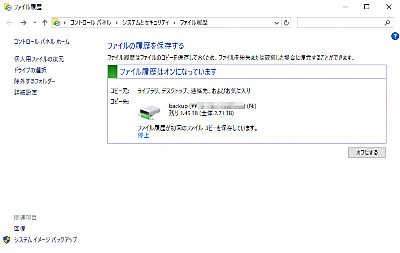
「ファイル履歴は (オン・オフ) になっています」とバックアップの状態が表示されます。この画面から「個人用ファイルの復元」、「ドライブの選択」、「除外するフォルダー」、「詳細設定」が操作できます。
除外するフォルダー
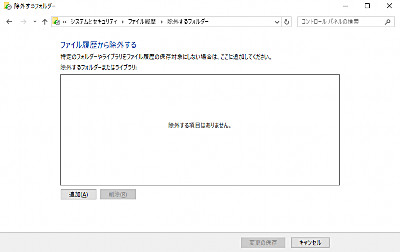
除外するフォルダーでは、バックアップに含めないフォルダーを指定できます。
詳細設定
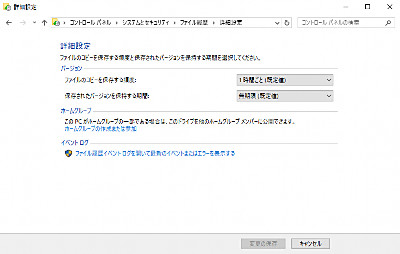
詳細設定では、バックアップの頻度や期間などを設定できます。
確認
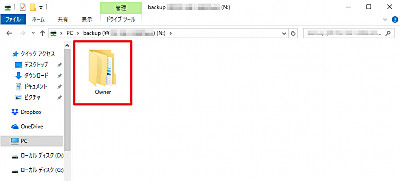
バックアップ先を開き、バックアップされているか確認します。
エラー例
「ファイル履歴を有効にすることができませんでした」と表示される
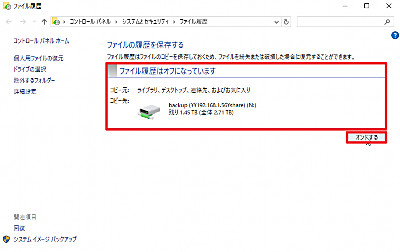
バックアップ設定を行っても「設定」画面の変化がなく、「コントロール パネル」では「ファイル履歴はオフになっています」と表示され、[オン]にすると、以下のエラーが表示される:
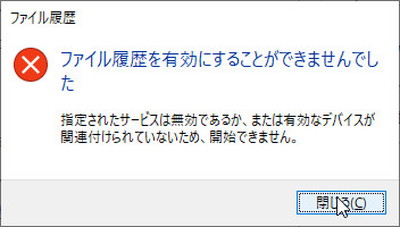
「ファイル履歴を有効にすることができませんでした」と表示される。
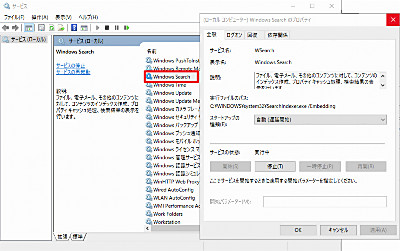
サービス「Windows Search」が正しく動作しているか確認します。
その他の情報
システム管理者向け情報です。
[ %USERPROFILE%AppDataLocalMicrosoftWindowsFileHistory ]
注意
- 本操作例は、Windows 10 (Ver.1809) のものです
スポンサードリンク

