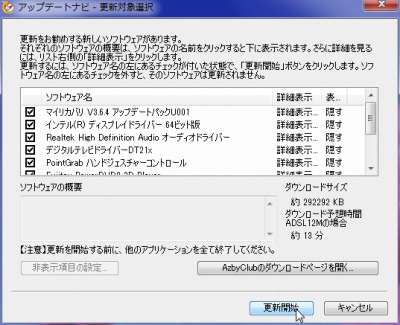
富士通製パソコンには「アップデートナビ」というソフトウェアがインストールされています。アップデートナビを使うと、最新の状態にできます。
アップデートナビの使い方(自動)

アップデートナビのアイコンを探します。

アイコンを「右クリック」し、[富士通へ最新の情報を確認]をクリックします。
※最初に使う場合、注意事項等が表示されます。承諾する場合は[承諾する]をクリックします。
「更新の途中で中断された最新情報があります。続きから更新を行いますか?」と表示されたら

[はい]をクリックすると、続きから更新を行えますが、ここでは[いいえ]をクリックします。
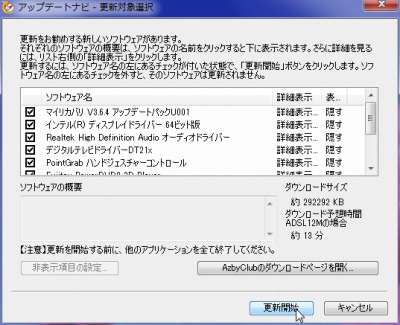
[更新開始]をクリックします。
「アップデートナビ以外に、以下のアプリケーションが実行中です。」と表示されたら
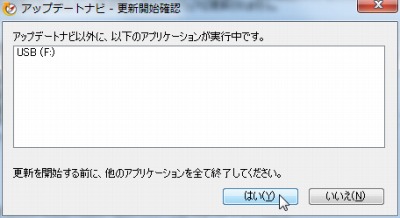
該当するアプリケーションを終了して、[はい]をクリックします。

自動的にインストールされますので、完了まで待ちます。

[再起動]ボタンをクリックして、再起動します。
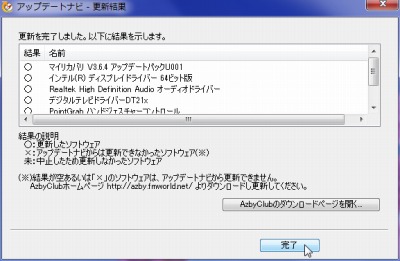
[完了]をクリックして閉じます。
関連
手動でインストールするものが表示されている場合については、次のサポート記事をご参照ください:
注意
- 本操作例は Windows 7 のものです
スポンサードリンク
