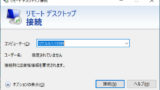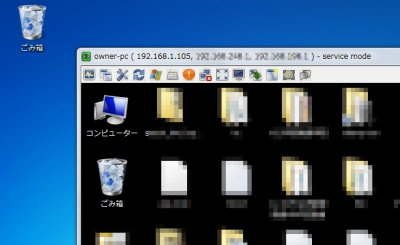
遠隔地の端末やネットワーク上の別の端末などを遠隔操作(リモートアクセス)する方法のうち、構築済みの VNC サーバーに UltraVNC ビューワーを使って接続する方法を記載します。
準備
UltraVNC ビューワーのインストールについては、次のサポート記事をご参照ください:
※Linux の場合は以下のサポート記事をご参照ください:
→ [Linux] GTK VNC Viewer のインストールと使い方
リモート アクセスする方法
VNC ビューワーの起動方法
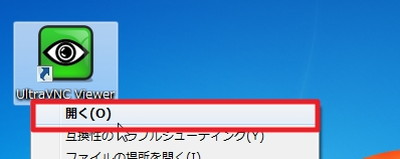
デスクトップ上に作られたショートカットを開きます。
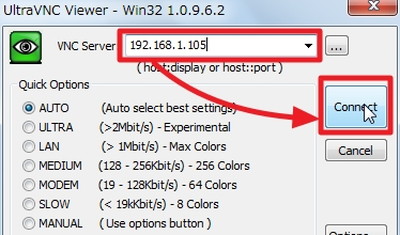
VNC Server 欄に接続先の端末に割り振られている IP アドレスを入力し、[Connect]をクリックします。
※標準的に利用されるポート「5900」以外に接続する場合は、IP アドレスに続いて指定します。例えば、上記の例(IP アドレスが 192.168.1.105)でポート「15919」に接続するなら、「192.168.1.105:15919」とします。
接続できたら
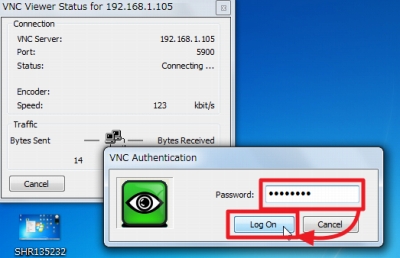
接続できた場合は、パスワードの入力が求められますので、パスワードを入力し、[OK]をクリックします。
動作確認
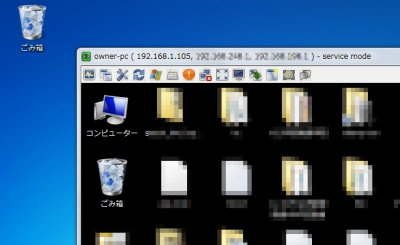
Windows 7 が実行されているパソコンから、別の Windows 端末を表示・操作している例です。
関連
様々な方法でリモート操作する方法については、次のサポート記事をご参照ください:
注意
- 本操作例は、Windows 7 SP1 64 bit のものです
スポンサードリンク