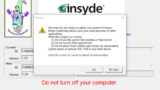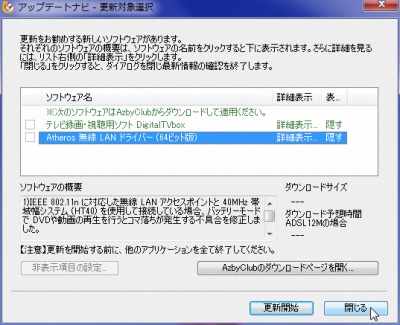
富士通製パソコンには「アップデートナビ」というソフトウェアがインストールされています。アップデートナビを使うと、最新の状態にできます。
自動更新
このページでは手動更新について記載します。自動更新については、次のサポート記事をご参照ください:
自動的にインストールされないアップデートは、手動でインストールする必要がありますので、以下の手順を参考にしてください。
アップデートナビの使い方(手動)
この例では「テレビ録画・試聴用ソフト DigitalTVbox」を更新します。
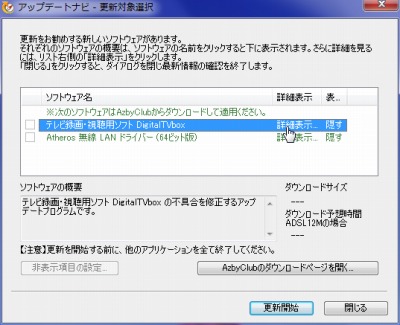
[詳細表示]をクリックすると、更新される内容などが確認できます。

更新される内容を確認したら、[ダウンロードのページを開く]をクリックします。
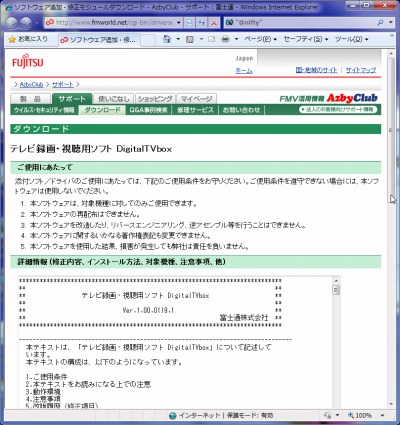
富士通のダウンロードページが表示されます。画面をスクロールしてページ下部を表示させます。
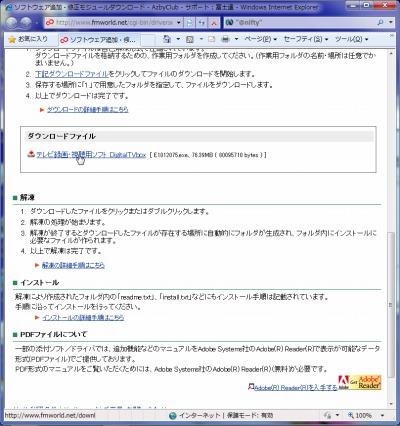
「ダウンロードファイル」と書かれた枠内をクリックすると、アップデート用のファイルをダウンロードします。
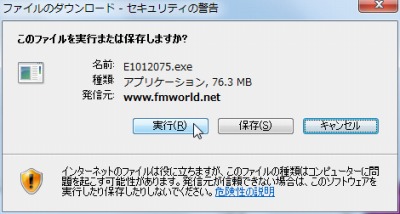
[実行]をクリックします。
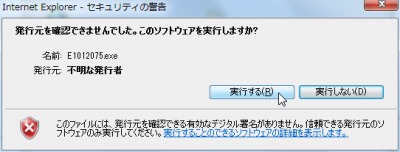
[実行する]をクリックします。
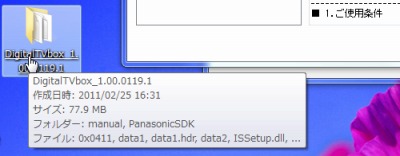
アップデート用ファイルによって作成された、アップデート用フォルダをクリックします。
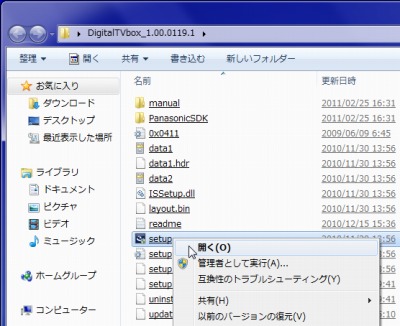
setup を開きます。
※どのファイルを開くか、または操作方法は異なりますので、先の手順で確認した「アップデートの内容、方法」に従って操作します

[次へ]をクリックします。
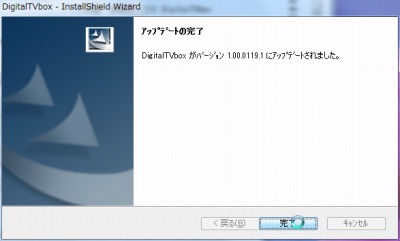
[完了]をクリックします。

[閉じる]をクリックします。
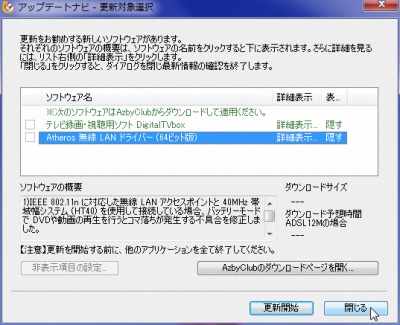
同様の手順ですべてのソフトウェアやドライバを更新してください。
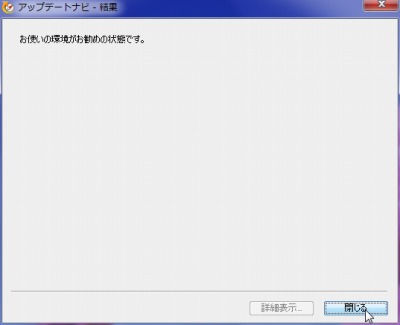
「お使いの環境下お勧めの状態です。」と表示された場合はアップデートの必要がありません。[閉じる]をクリックして閉じます。
※手動でアップデートする場合、手順はそれぞれ異なります。ここでは一例を表示しましたが、必ず操作方法等を確認してから実行してください。
関連
ファームウェア (BIOS) の更新については、次のサポート記事をご参照ください:
注意
- 本操作例は Windows 7 のものです
スポンサードリンク