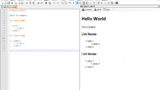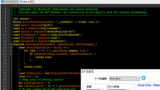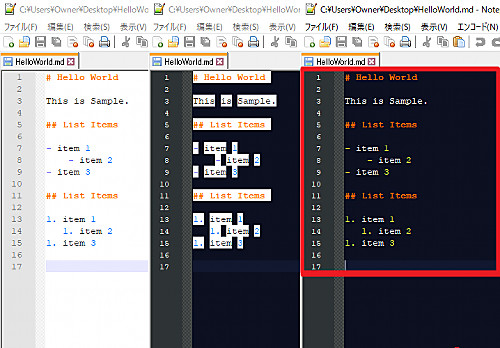
Notepad++ の言語定義インポート機能の使用例として、マークダウン用言語定義をインポートします。
ダウンロード
ダウンロード ファイルの選択
各種テーマに対応する言語定義とクラシックまたはモダンの組み合わせから好みの言語定義を見つけます。作業を繰り返して複数の言語定義をインポートすることもできます。
テーマ
スクリーンショットを見ることができます:
- Edditoria/markdown-plus-plus: Markdown syntax highlighting for Notepad++, by customized UDL (user defined language) file
https://github.com/Edditoria/markdown-plus-plus#screenshot
クラシックとモダン
クラシックとモダンがあり、それぞれの違いについては次の記載されています:
- Edditoria/markdown-plus-plus: Markdown syntax highlighting for Notepad++, by customized UDL (user defined language) file
https://github.com/Edditoria/markdown-plus-plus#step-zero-pick-your-side
ダウンロード
組み合わせから好みのファイルが決まったら以下よりダウンロードします。
- Edditoria/markdown-plus-plus: Markdown syntax highlighting for Notepad++, by customized UDL (user defined language) file
https://github.com/Edditoria/markdown-plus-plus#usage
※ダウンロードしたいファイルを右クリックして「対象を名前をつけて保存」する方法もありますが、ここでは、リンクを右クリックして URL のみ取得する方法で作業を行います。どちらの手順でも操作は同じです。なお、この例では、「userDefinedLang-markdown.blackboard.modern.xml」を選択しました。
インポート
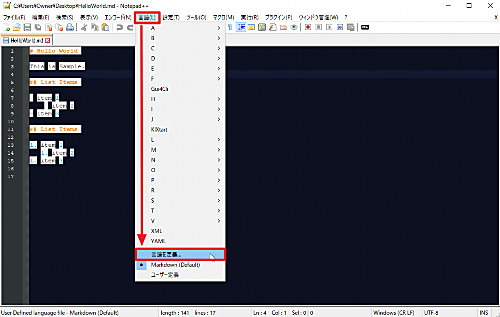
メニューの[言語]から[言語を定義]をクリックします。
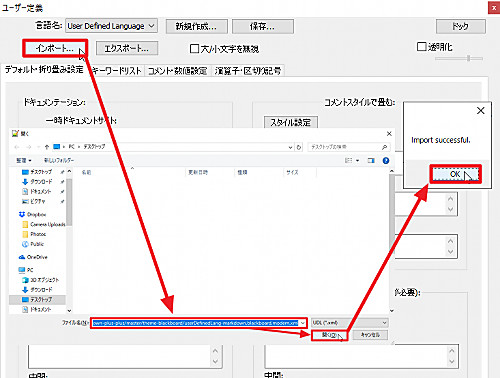
「ユーザー定義」が表示されたら[インポート]をクリックし、ダウンロードしたファイルを選択するか URL を貼り付けて[開く]をクリックします。
「Import successful.」と表示されたらインポート成功です。
再起動
インポートが成功したら Notepad++ を再起動します。
動作確認
Notepad++ の再起動が完了したら、インポートした言語に切り替えます。
言語の手動選択
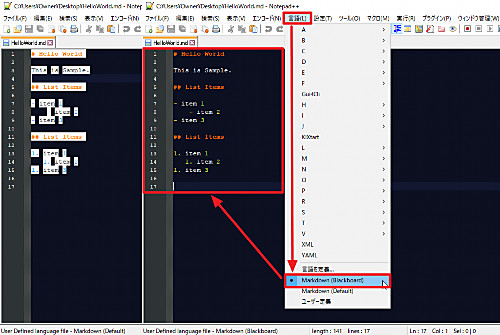
リストに追加した言語定義が表示されていることを確認し、これを選択します。この例では「Markdown (Blackboard)」が追加されていますので、これを選択します。
表示比較
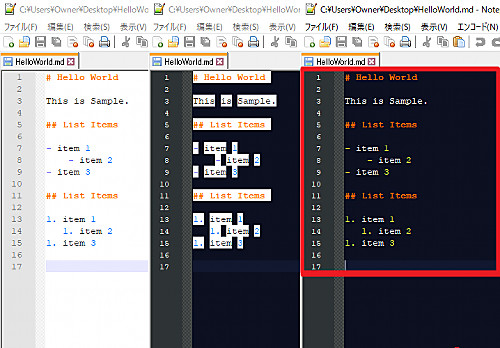
- 左=白系テーマ (デフォルト)
- テーマ: Default
- 言語: Markdown (Default)
- 中=黒系テーマ (テーマに切り替え)
- テーマ: Black board
- 言語: Markdown (Default)
- 右=黒系テーマ (インポート定義選択)
- テーマ: Black board
- 言語: Markdown (Blackboard)
インポートした言語定義によって、ダーク系のテーマを使用している環境でもマークダウンがきれいに表示されるようになり、快適に作業できるようになりました。
マークダウンをプレビュー表示しながら作業を行う場合は、次のサポート記事をご参照ください:
テーマを切り替える場合は、次のサポート記事をご参照ください:
注意
- 本作業例は、Windows 10 にインストールされた Notepad++ を操作するものです
スポンサードリンク