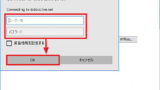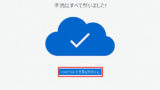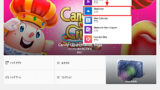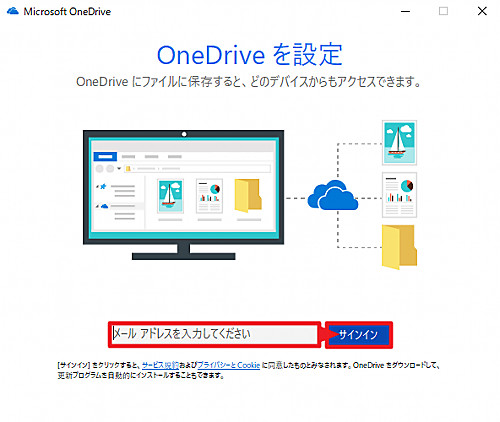
Windows 10 にインストールされている OneDrive にサインインする方法と設定方法です。
OneDrive にサインインする方法
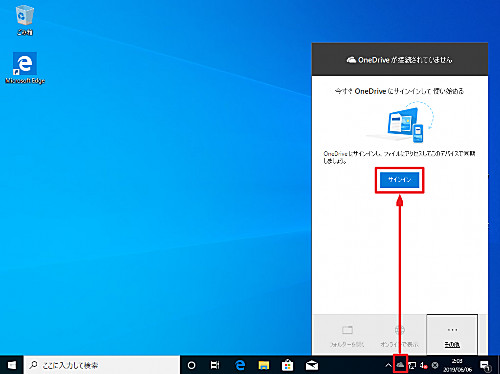
[雲のアイコン]をクリックして[サインイン]をクリックします。
※「雲のアイコン」は、[∧]をクリックすると見つかる場合があります
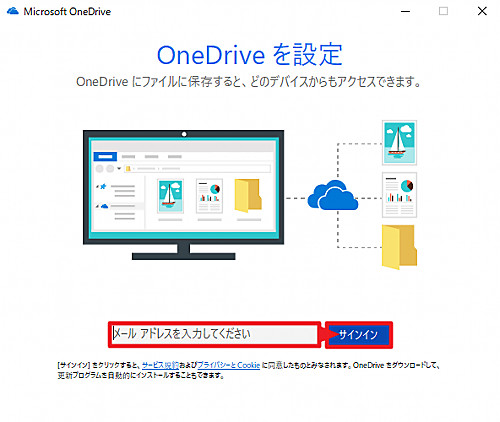
「メール アドレスを入力してください」の欄に OneDrive で使用しているメール アドレスを入力し、[サインイン]をクリックします。
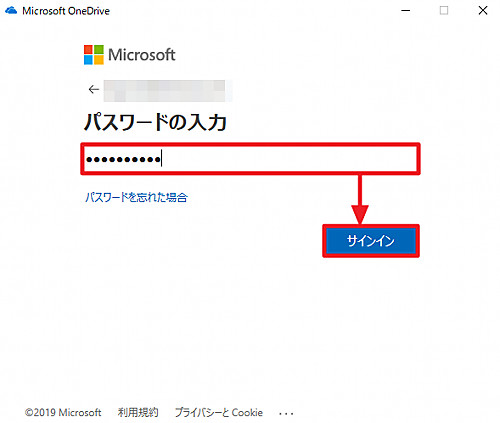
「パスワードの入力」が表示されたら OneDrive のパスワードを入力し、[サインイン]をクリックします。
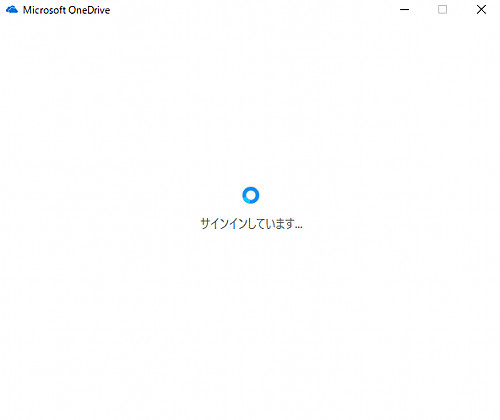
(サインインしています… と表示されたら、そのまま待ちます)
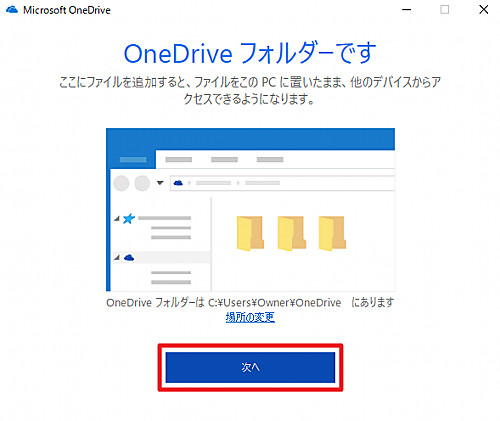
「OneDrive フォルダーです」と表示されたら[次へ]をクリックします。
※[場所の変更]をクリックして設定を変更する事もできます
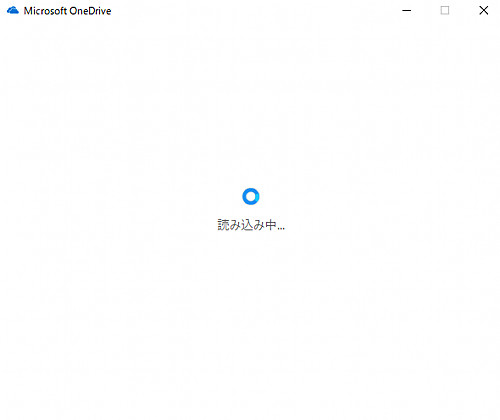
(読み込み中… と表示されたら、そのまま待ちます)
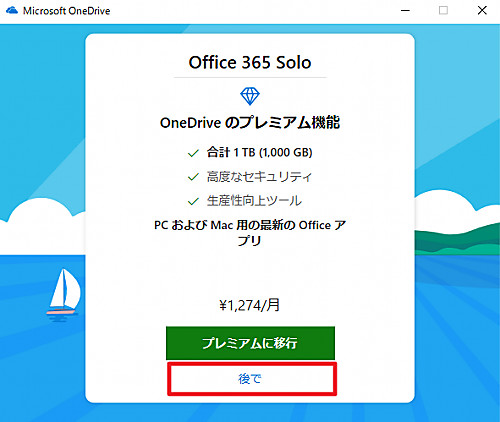
プレミアム機能について表示されたら「プレミアムに移行」または「後で」をクリックします。
この例では、[後で]をクリックしました。
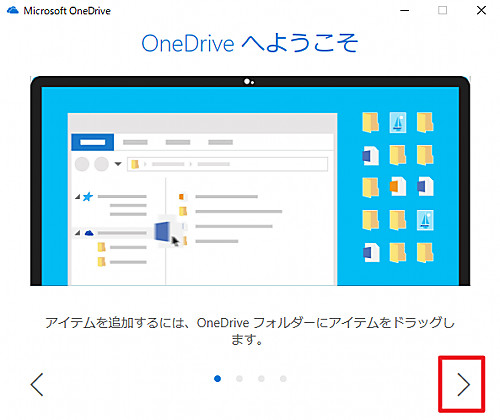
「OneDrive へようこそ」と表示されたら[>]のクリックを繰り返します。
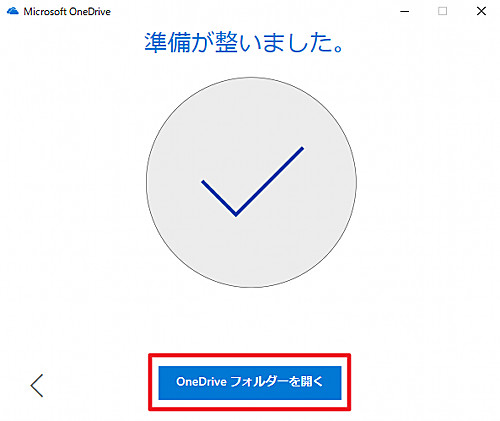
「準備が整いました。」と表示されたら[OneDrive フォルダーを開く]をクリックします。
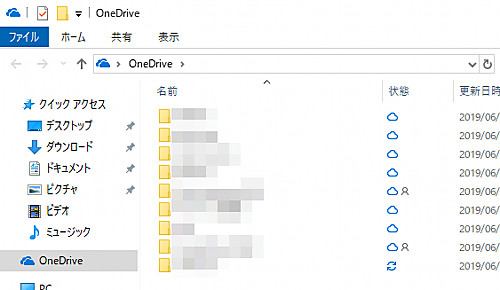
OneDrive フォルダーが表示され、OneDrive に保存されているファイルやフォルダーが表示されます。
パソコンから OneDrive フォルダーへの操作を行うと、インターネット (クラウド) 上のファイルも変更されます。また、スマートフォンなど他のデバイスで OneDrive のファイル操作を行うと、パソコンにも同様の変更が反映されます。このように、どこでも同じ状態になることを『同期』といいます。
同期せずに必要なファイルのみを閲覧したり操作したりする場合は、次のサポート記事をご参照ください:
なお、OneDrive の設定には、すべてのファイルを同期せず、必要になった際に通信を行う設定もあります (以下参照)
設定
設定画面を表示する
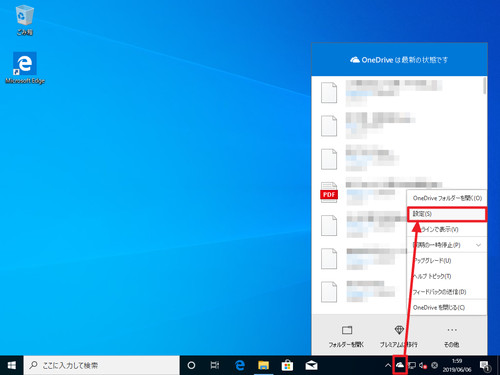
[雲のアイコン]をクリックし、[その他]をクリック、[設定]をクリックします。
設定タブ
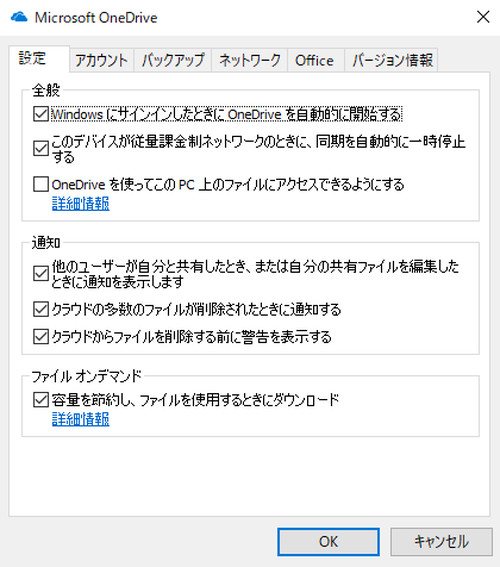
設定タブには、全般設定などがあります。
「全般」内の「Windows にサインインしたときに OneDrive を自動的に開始する」のチェックを外すと、パソコン起動時に OneDrive を自動的に開始しなくなります。
「ファイル オンデマンド」内の「容量を節約し、ファイルを使用するときにダウンロード」にチェックを入れると、ファイル リストは表示されますが、ファイルの実体は、使用するまでダウンロードされなくなります。容量の少ないパソコンや通信環境でも必要なファイルのみの容量消費に抑えられます。
アカウント タブ
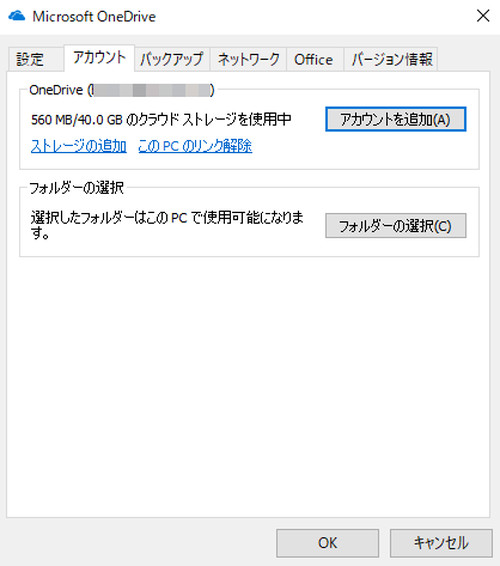
アカウント タブでは、現在消費している容量の確認や、ストレージの追加、リンクの解除、アカウントの追加、フォルダーの選択などができます。
バックアップ タブ
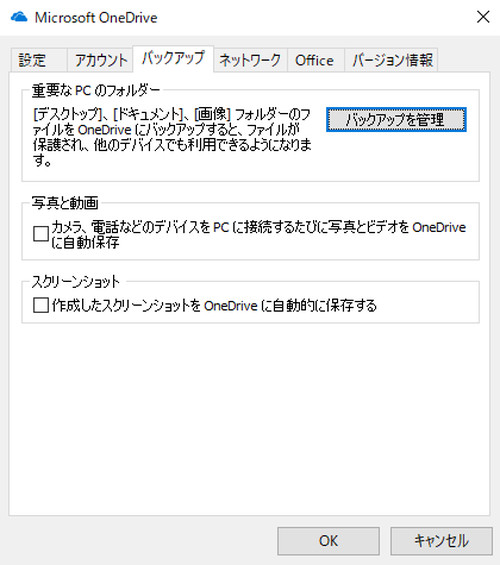
バックアップ タブでは、スクリーンショットを作成したりカメラを接続したりしたときに、自動的に OneDrive に保存する機能の有効化や無効化ができます。
ネットワーク タブ
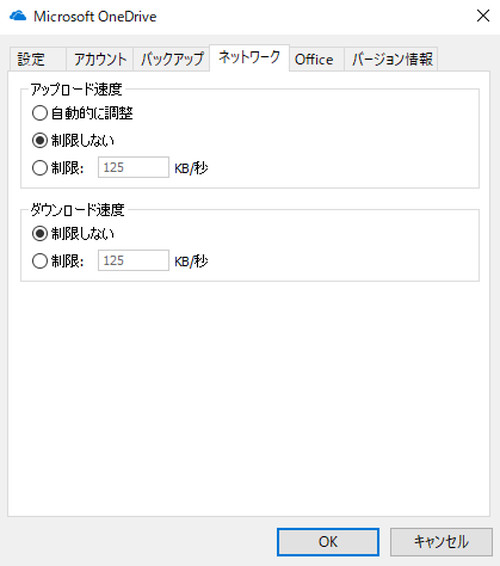
ネットワーク タブでは、アップロードやダウンロードする際の通信帯域の制限をかけることができます。
Office タブ
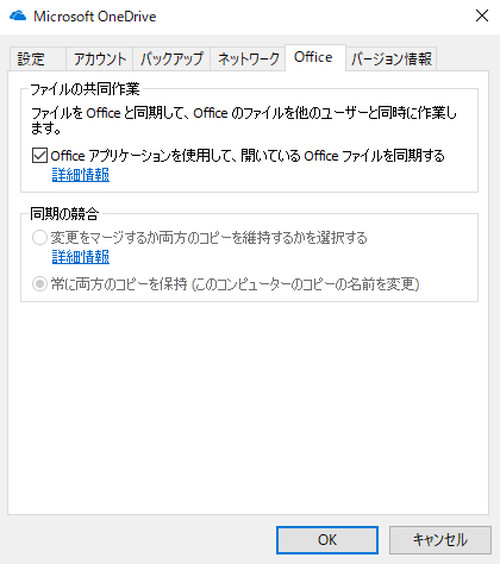
Office タブでは、Office を使用している時に、他のユーザーと同時作業するための機能の有効化や無効化ができます。
バージョン情報タブ
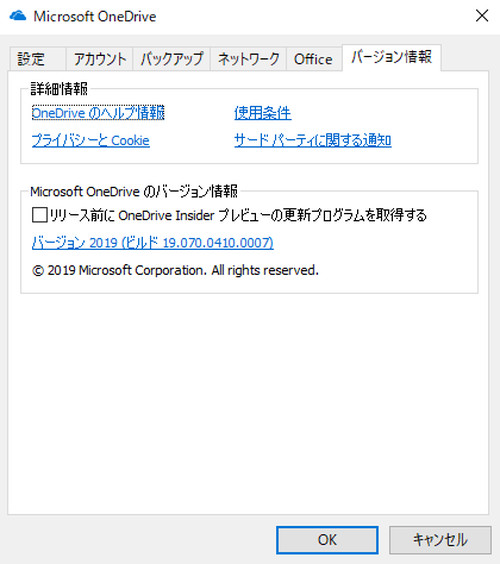
バージョン情報タブでは、 OneDrive のバージョン確認や OneDrive Insider への参加が選択できます。
※サインインしていない場合は、「設定」「アカウント」「バージョン情報」が表示されます
関連
アプリ版 OneDrive にサインインする方法については、次のサポート記事をご参照ください:
アプリ版 OneDrive をインストールする方法については、次のサポート記事をご参照ください:
注意
- 本操作例は、Windows 10 (Ver.19H1) を操作して OneDrive にサインインするものです
スポンサードリンク