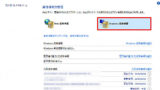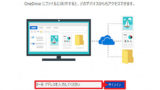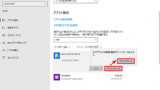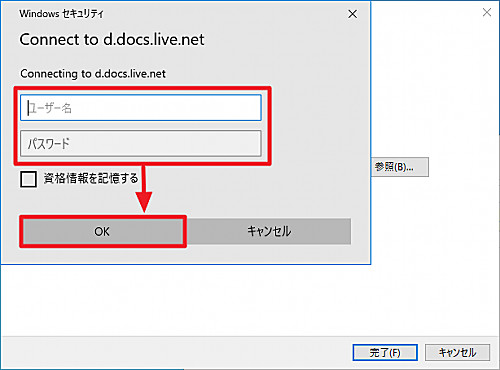
OneDrive をネットワーク ドライブにする方法です。本手順は、中~上級者またはネットワーク管理者向けの参考情報です。
OneDrive をネットワーク ドライブにする方法
Windows 10 では、OneDrive (わん どらいぶ) のアプリがインストールされていますので、ユーザー ID とパスワードを入力して認証するだけで、かんたんに同期することができます。
しかし、同期をしてほしくないけれど、OneDrive にアクセスしたい、だけど、ウェブブラウザーを使うのは勝手が良くない、という場合や、何らかのスクリプトと組み合わせてバックアップするなどのファイル操作を行う場合、ドライブ レターが割り当てられることで動作可能になるようなケースもあるかもしれません。
OneDrive は、 WebDAV に対応していますので、そのような使い方も可能です。
CID を取得する
以下よりウェブブラウザーで OneDrive にアクセスし、サインインします:
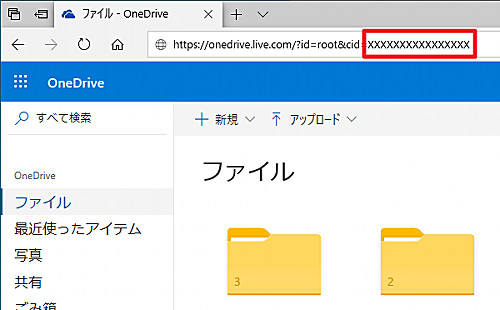
ウェブブラウザーには、次のようなアドレスが表示されています:
CID は、アドレスに含まれる cid=XXXXXXXXXXXXXXXX の XXXX~ の部分です。
WebDAV の接続先アドレスは、以下のようになります:
※ここで取得した CID や接続先アドレスは、ほかの WebDav クライアントで設定する場合にも使用できます
※Windows の資格情報から CID を取得する場合は、次のサポート記事をご参照ください:
ネットワーク ドライブを設定する
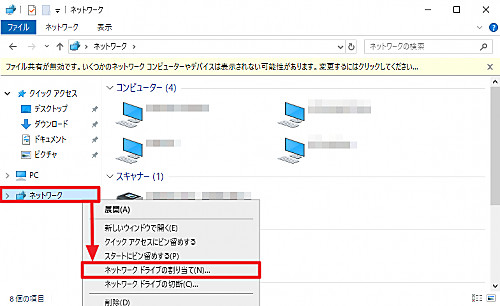
[ネットワーク]を右クリックして[ネットワーク ドライブの割り当て]をクリックします。
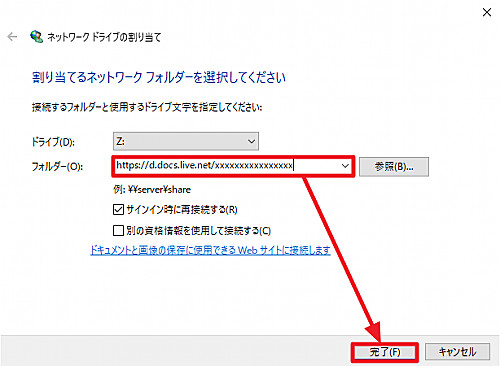
「フォルダー」に接続先のアドレスを入力し、[完了]をクリックします。
※必要があればドライブ レターを変更する事もできます
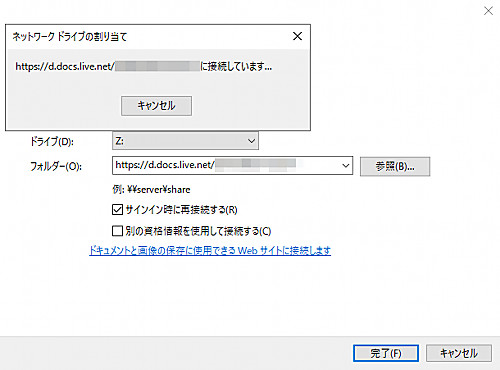
(https://d.docs.live.net/XXXXXXXXXXXXXXXX に接続しています… と表示されますので、待ちます)
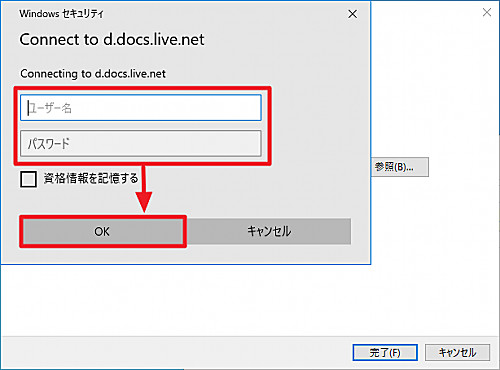
OneDrive の認証情報を入力し、[OK]をクリックします。
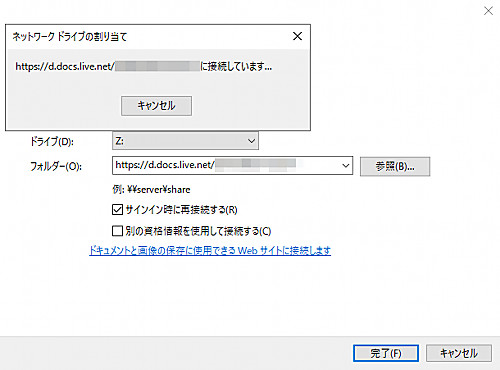
(再び https://d.docs.live.net/XXXXXXXXXXXXXXXX に接続しています… と表示されますので、待ちます)
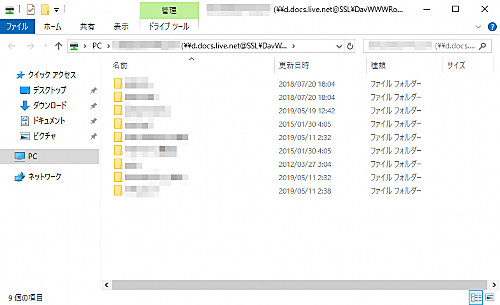
接続が完了すると、OneDrive の内容が表示されます。
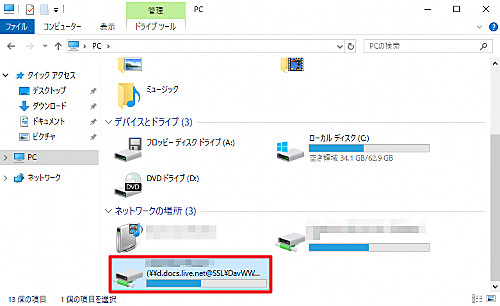
この作業を行ったことにより、「PC」内に OneDrive に接続されたネットワーク ドライブが表示されるようになります。
関連
Windows 10 にインストールされている OneDrive にサインインする方法については、次のサポート記事をご参照ください:
OneDrive アプリをインストールする方法については、次のサポート記事をご参照ください:
注意
- 本手順は、Windows 10 (Ver.19H1) を操作して OneDrive をネットワーク ドライブ設定するものです
スポンサードリンク