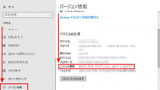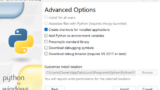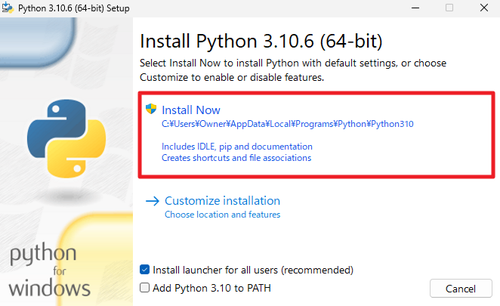
Python をインストールする方法です。
Python
本記事では Python バージョン 3.10.6 をインストールする方法を記載します。
このバージョンは、Stable Diffusion web UI (AUTOMATIC1111) に必要とされ、バージョンが指定されています。
もし、他のバージョンがインストールされているときは、先に他のバージョンをアンインストールしてから、本バージョンをインストールすることをおすすめします。
ダウンロード
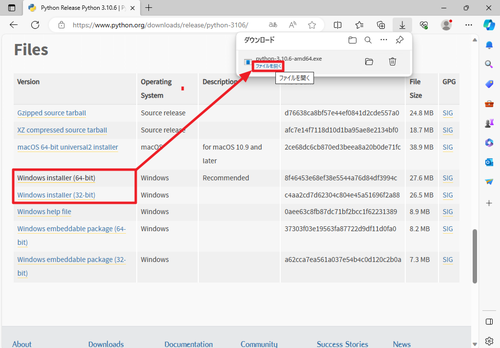
以下よりダウンロードします:
- Python Release Python 3.10.6 | Python.org
https://www.python.org/downloads/release/python-3106/
環境により「Windows Installer (64-bit)」または「Windows Installer (32-bit)」のいずれかを選択してダウンロードします。
お使いの環境が 64 ビット環境 (x64) か 32 ビット環境 (x86) か不明な場合は、次のサポート記事をご参照ください:
現在では多くの環境が 64-bit です。この例では 64-bit をクリックしてダウンロードを開始し、ダウンロードが完了したら[ファイルを開く]をクリックします。
インストール
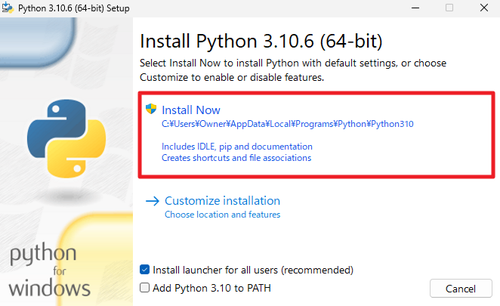
「Install Python 3.10.6 (64-bit)」と表示されたら[Install Now]をクリックします。
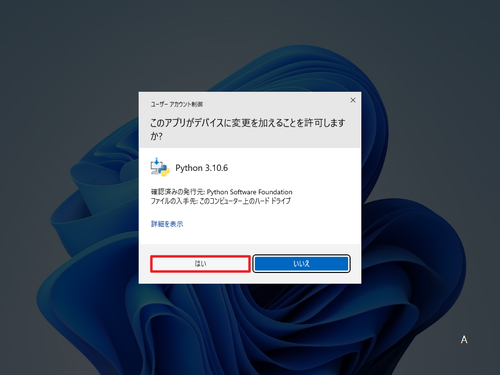
「ユーザー アカウント制御」が表示されたら[はい]をクリックします。
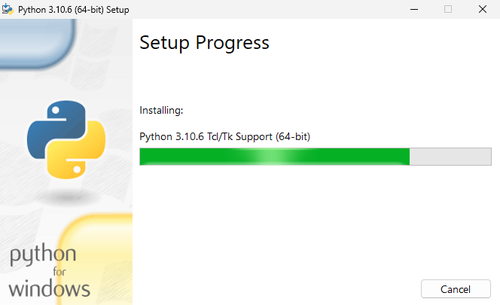
インストールが完了するまで待ちます。
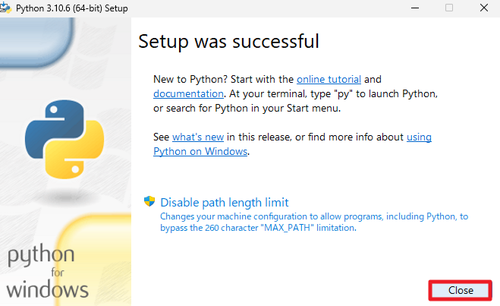
「Setup was successful」と表示されたら[Close]をクリックします。
アンインストール
通常、 Python をインストールすると「Python」と「Python Launcher」がインストールされます。それぞれのアンインストール手順は以下のとおりです。
アンインストールの準備
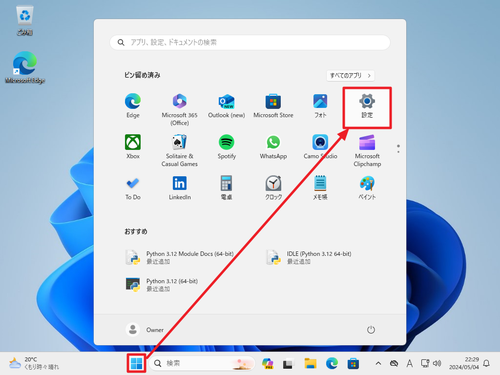
[スタート]をクリックして[設定]をクリックします。
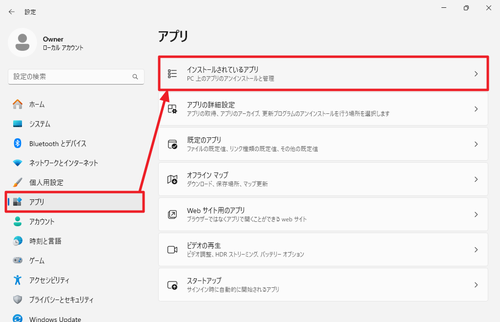
[アプリ]をクリックして[インストールされているアプリ]をクリックします。
Python のアンインストール
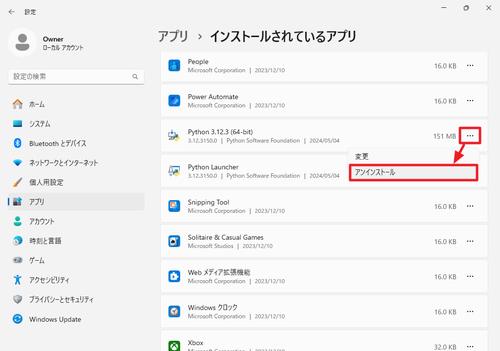
インストールされているアプリ一覧が表示されますので、一覧からアンインストールしたい「Python」を見つけ、右側の[…]をクリック、[アンインストール]をクリックします。
(実際の一覧では「Python 3.12.3 (64-bit)」のようにバージョン等が表示されます)
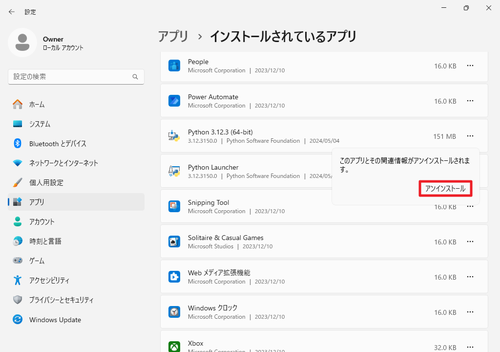
「このアプリとその関連情報がアンインストールされます。」と表示されたら[アンインストール]をクリックしてします。
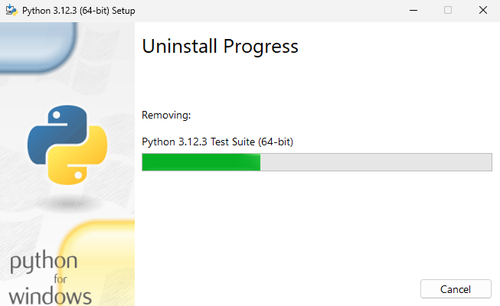
アンインストールが完了するまで待ちます。
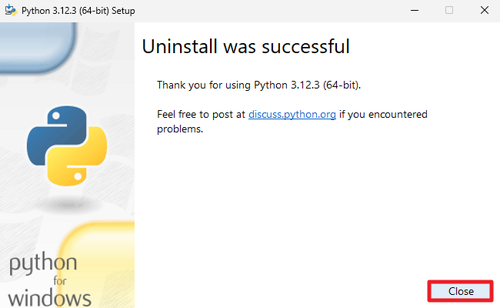
アンインストールが完了したら「Close」をクリックします。
Python Launcher のアンインストール
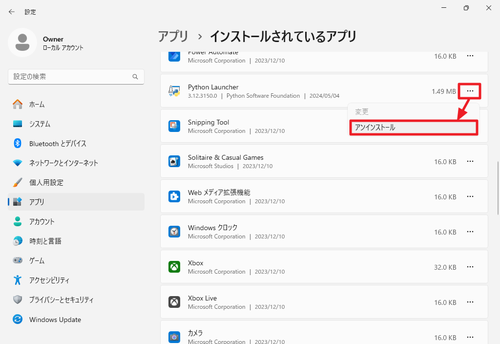
インストールされているアプリ一覧が表示されますので、一覧からアンインストールしたい「Python Launcher」を見つけ、右側の[…]をクリック、[アンインストール]をクリックします。
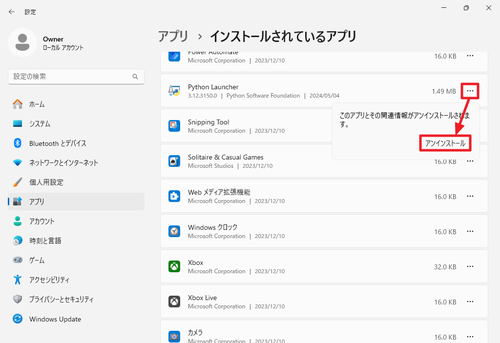
「このアプリとその関連情報がアンインストールされます。」と表示されたら[アンインストール]をクリックしてします。
関連
Python を環境変数に追加する方法については、次のサポート記事をご参照ください:
注意
- 本操作例は Windows 11 に Python 3.10.6 (64-bit) をインストールするものです
スポンサードリンク