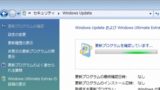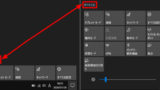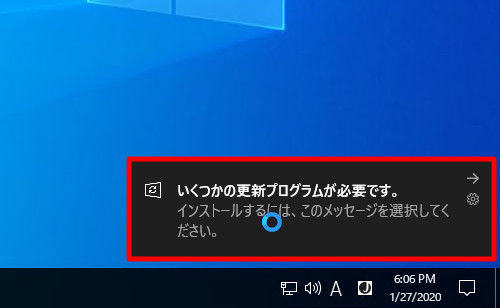
パソコンを使用しているとき、音とともに「いくつかの更新プログラムが必要です。」と表示される事があります。
これは、利用可能なアップデートがあることを通知していますので、通知されたらアップデートをインストールします。
「いくつかの更新プログラムが必要です。」と表示されました
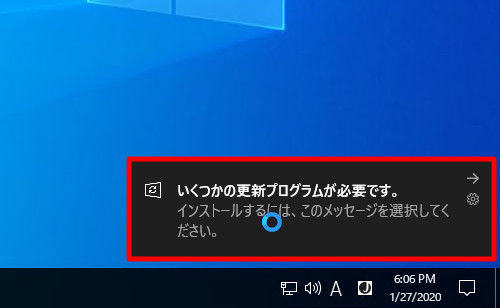
「いくつかの更新プログラムが必要です。」をクリックします。
※メッセージが消えてしまった場合は、デスクトップ画面右下のアクション センターをクリックすると表示されます。詳しくはページ下部の「Windows 10 アクション センターの使い方」をご参照ください。
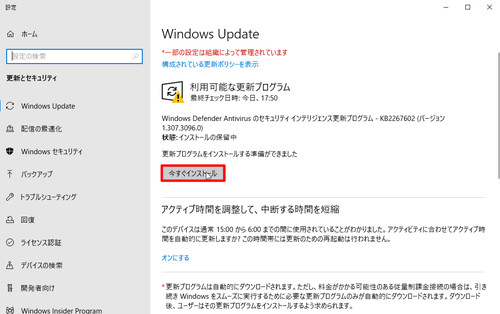
「利用可能な更新プログラム」が表示されますので、内容を確認して[今すぐインストール]をクリックします。
※通常のアップデートのほかに、画像中の「今すぐインストール」と「アクティブ時間~」の間に更新プログラムが表示される事もあります
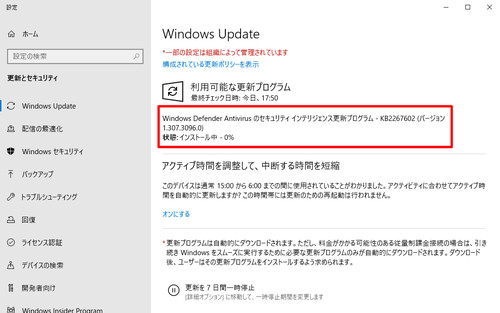
更新プログラムのダウンロードやインストールが開始されますので、完了するまで待ちます。
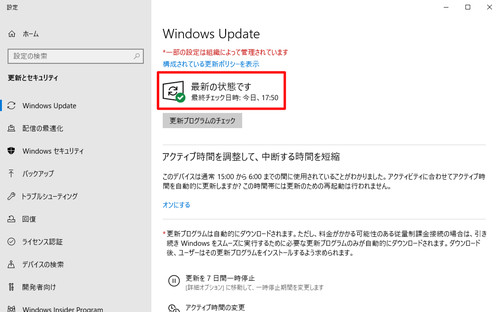
「最新の状態です」を表示されたらアップデートのインストールは完了です。
※アップデートのインストールが完了した後に別のアップデートが表示される事があります
※アップデートの完了には再起動が必要になることがあります
※Windows Update を自動的に確認してインストールするように設定することもできます
詳しくは以下の Windows Update の項をご参照ください。
関連
Windows Update
Windows Update については、次のサポート記事をご参照ください:
通知の受信設定
通知の受信設定については、次のサポート記事をご参照ください:
注意
- 本操作例は、Windows 10 (Ver.1909) のものです
スポンサードリンク