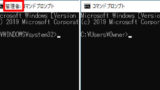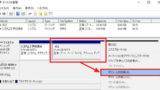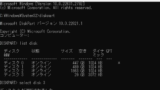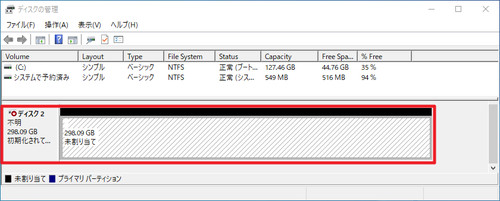
DiskPart でディスクの構成情報を消去する方法です。
準備
操作は、コマンド プロンプトを使用して行います。コマンド プロンプトを開く方法については、次のサポート記事をご参照ください:
※ファイル名を指定して実行から「DiskPart」を起動することもできます
ディスクから構成情報または情報のすべてを消去する操作例
ここでは、接続されている USB メモリーの構成情報または情報のすべてを消去する操作を行います。
この操作を行うと、USB メモリーの構成情報等が削除され、通常の方法ではアクセスできなくなります。
※アクセスできなくなることと情報を抹消することは別です。特別な方法を用いれば、構成情報等を復元して保存されいている情報に再度アクセスできる可能性があります。DiskPart コマンドは、ディスクの構成情報等を操作するものであって、データを抹消する操作ではないことにご注意ください。
※表示内容は環境により異なりますので適宜お読み替えください
準備
DiskPart を起動します。
実行例:
Microsoft Windows [Version 10.0.18363.693]
(c) 2019 Microsoft Corporation. All rights reserved.
C:\Windows\system32>diskpart
Microsoft DiskPart バージョン 10.0.18362.1
Copyright (C) Microsoft Corporation.
コンピューター: DESKTOP-BVBULB0
DISKPART>ボリュームを確認する
次のコマンドでボリュームを確認します:
list volume実行例:
DISKPART> list volume
Volume ### Ltr Label Fs Type Size Status Info
---------- --- ----------- ---- ---------- ------- --------- --------
Volume 0 D CD-ROM 0 B メディアなし
Volume 1 システムで予約済み NTFS Partition 579 MB 正常 システム
Volume 2 C NTFS Partition 31 GB 正常 ブート
Volume 3 E ボリューム NTFS リムーバブル 14 GB 正常この例では、操作する USB メモリーが「Volume 3」に接続されている事が確認できます。
※この操作は、目的の操作に直接関係しませんが、重要な操作を行うため、確認しておきます
ディスクを確認する
次のコマンドで接続されているディスクを確認します:
list disk実行例:
DISKPART> list disk
ディスク 状態 サイズ 空き ダイナ GPT
### ミック
------------ ------------- ------- ------- --- ---
ディスク 0 オンライン 32 GB 0 B
ディスク 1 オンライン 15 GB 1024 KBこの例では、「ディスク1」が USB メモリーであることを確認します。
ディスクを選択する
次のコマンドで操作対象とするディスクを選択します:
select disk 1実行例:
DISKPART> select disk 1
ディスク 1 が選択されました。(参考) この際、list disk コマンドを実行すると選択中のディスクに「*」が表示されます:
DISKPART> list disk
ディスク 状態 サイズ 空き ダイナ GPT
### ミック
------------ ------------- ------- ------- --- ---
ディスク 0 オンライン 32 GB 0 B
* ディスク 1 オンライン 15 GB 1024 KBディスクから構成情報または情報のすべてを消去する
次のコマンドでディスクから構成情報等を削除します:
clean実行例:
DISKPART> clean
DiskPart はディスクを正常にクリーンな状態にしました。確認する
ディスクを確認する:
DISKPART> list disk
ディスク 状態 サイズ 空き ダイナ GPT
### ミック
------------ ------------- ------- ------- --- ---
ディスク 0 オンライン 32 GB 0 B
* ディスク 1 オンライン 15 GB 14 GBボリュームを確認する:
DISKPART> list volume
Volume ### Ltr Label Fs Type Size Status Info
---------- --- ----------- ---- ---------- ------- --------- --------
Volume 0 D CD-ROM 0 B メディアなし
Volume 1 システムで予約済み NTFS Partition 579 MB 正常 システム
Volume 2 C NTFS Partition 31 GB 正常 ブート
Volume 3 E リムーバブル 0 B 使用不可終了する
次のコマンドで DISKPART を終了します:
exit実行例:
DISKPART> exit
DiskPart を終了しています...
C:\Windows\system32>※コマンド プロンプトから DiskPart を起動した場合は、再度 exit コマンドを実行してコマンド プロンプトも終了します
参考
ボリュームの削除と Clean
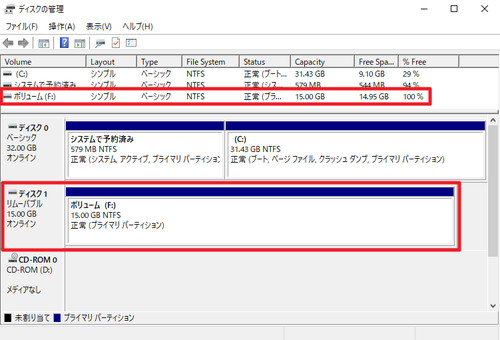
上図のような状態で、ディスクの管理からボリュームを削除します。
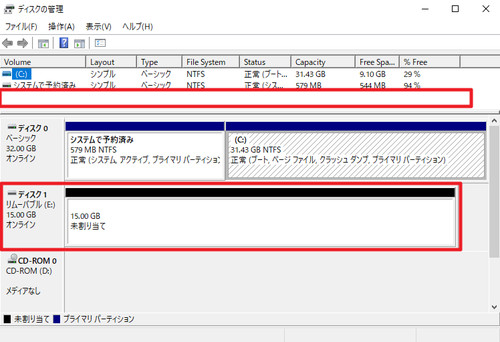
この場合、「オンライン」と「未割り当て」になります。
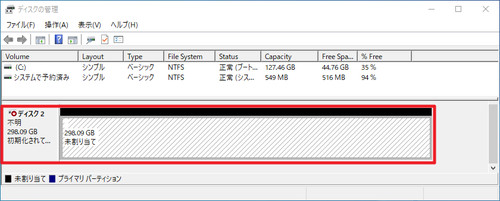
一方、DiskPart で Clean した場合は、「初期化されていません」と「未割り当て」になります。ディスクの初期化については、次のサポート記事をご参照ください:
削除できないボリュームと Clean
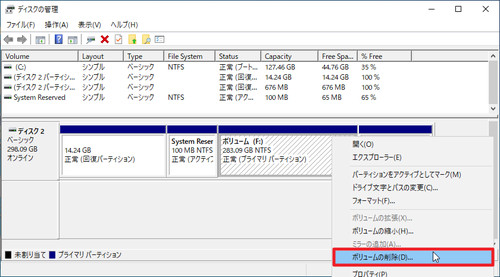
上図は、ディスクの管理で削除できるボリュームですが-
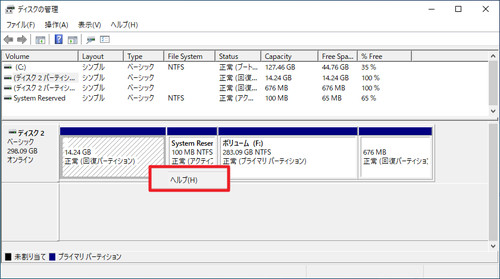
削除できないボリュームもあります。
このようなボリュームも DiskPart で Clean することができます。
関連
通常のボリューム操作は、「ディスクの管理」からかんたんに行なえます。ボリューム操作については、次のサポート記事をご参照ください:
ディスクに「読み取り専用」が設定されていて操作できない場合は、次のサポート記事をご参照ください:
注意
- 本操作例は、Windows 10 (Ver.1909) のものです
スポンサードリンク