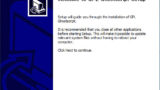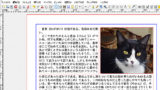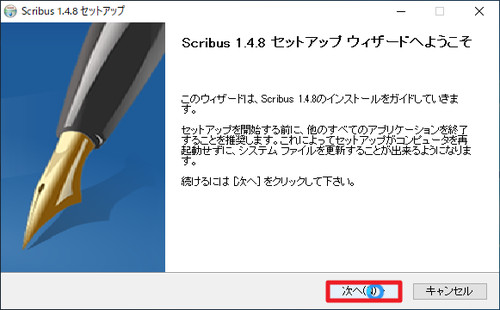
Scribus をダウンロードしてインストールする方法です。
Scribus は、Microsoft Office Publisher のようなデスクトップ パブリッシング (DTP) ソフトウェアで、Windows、 macOS、 Linux など幅広い環境に対応するオープンソース ソフトウェアです。
ダウンロード
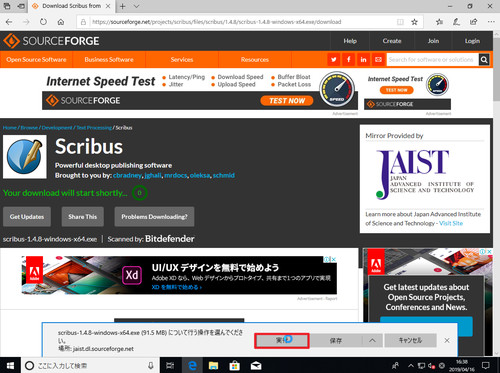
- Get Scribus – Scribus
https://www.scribus.net/downloads/
- Scribus – Browse /scribus at SourceForge.net
https://sourceforge.net/projects/scribus/files/scribus/
Scribus の配布サイトにアクセスしてファイルを選択し、ダウンロード、[実行]します。
※ここでは、「scribus-1.4.8-windows-x64.exe」(96 MB) をダウンロードしました
インストール
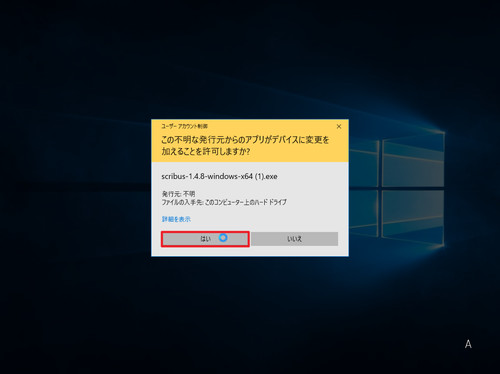
ユーザーアカウント制御が表示された場合は、[はい]をクリックします。
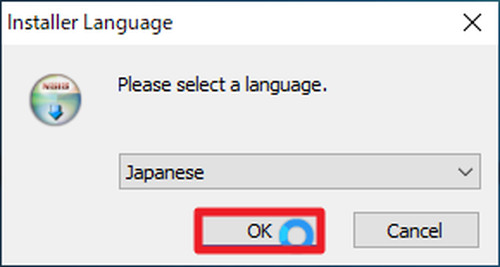
「Please select a language.」と表示されたら「Japanese」になっていることを確認して[OK]をクリックします。
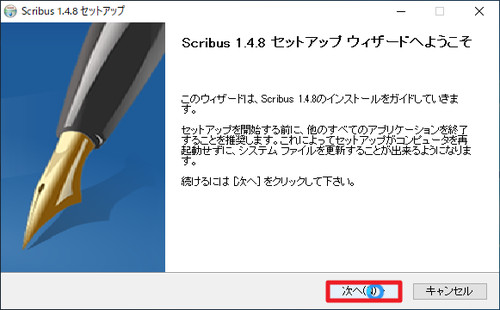
「Scribus 1.4.x セットアップ ウィザードへようこそ」と表示されたら[次へ]をクリックします。
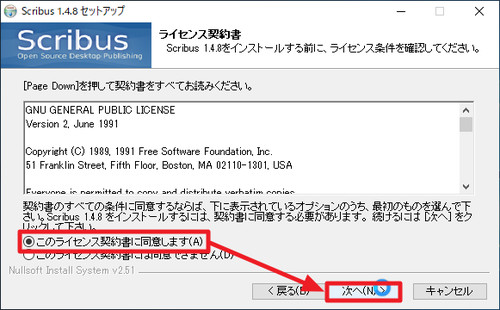
「ライセンス契約書」が表示されたら、内容を確認し、同意できる場合は[このライセンス契約書に同意します]を選択して[次へ]をクリックします。
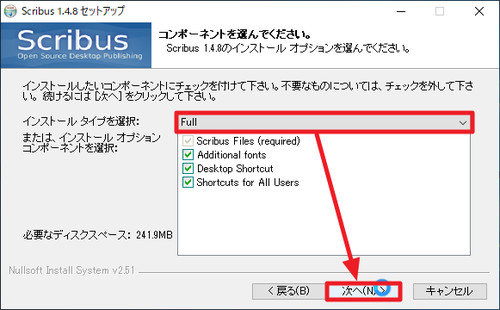
「コンポーネントを選んでください。」と表示されたら、「Full」、「Minimal」、「カスタム」のいずれかを選択して、[次へ]をクリックします。
| – | Full | Minimal | カスタム |
| Scribus Files (required) | ● | ● | ● |
| Additional fonts | ● | – | – |
| Desktop Shorcut | ● | – | – |
| Shortcuts for All Users | ● | – | – |
※この例では、「Full」を選択しました
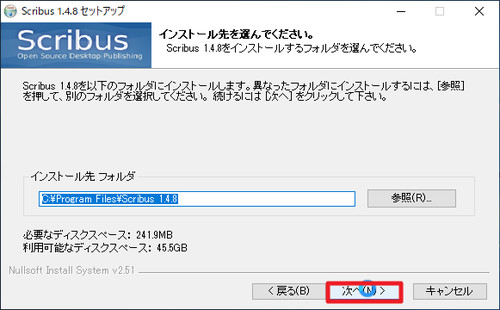
「インストール先を選んでください。」と表示されたら[次へ]をクリックします。
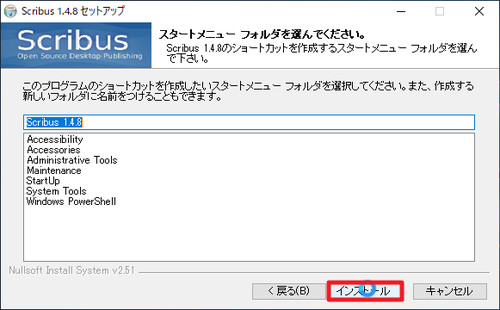
「スタートメニュー フォルダを選んでください。」と表示されたら、[インストール]をクリックします。
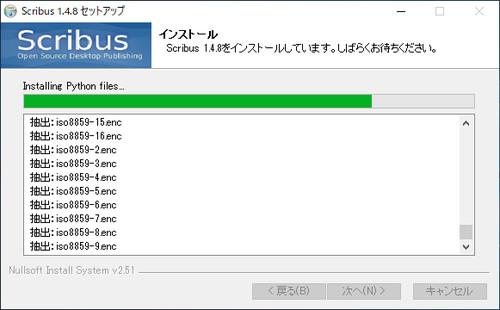
(インストールされますので待ちます)
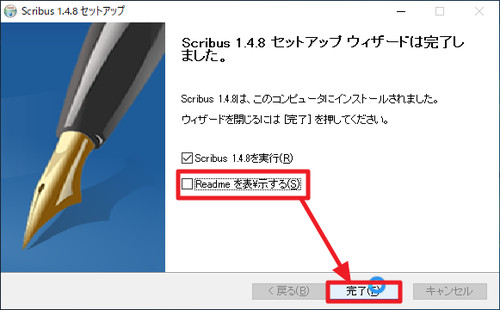
「Scribus 1.4.x セットアップ ウィザードは完了しました。」と表示されたら、[Readme を表示する]のチェックを外し、[完了]をクリックします。
起動する方法
Scribus を起動する方法はいくつかありますが、ここでは代表的な2つの手順を記載します。いずれかの方法で Scribus を起動します。
手順A
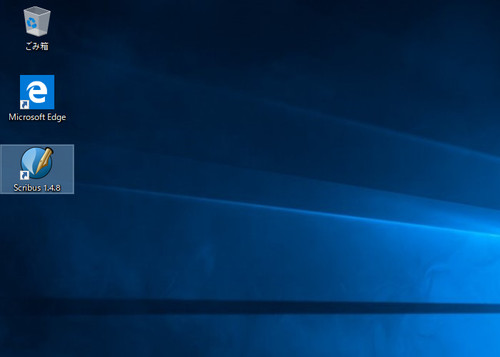
デスクトップ上にショートカットが作成されている場合は、ショートカット アイコンをダブルクリックして起動します。
手順B
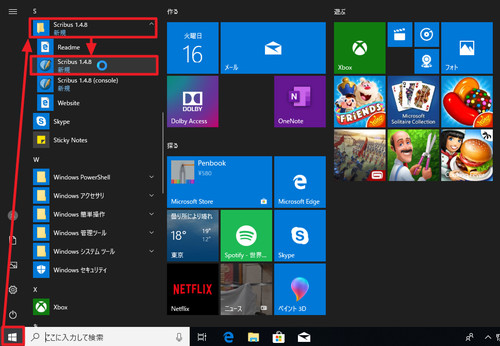
[スタート]ボタンをクリック、「Scribus 1.4.x」内の[Scribus 1.4.x]をクリックして起動します。
Ghostscript is missing
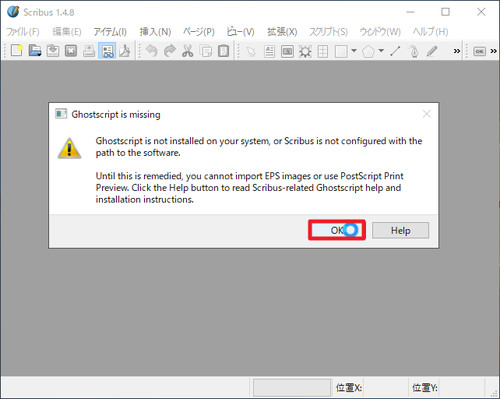
「Ghostscript is missing」と表示された場合は、[OK]をクリックして閉じ、Ghostscript をインストールします。インストールについては、次のサポート記事をご参照ください:
新規ドキュメント
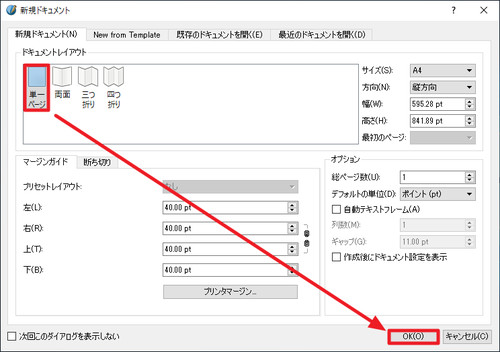
新規作成するドキュメントのレイアウトなどを選択して[OK]をクリックします。
※ここでは、「A4 縦」の「単一ページ」を作成しました
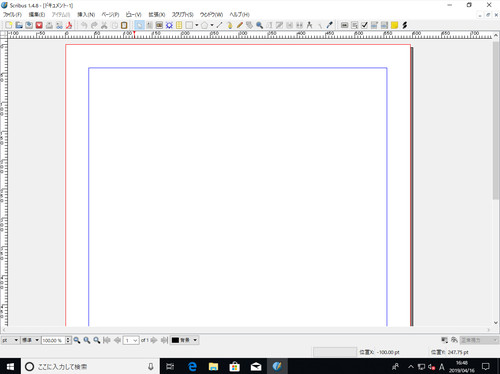
Scribus が起動しました。
かんたんな使い方については、次のサポート記事をご参照ください:
注意
- 本操作例は、Windows 10 64 bit に Scribus 1.4.8 をインストールするものです
スポンサードリンク