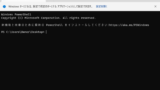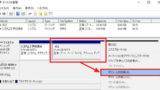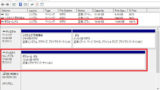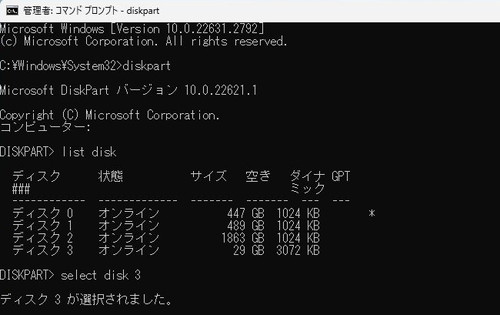
DiskPart でディスクの読み取り専用属性を有効化したり無効化したりする方法です。
読み取り専用属性
ディスクを読み取り専用にすると、ディスクへの書き込みができなくなり、読み出しのみができるようになります。読み取り専用の有効化と無効化には、いくつかの方法があります:
- 物理スイッチで切り替える
- 論理スイッチで切り替える
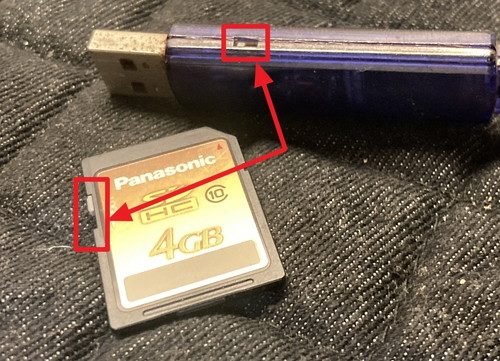
物理スイッチによる方法は昔から広く用いられており、カセット テープ、ビデオ テープ、フロッピー ディスク、USB メモリ、SD カード等に、その機能を搭載しているものがあります。
本記事では、物理スイッチではなく、論理スイッチで有効化と無効化を切り替える方法を記載します。
※本操作は、ディスクを操作するものですから、対象とするか否かにかかわらず、万一に備え、操作をする装置に接続されている全てのディスクのバックアップを取り、どのような操作を行うか、どのような結果となるかを十分に理解した上で操作を行う必要があります
読み取り専用属性の有効化と無効化
DiskPart の起動
DiskPart はコマンドです。コマンドを実行するには、コマンド プロンプトや PowerShell を使用します。コマンド プロンプトまたは PowerShell を起動する方法については、次のサポート記事をご参照ください:
次のコマンドを実行して DiskPart を起動します:
diskpart実行例:
C:\Windows\System32>diskpart
Microsoft DiskPart バージョン 10.0.22621.1
Copyright (C) Microsoft Corporation.
コンピューター: SEECK-PC
DISKPART>ターゲット ディスクの確認
次のコマンドを実行して接続されているディスクの一覧を表示し、ターゲットとするディスク番号を確認します:
list disk実行例:
DISKPART> list disk
ディスク 状態 サイズ 空き ダイナ GPT
### ミック
------------ ------------- ------- ------- --- ---
ディスク 0 オンライン 447 GB 1024 KB *
ディスク 1 オンライン 489 GB 1024 KB
ディスク 2 オンライン 1863 GB 1024 KB
ディスク 3 オンライン 29 GB 3072 KB※この例では、ディスク3の USB メモリー (32GB) を操作します
ターゲット ディスクの選択
次のコマンドを実行してディスクを選択します:
select disk 3実行例:
DISKPART> select disk 3
ディスク 3 が選択されました。読み取り専用を確認する
次のコマンドを実行して、選択したディスクの読み取り専用の現在の状態を確認します:
attribute disk実行例:
DISKPART> attribute disk
現在の読み取り専用状態: はい
読み取り専用 : はい
ブート ディスク : いいえ
ページ ファイル ディスク : いいえ
休止状態ファイル ディスク : いいえ
クラッシュ ダンプ ディスク : いいえ
クラスター化ディスク : いいえこの例の場合、読み取り専用状態に設定されているため、「ディスクの管理」では、以下のように表示されます:
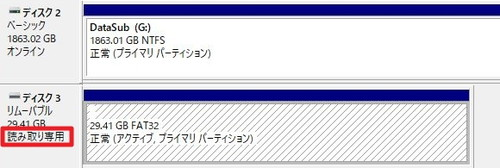
もし、読み取り専用に設定されていない場合は、「ディスクの管理」では、以下のように表示されます:
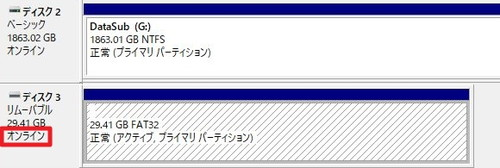
読み取り専用を無効化する
次のコマンドを実行して、選択したディスクの読み取り専用を無効化します:
attribute disk clear readonly実行例:
DISKPART> attribute disk clear readonly
ディスクの属性が正しく消去されました。実行後の状態を確認する:
DISKPART> attribute disk
現在の読み取り専用状態: いいえ
読み取り専用 : いいえ
ブート ディスク : いいえ
ページ ファイル ディスク : いいえ
休止状態ファイル ディスク : いいえ
クラッシュ ダンプ ディスク : いいえ
クラスター化ディスク : いいえ「現在の読み取り専用状態」と「読み取り専用」が「いいえ」となり、読み取り専用は無効化されました。この際、「ディスクの管理」では、以下のように表示されます:
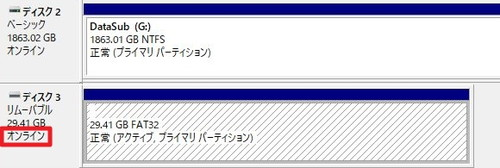
読み取り専用を有効化する
次のコマンドを実行してて、選択したディスクの読み取り専用を有効化します:
attribute disk set readonly実行例:
DISKPART> attribute disk set readonly
ディスクの属性が正しく設定されました。実行後の状態を確認する:
DISKPART> attribute disk
現在の読み取り専用状態: はい
読み取り専用 : はい
ブート ディスク : いいえ
ページ ファイル ディスク : いいえ
休止状態ファイル ディスク : いいえ
クラッシュ ダンプ ディスク : いいえ
クラスター化ディスク : いいえ「現在の読み取り専用状態」と「読み取り専用」が「はい」となり、読み取り専用は有効化されました。この際、「ディスクの管理」では、以下のように表示されます:
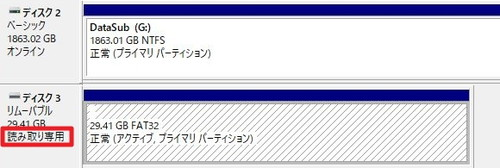
参考
「現在の読み取り専用状態」と「読み取り専用」が異なる値となっている場合、有効化または無効化がエラーなく完了したにもかかわらず設定された動作とならない場合などは、ディスクの故障が疑われるため、早めに専門家に相談することを強くおすすめします:
DISKPART> attribute disk
現在の読み取り専用状態: はい
読み取り専用 : いいえ
ブート ディスク : いいえ
ページ ファイル ディスク : いいえ
休止状態ファイル ディスク : いいえ
クラッシュ ダンプ ディスク : いいえ
クラスター化ディスク : いいえ関連
「ディスクの管理」については、次のサポート記事をご参照ください:
DiskPart を操作してディスクの構成情報を消去する方法については、次のサポート記事をご参照ください:
注意
- 本操作例は、Windows 11 の Microsoft DiskPart Ver.10.0.x ものです
スポンサードリンク