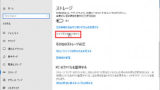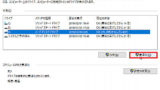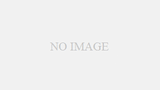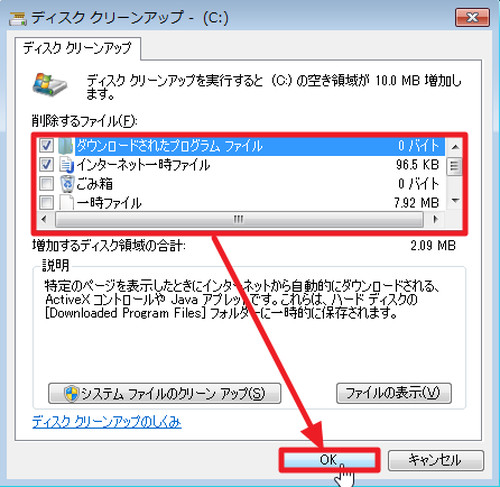
不要ファイルを削除して空き容量を確保したい場合などに Windows 7 の標準機能でクリーンアップする方法です。
Windows 7 クリーンアップする方法
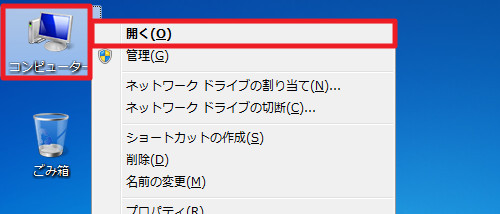
[コンピュータ]をダブルクリックして開くか右クリックして[開く]をクリックします。
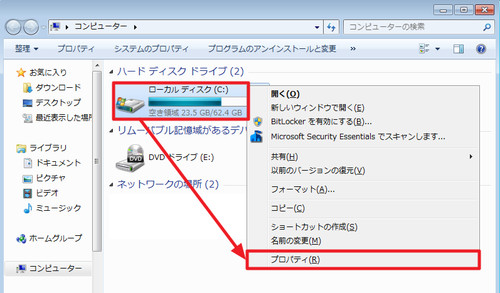
[ローカル ディスク (C:)]を右クリックして[プロパティ]をクリックします。
※一般的には「ローカル ディスク (C:)」(Cドライブ) に Windows 7 がインストールされていますが、名称が変更されていたり別のドライブにシステムがインストールされている場合があります

「ローカル ディスク (C:) のプロパティ」が表示されたら[ディスクのクリーンアップ]をクリックします。
ディスクのクリーンアップ

「(C:) にどれくらいの空き領域を作成できるかを計算しています。この処理には数分かかることがあります。」と表示されたら完了まで待ちます。
※この処理には長い時間がかかることがあります
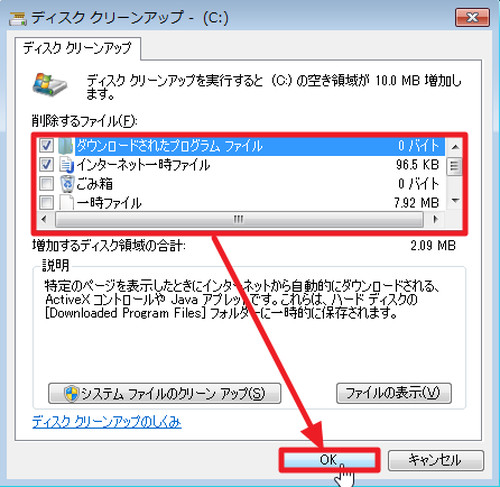
処理が完了すると削除するファイルを選択する画面が表示されます。選択できる項目は次のとおりです:
- ダウンロードされたプログラム ファイル
- インターネット一時ファイル
- ごみ箱
- 一時ファイル
- 縮小表示
※環境により表示される項目が異なる可能性があります
削除したい項目をクリックして選択し、[ファイルの表示]をクリックすると削除されるファイルを確認することができます。
削除したい項目にチェックを入れ、[OK]をクリックするとチェックされた項目のファイルの削除を開始します。
システム ファイルのクリーンアップ
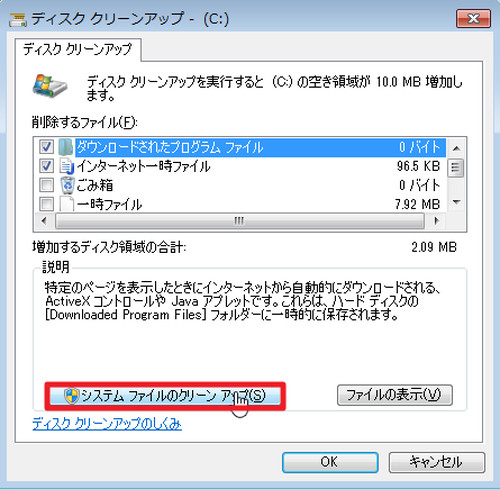
[システム ファイルのクリーン アップ]をクリックするとシステム ファイルのクリーンアップができます。
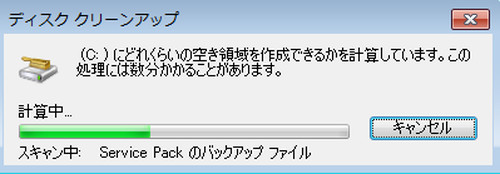
「システム ファイルのクリーン アップ」をクリックすると再び「(C:) にどれくらいの空き領域を作成できるかを計算しています。この処理には数分かかることがあります。」と表示され、計算が開始されますので完了まで待ちます。
※この処理には長い時間がかかることがあります
処理が完了すると削除するファイルを選択する画面が表示されます。選択できる項目は次のとおりです:
- ダウンロードされたプログラム ファイル
- インターネット一時ファイル
- ごみ箱
- Service Pack のバックアップ ファイル
- 一時ファイル
- 一時 Windows インストール ファイル
- 縮小表示
- Windows Update のクリーンアップ
※環境により表示される項目が異なる可能性があります
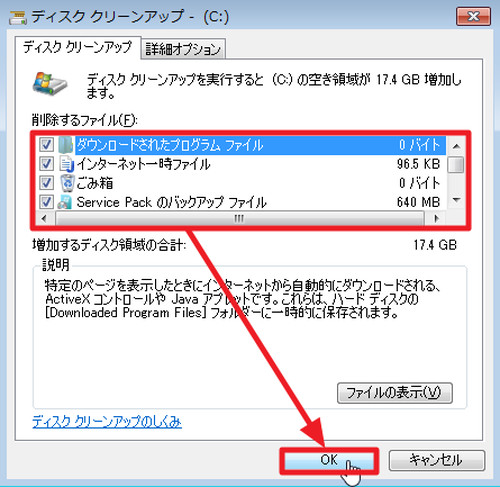
削除したい項目をクリックして選択し、[ファイルの表示]をクリックすると削除されるファイルを確認することができます。
削除したい項目にチェックを入れ、[OK]をクリックするとチェックされた項目のファイルの削除を開始します。
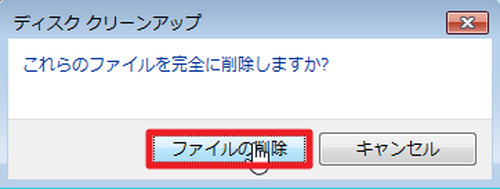
「これらのファイルを完全に削除しますか?」と表示されたら[ファイルの削除]をクリックします。
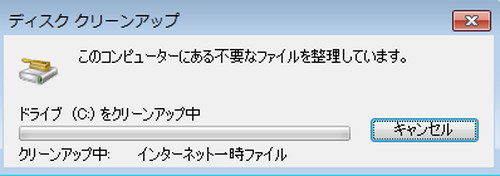
削除が開始されますので、完了するまで待ちます。
(作業が完了するとダイアログは閉じます)

作業が完了したらパソコンを再起動します。
この際「クリーンアップしています。コンピューターの電源を切らないでください。」と表示され、再起動に時間がかかることがあります。
再起動が完了したら十分な空き容量を確保できたか確認します。十分でないとき、十分かどうか判断できない場合は、専門家へ相談されることをおすすめします。
詳細オプション
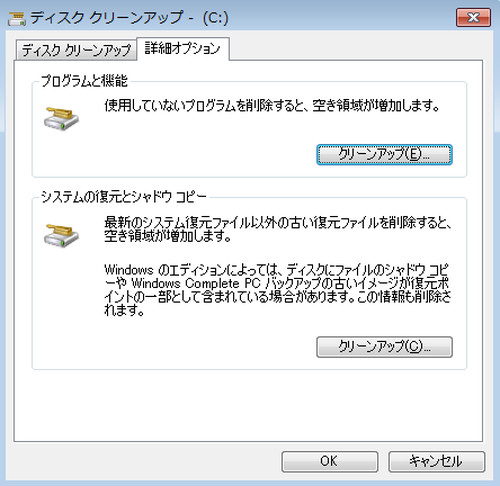
「詳細オプション」タブをクリックすると「プログラムと機能」や「システムの復元とシャドウ コピー」のクリーンアップができます。
プログラムと機能
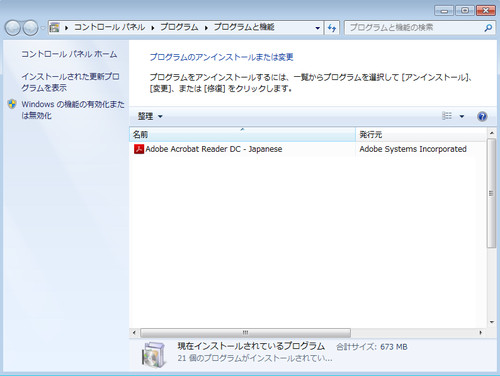
「プログラムと機能」内の[クリーンアップ]をクリックすると、「プログラムと機能」が表示されますので、一覧から不要なソフトウェアを選択してアンインストールすることにより空き容量を確保することができます。ただし、不要なソフトウェアかどうかの判断は難しいため、慎重にご判断ください。
システムの復元とシャドウ コピー
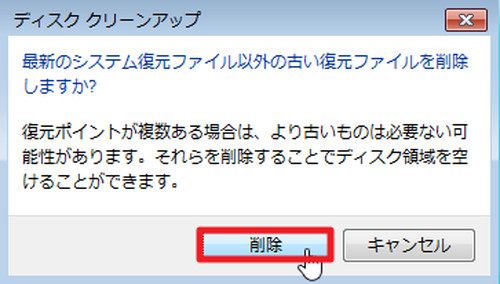
「システムの復元とシャドウ コピー」内の[クリーンアップ]をクリックすると「最新のシステム復元ファイル意外の古い復元ファイルを削除しますか?」と表示されますので、削除する場合は[削除]をクリックします。
※システムに問題が起きた際に、システムの復元があればその時点までシステムの状態を戻すことができますが、古いシステムの復元を削除すると、選択できる時点が最新のもののみになります
関連
Windows 10 でクリーンアップする方法については、次のサポート記事をご参照ください:
Windows 10 で最適化する方法については、次のサポート記事をご参照ください:
Windows XP / 2000 で最適化する方法については、次のサポート記事をご参照ください:
注意
- 本操作例は、Windows 7 のものです
スポンサードリンク