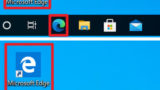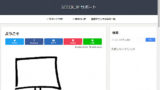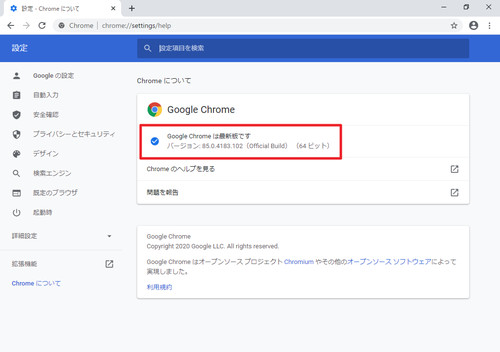
Google Chrome (ぐーぐる くろーむ) のバージョンを確認する方法です。
Google Chrome のバージョンを確認する方法
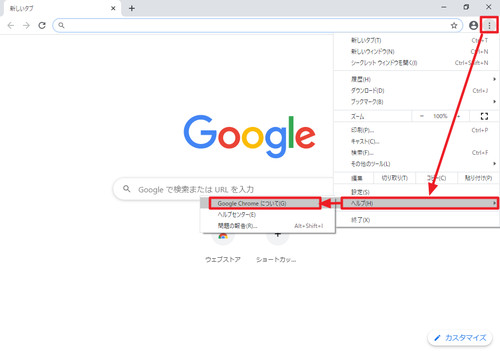
Google Chrome ウィンドウ右上の[三]をクリックしてメニューを表示させ、「ヘルプ」から[Google Chrome について]をクリックします。
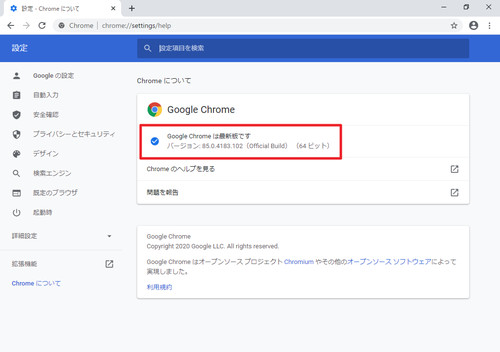
上図の赤枠内を確認すると、この例の場合、このウェブ ブラウザが Google Chrome であり、そのバージョンは 85.0.4183.102 の 64 ビット版であることが確認できます。
なお、このページは、次のアドレスを指定して開いても表示することができます:
chrome://settings/helpアップデートがある場合
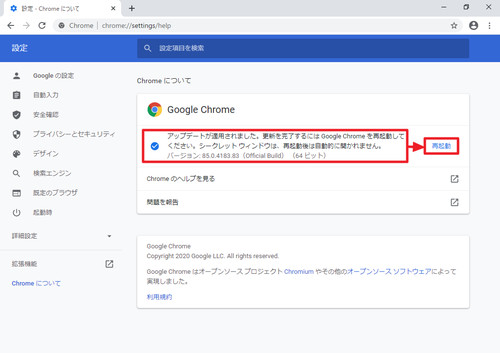
また、「アップデートが適用されました。更新を完了するには Google Chrome を再起動してください。シークレット ウィンドウは、再起動後は自動的に開かれません。」と表示されている場合は、[再起動]をクリックして Google Chrome を再起動し、更新を完了します。
なお、ここで手動で更新を行わなくとも、次回 Google Chrome が開始された際に自動的に更新されます。
※表示されるバージョンは、現在動作しているアップデート適用前の Google Chrome のバージョンであり、再起動に伴いアップデートされるとバージョンが更新されます
関連
Google Chrome ではなく Microsoft Edge の判別やバージョンを確認する方法については、次のサポート記事をご確認ください:
Google Chrome をインストールする方法については、次のサポート記事をご参照ください:
注意
- 本操作例は Windows 10 にインストールされた Google Chrome バージョン 85.0.4183.83 とバージョン 85.0.4183.102 のものです
スポンサードリンク